Backup User
Introduction
The Backup User feature is designed to provide seamless access to user data in situations where the primary user is unavailable at work. This feature enables users to assign a backup user who can access and manage their data for a limited and specified duration. This ensures continuity and accessibility to crucial information even when the primary user is not available.
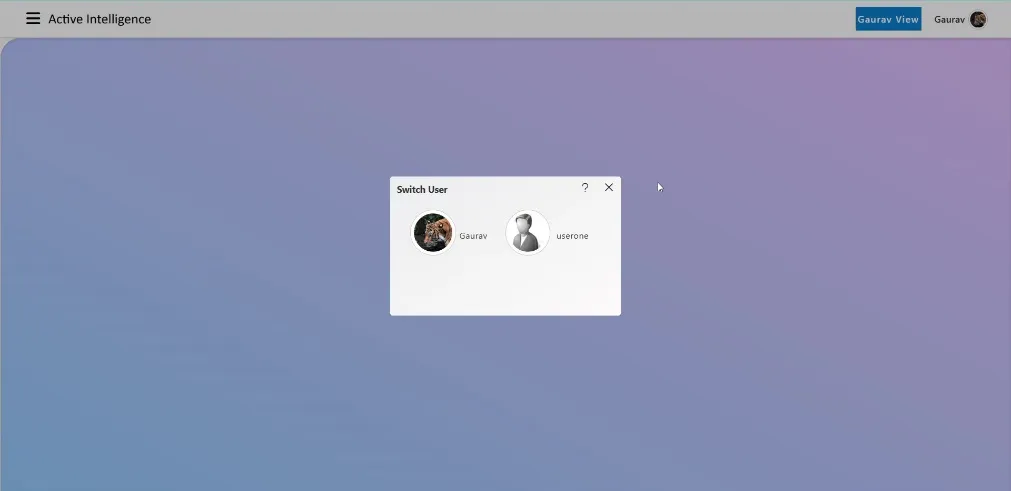
Look at the view above, where the backup user can access information about unavailable users. You’ll find this feature located in the top-right corner of the application.
Example: In the scenario below, we have two users named Gaurav and user two. If user two has set Gaurav as their backup user and enables the backup user feature, Gaurav can then view user two’s account details from his own login.
How to Use the Backup User Feature:
- Accessing the backup user settings from user’s section:
-
Click on the hamburger icon and navigate to the Administration section, then select “Users.”
-
In the User section, right-click on the specific user (e.g., user two) and choose the “Edit User” button.
-
From the opened user profile, locate the “Backup User” dropdown.
-
Choose the backup user from the dropdown menu, as demonstrated in the figure above.
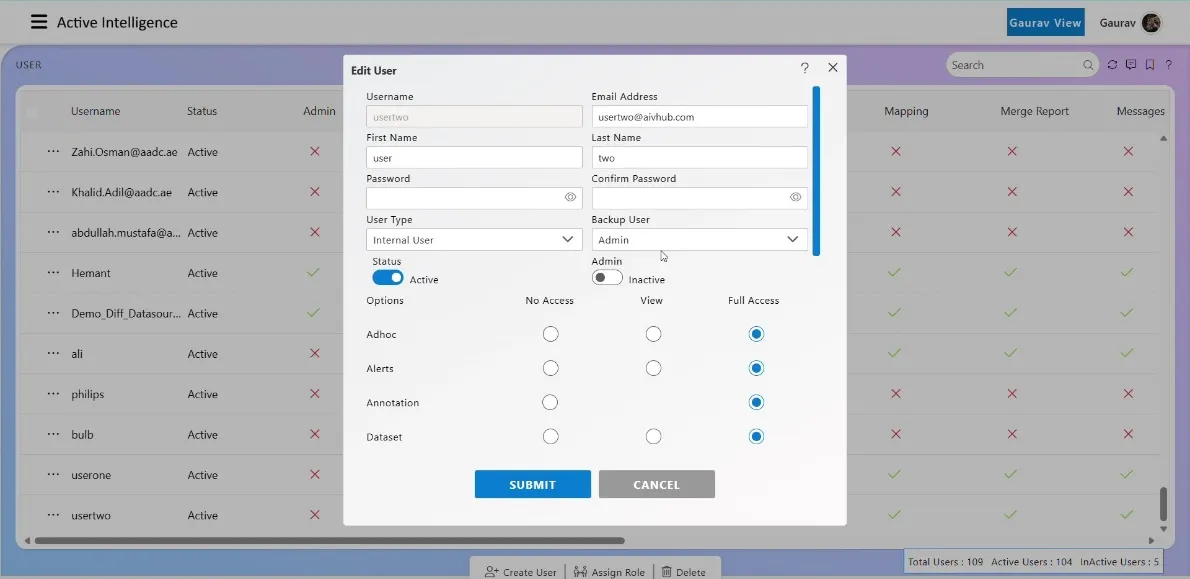
- Assigning a Backup User:
-
In the “Backup User” section, select the option to assign a backup user.
-
Choose the user from your organization who will act as your backup during your absence.
-
Click on the “Submit” button at the bottom.
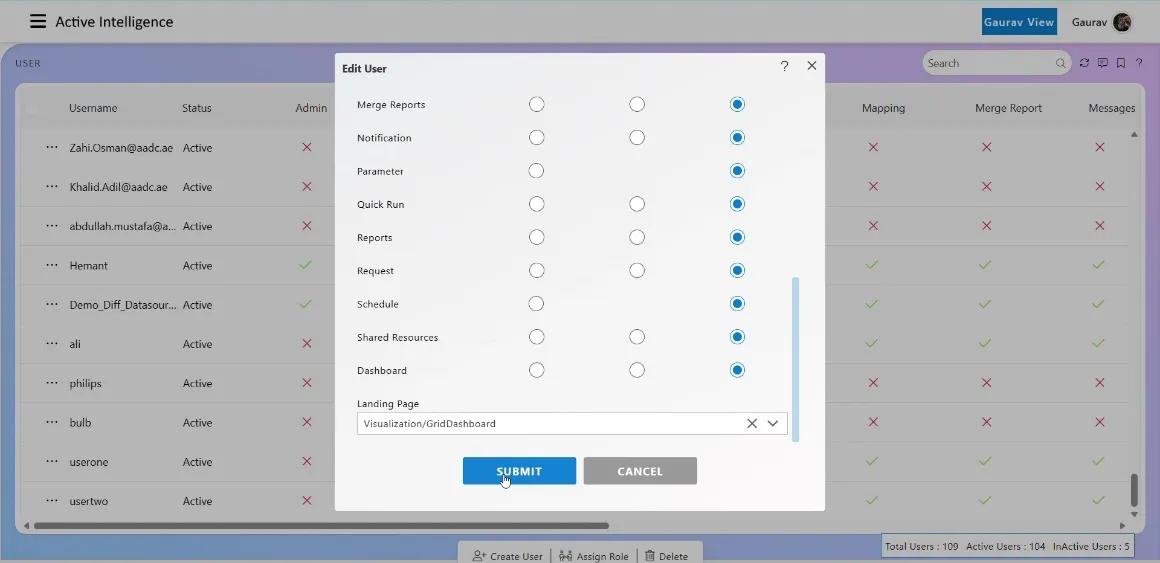
- Setting Duration:
-
Specify the duration for which the backup user will have access to your data. This can range from hours to days, depending on your needs.
-
Log into the unavailable user, select the Control Panel from user two, as shown below:
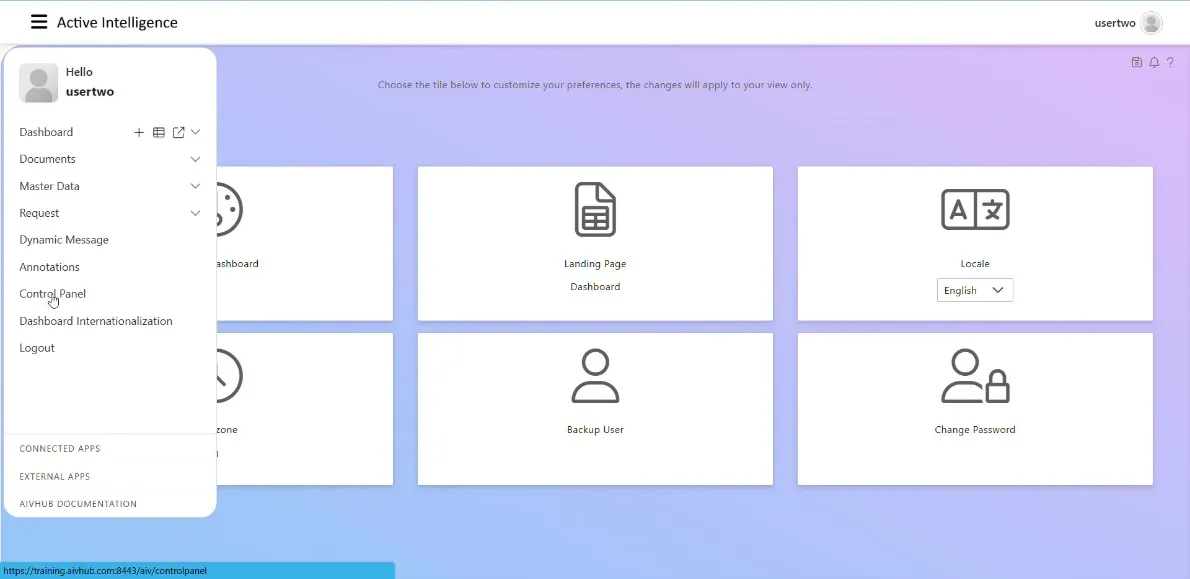
- Navigate to the Backup user section.
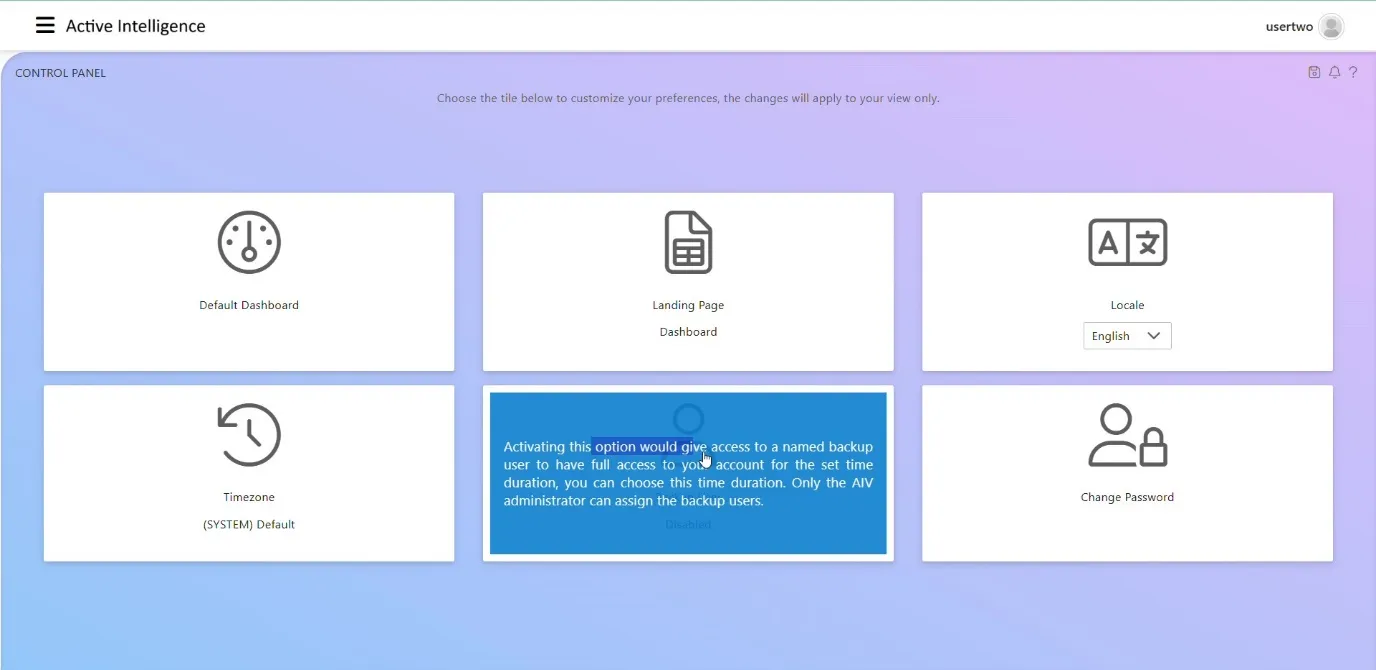
- Select the duration and click on the “Enable” button to save the backup duration.
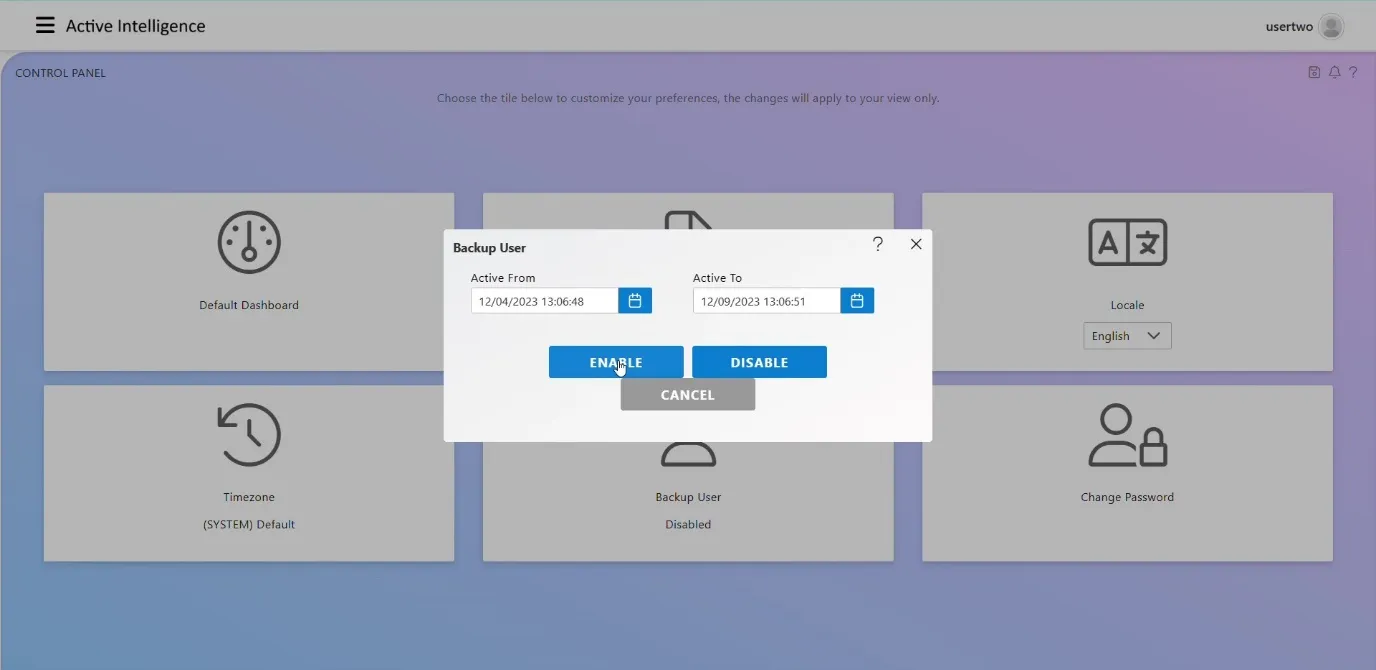
- Confirmation and Notification:
-
Confirm your selection and ensure that you receive a notification about the backup arrangement.
-
Verify the alert notification appearance from the figure below.
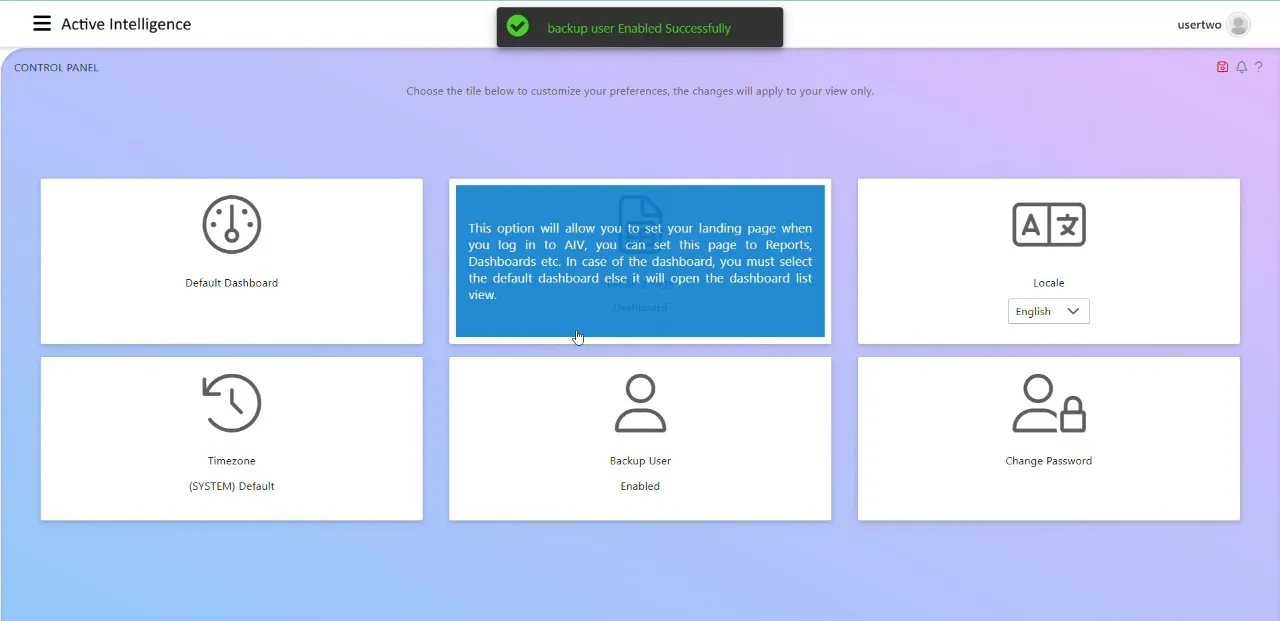
- Save the updates on the Control Panel by clicking on the top-right “Save” button, as shown in the figure below.
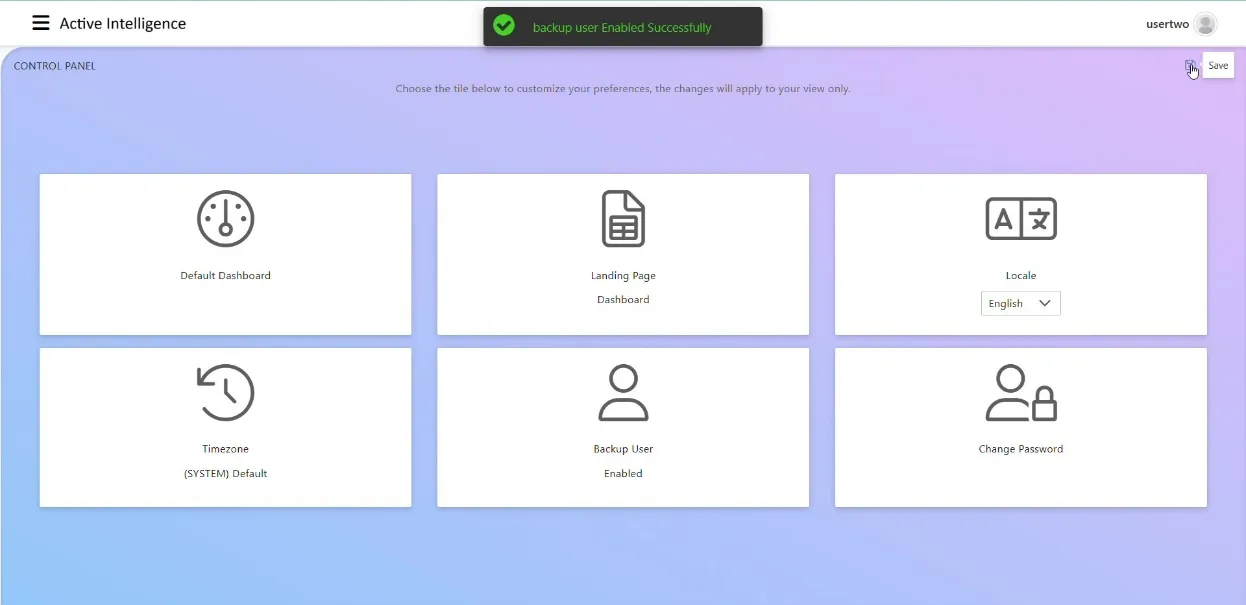
- Data Access for Backup User:
-
Throughout the specified duration, the backup user will have access to the designated data and functionalities for which you have granted permission.
-
Upon logging in as the backup user, the “Switch User” dialog box appears on the screen. From here, the backup user can select the unavailable users, as illustrated in the figure below:
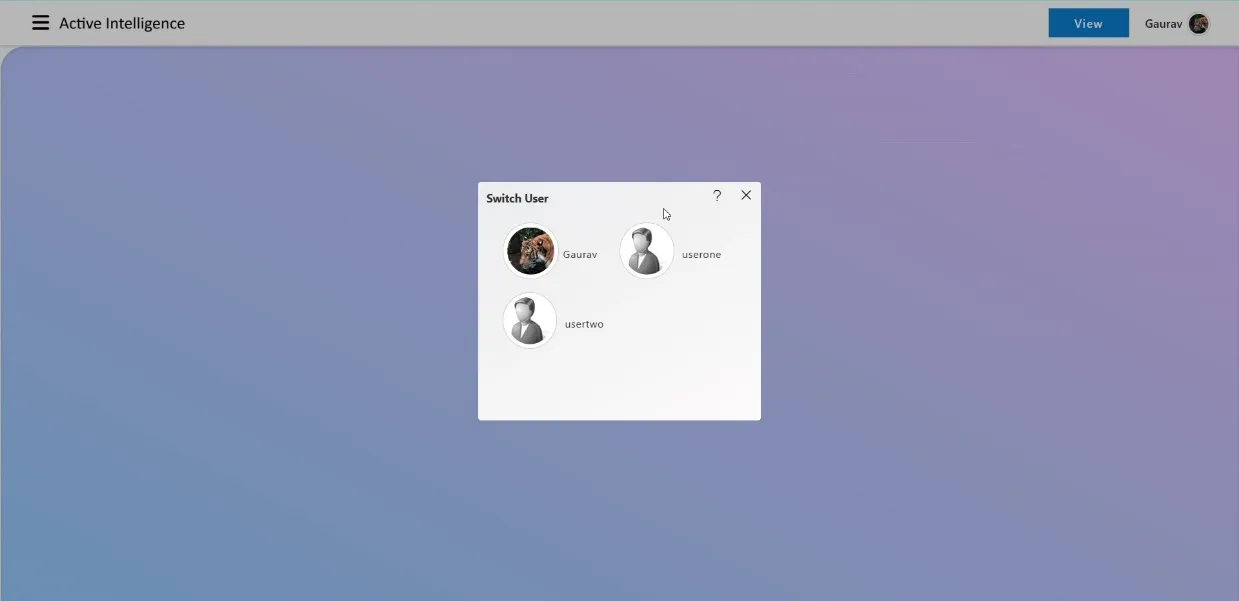
- Revoking Access:
If your plans change or your availability status is updated, you can revoke access to the backup user at any time.
Security and Privacy: Backup User has strict access controls, encrypted data transfer, and customizable permissions to limit access.
Benefits: It ensures seamless data access, allows flexible backup user assignment, and enhances collaboration by letting others manage tasks in your absence.