Edit User
Walkthrough this video to see how to Edit User:
Follow the steps to Edit User :
-
By right clicking any existing user and select Edit User button as follows:
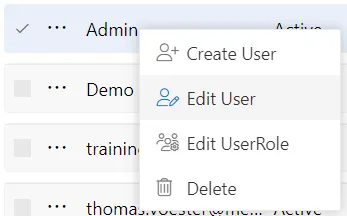
-
This will open the following dialog box:
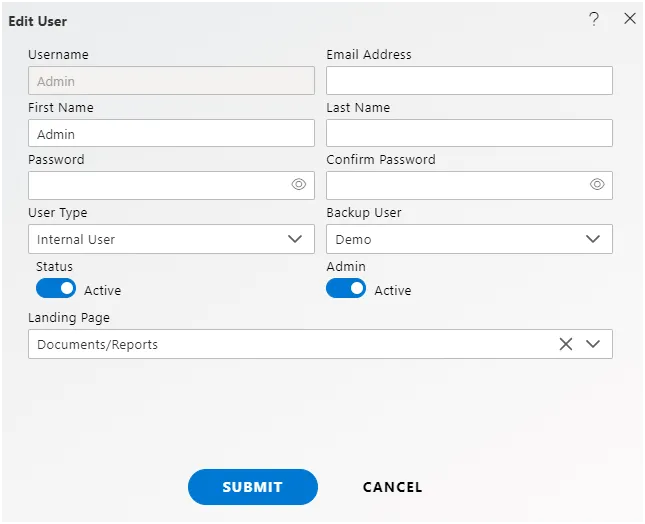
-
Let us understand what is the purpose of each field:
- User Name: Enter the name you want to give to the user.(*required field)
- Email Address: Enter the email address of the user.(*required field)
- First Name: Enter the first name of the user.(*required field)
- Last Name: Enter the last name of the user.(*required field)
- Password: Password that a user enters while performing login.(*required field)
- Confirm Password: This is to confirm the password; it must match the password field.(*required field)
- User Type: Users can be either internal or external.
- Backup User: This field enables the user to choose a backup user.
- Status: This is a toggle value which enables/disables user.(*required field)
- Admin Active: This is a toggle value which gives admin rights to user. If enabled, the user does not need to provide rights to any section individually.
- Landing Page: The first page that will be opened on login.
-
You can select what sections must be visible to the end user by selecting either No Access, only View or Full Access radio buttons.
-
Perform the changes as required and click on
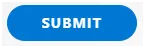 button in order to update the user details.
button in order to update the user details. -
In case of any further help, the user can click on the
 icon to access the AIV help documents.
icon to access the AIV help documents. -
Login with the user credentials provided below to check the details of the edited user.
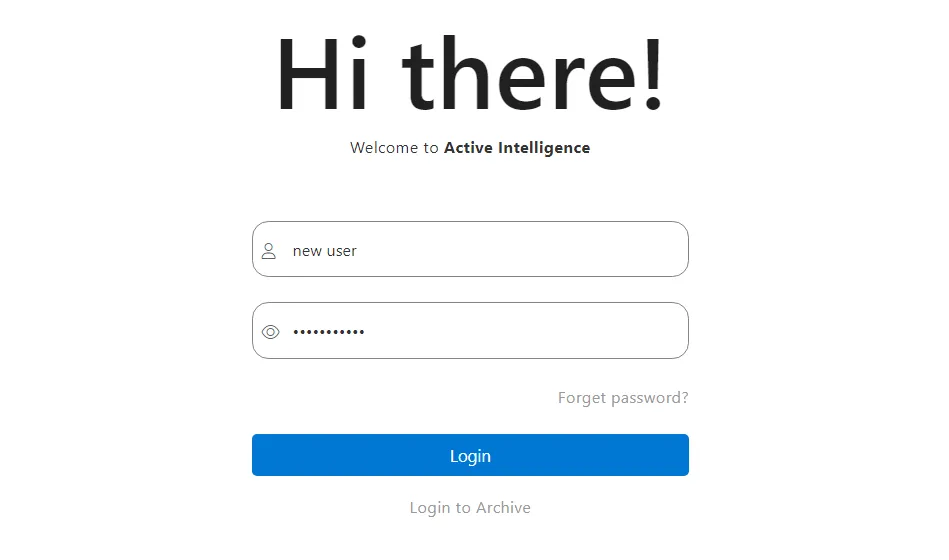
-
After logging in, users can access all sections of the AIV application for which they have permission.
-
If the user is not satisfied and wants to cancel the edit request, he can do this by clicking on the cancel button next to submit or by clicking on
 icon next to the
icon next to the
 icon.
icon. -
By following these steps, you can edit a user in the AIV application.