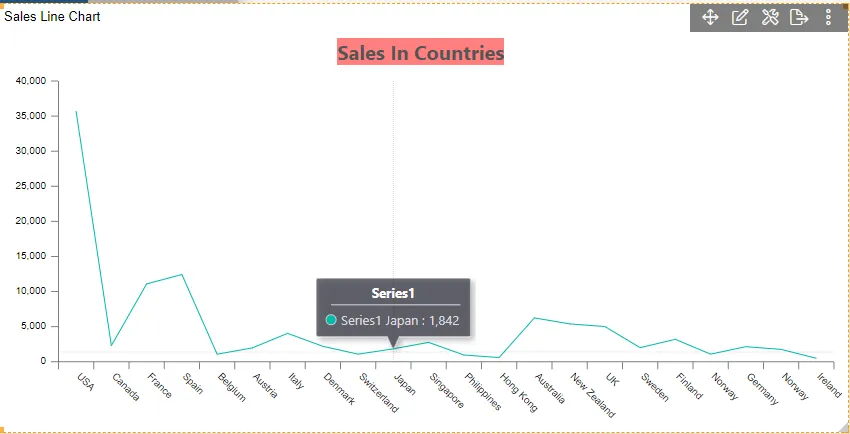Chart Tooltip
Line Chart > Chart Tooltip

- Click on Hamburger Icon.

-
Click on dashboard tab.
-
The Create Dashboard Dialog box will pop up on screen. Enter Dashboard Name as shown in Figure.
-
Click on Create After entering Dashboard Name in dialog box.
-
You will see an Empty Dashboard, As shown in figure below:
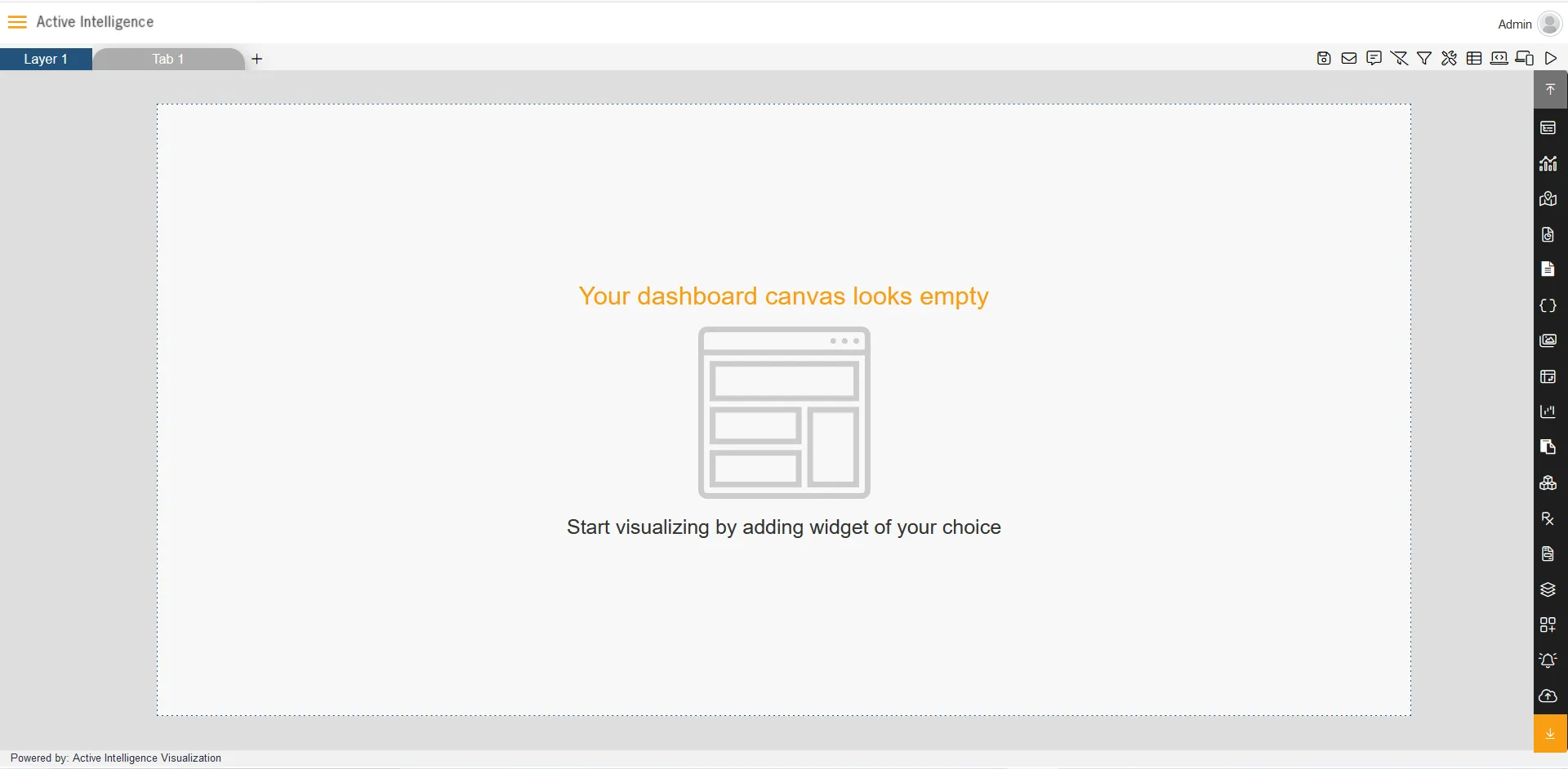
-
From left Vertical Menu Select the chart Widget icon.
-
The Edit menu box appears as you click on Line chart icon. And a widget gets added in content place automatically in dashboard.
-
Enter Following details in chart controls:
Name: Sales Column Chart Datasets: Salesb.ds Category Axis: country Value Column: quantityordered Aggregation: sum
- Fill above details in edit box, As Shown in figure.
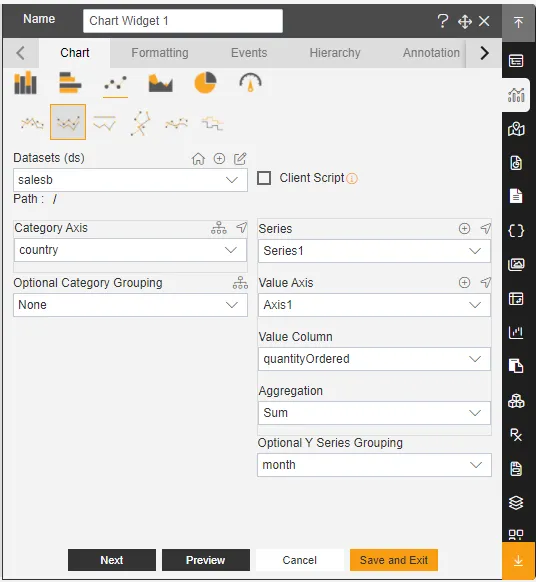
-
In Formatting Property click on General. In General click on Chart Tooltip
-
Enter Following details in chart Tooltip: Toggle Enable Tooltip, As Shown in figure below:
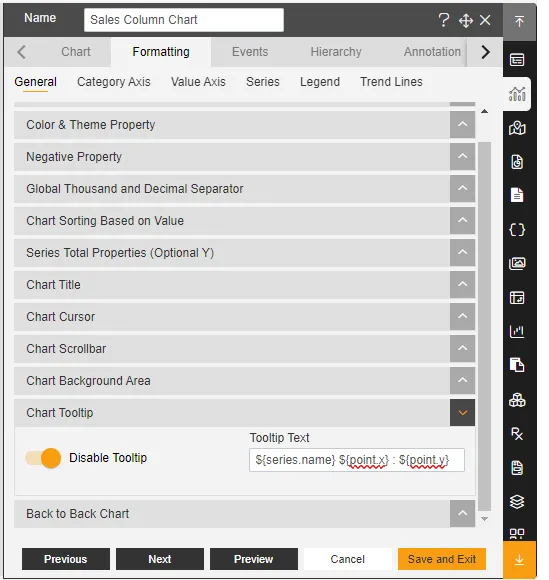
-
Click on Publish button.
-
Now, match your Column chart with the below example, it should look like the figure below: