Filter With Report Parameter
Introduction
This document explain how to use filters to generate reports having parameters. reports are integrated in dashboard using report widget available in widget library. if report having some parameters for example order number, we can link a filter with this report parameter so user will be able to generate and see report for selected order number in filter.
Objective
Objective of this document is to guide user to apply filter on report widget having parameters.
Prerequisites
User will required following dataset to understand tab to tab filter scenarios;
-
customers.ds dataset
-
Customers details.rptdesign report
Download above files by clicking here. extract this file and upload dataset in dataset section & report in report section using drag and drop.
Steps to follow
Please follow this steps to link filter with report parameter;
- Create a new dashboard and you will see a report widget in widget library.
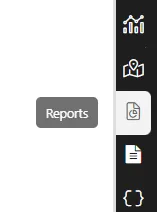
-
Click on this report widget to add in a dashboard
-
Once you have added report widget, you will see list of reports available. find for the report you have uploaded and click on it from the list.
-
When you click on the report it will redirect you to parameter tab where you need to select Output Type and provide report parameter value.
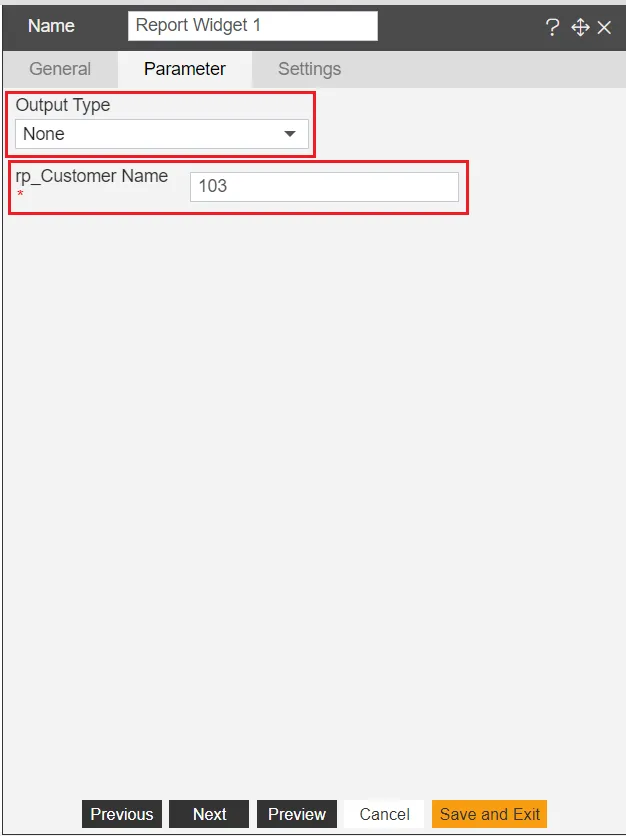
- There are 8 report types available and you need to select one out of it.
- Selec rptdocument and provide parameter value as 103.
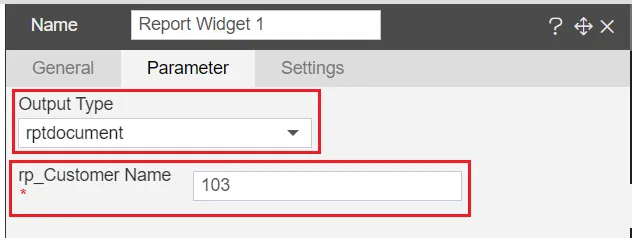
-
Click on save and exit to save the changes and go to dashboard preview mode.
-
Wait for sometime and you will see a report is executed and will be displayed like below image,
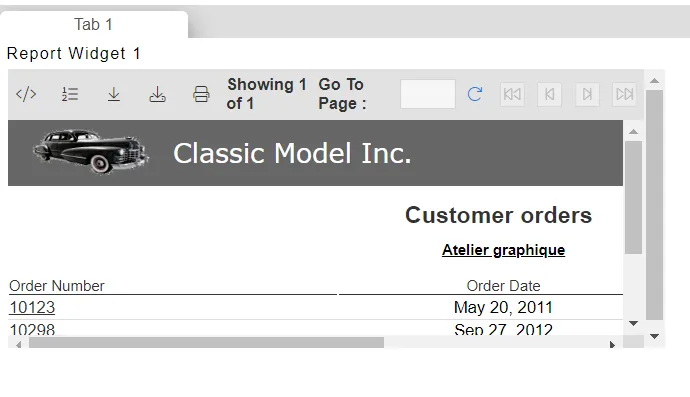
-
This report is executed based on parameter we have applied in step number 6.
-
Now suppose you want to see report output for other users as and when required. here we need to create a filter where we have list of customer numbers list and we will link this filter with report parameter.
-
Go to dashboard edit mode and create a new filter by clicking on filter icon available in dashboard icon.
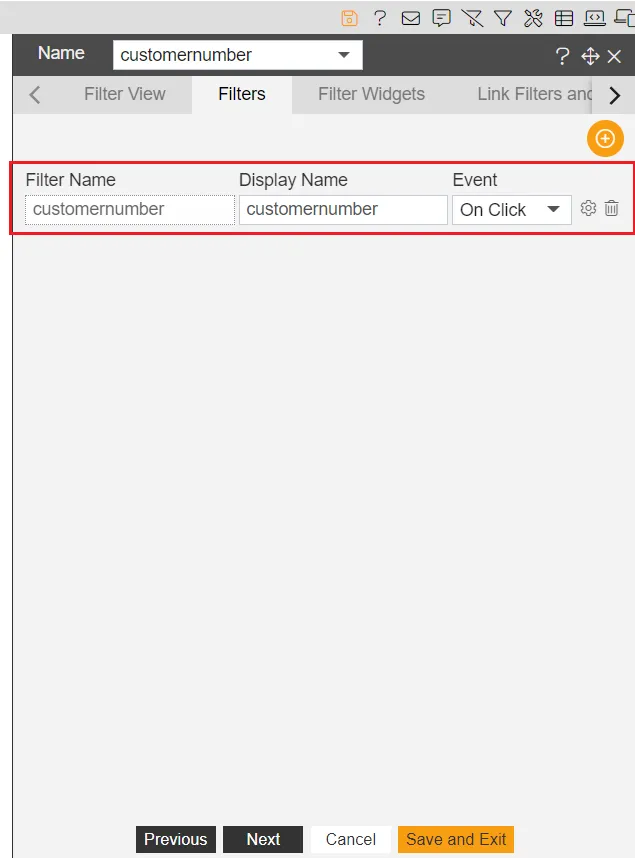
- Click on setting icon to configure filter. in Filter Widgets select below properties,
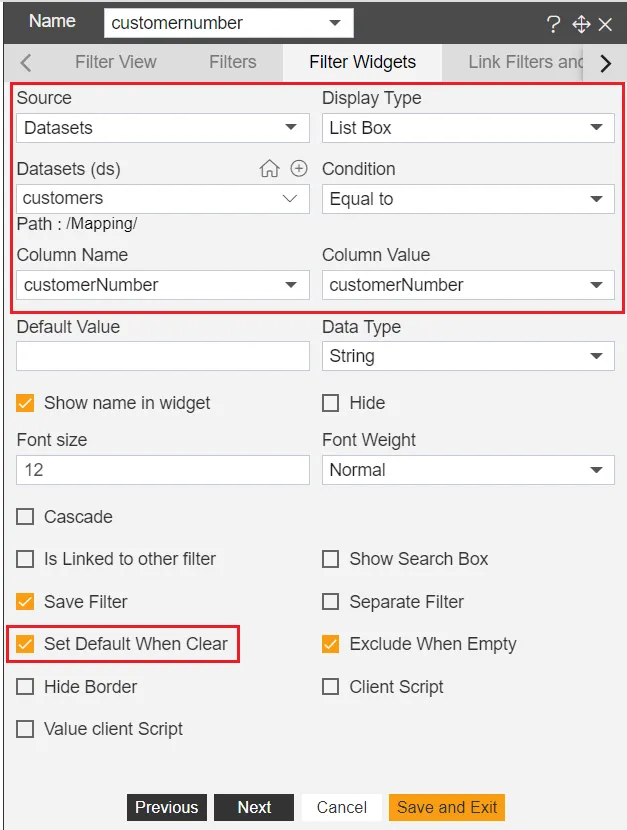
- In Link Filters and Widgets select following properties;
Layer: Layer1
Tabs: Tab 1
Widgets: Report Widget 1
- Select report parameter to link with filter and click on save and exit to save the changes.
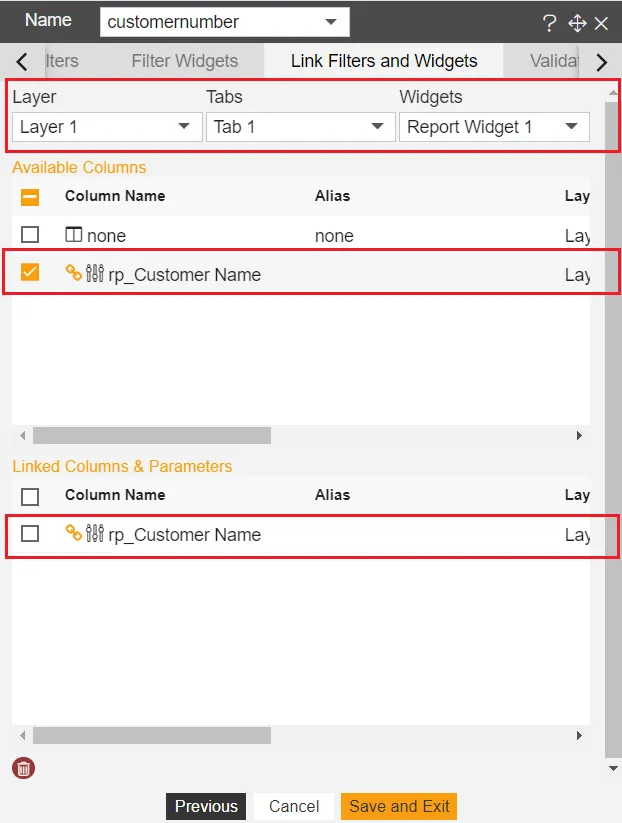
-
Add this filter in to dashboard, click on filter widget and go to Filter View. click on + icon to add filter in to dashboard.
-
Click on save and exit to save this changes
-
Go to dashboard preview mode, report will be formed and you will see screen like below,
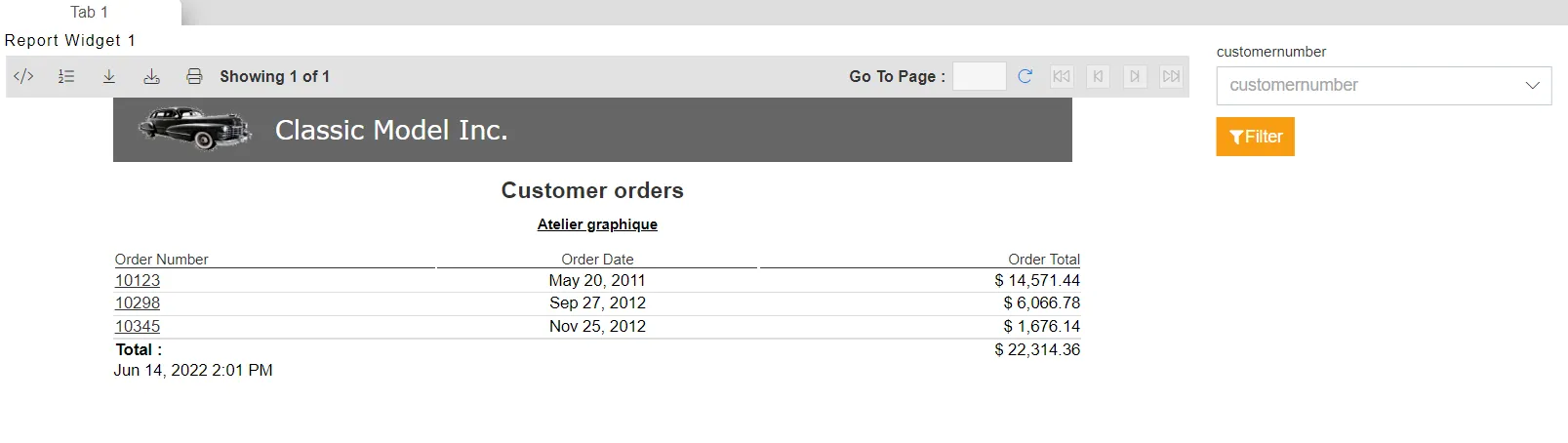
-
This report will be formed by default value 103. if you want to see the report of some other customer number, click on filter dropdown and select customer number 112 and click on filter button.
-
Wait for sometime and report will be filtered by customer number 112 this time. you can select different customer number to visualize different reports.
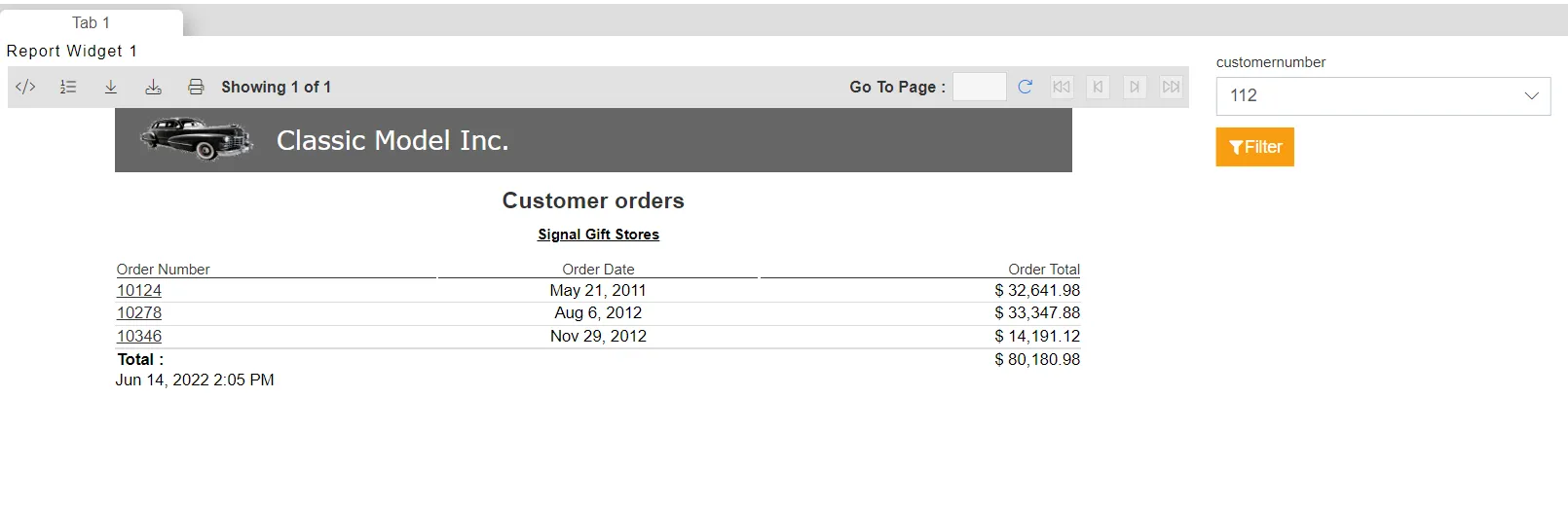
- If you want to return to initial report, click on clear filter icon to load report with default value.
- In case of report format other than rptdocument, html and pdf user can download report output by clicking on Click Here button.