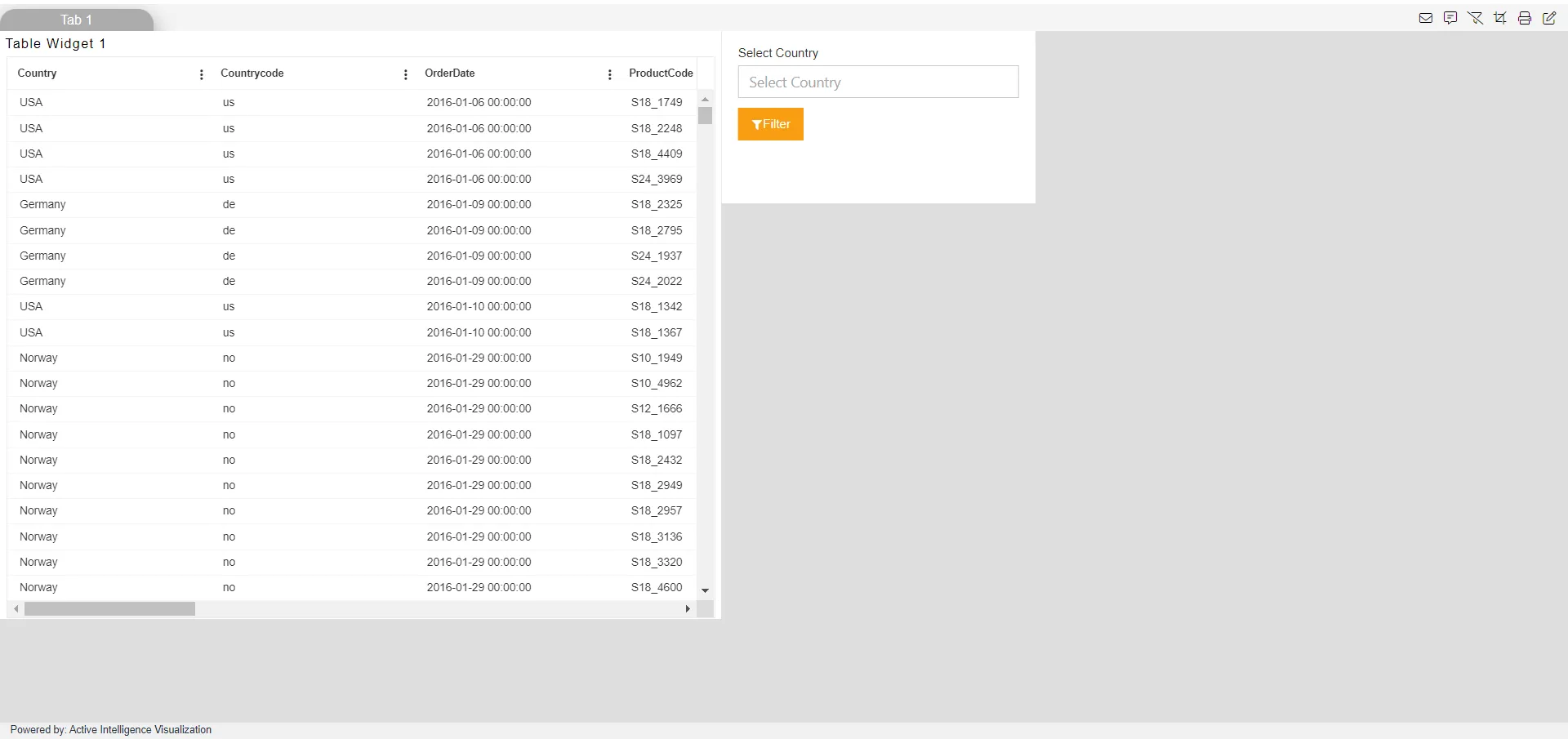Hide Grid option in filter setting
Hide Grid option in filter setting: This video contains how hide grid option in filter settings in AIV.
- This document is all about how to use the Hide Border function for the filter. Using this functionality user can enable or disable the border from the filter dialog box. User can add this functionality in another dashboard as per the requirement. Use Case: Hide Border in filter setting.
- Log in to the AIV application with your credentials.
- Go to the hamburger menu à click on dashboard à click on ‘+’ to create a new dashboard as shown below:
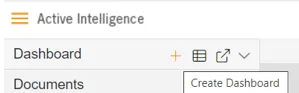
- Write dashboard name in the blank box & click on create button after entering the dashboard name in the dialog box. As shown in the below image:
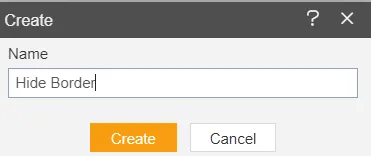
- User can able to see the blank widget on the screen.
- Now go to the table widget icon from the top left Vertical Menu & screen will look as per below:
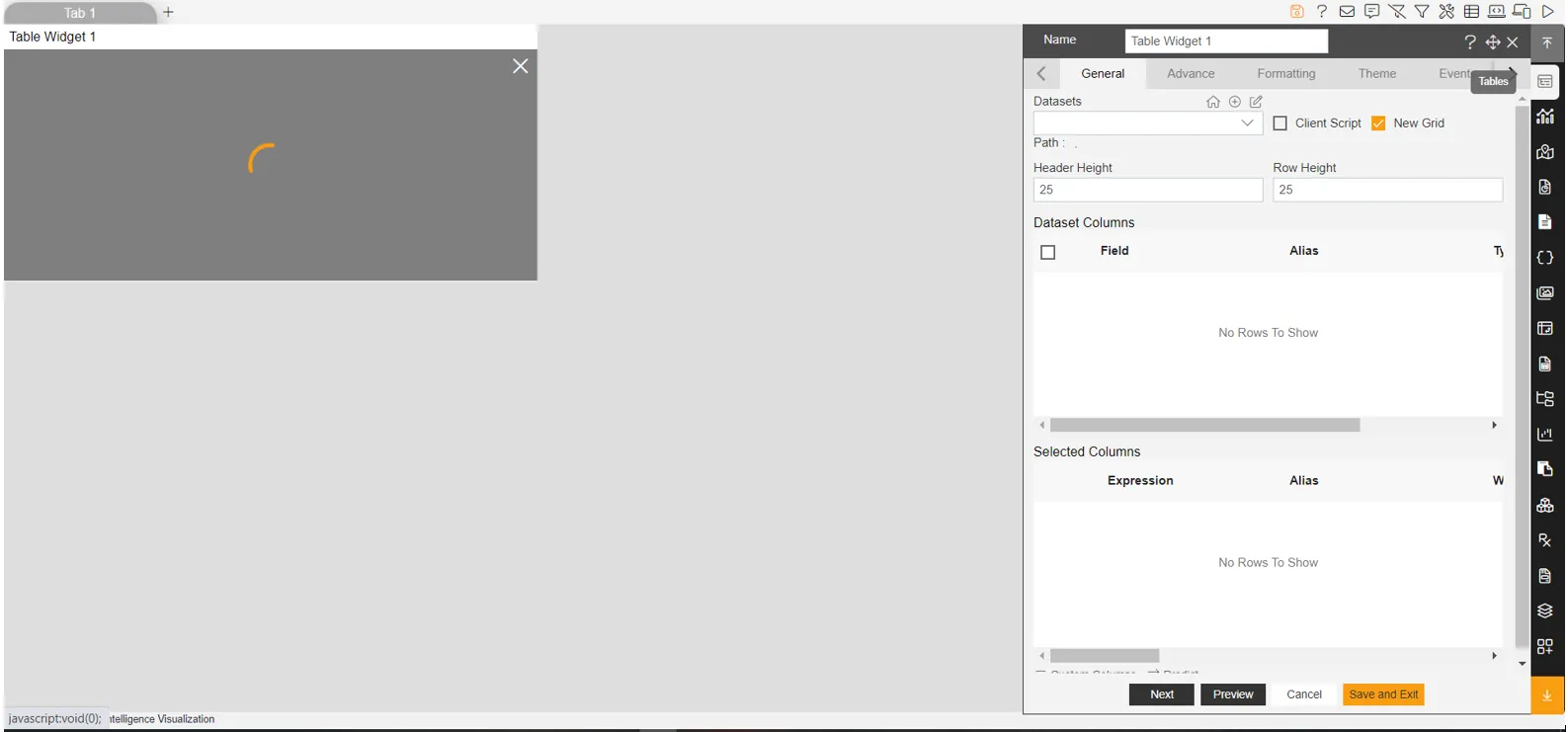
- Enter the following details in the edit menu of the table:
- Dataset: Sales.ds
- Dataset Columns: Select all Dataset Columns (user can see selected columns)
- Edit menu will look as per the image below:
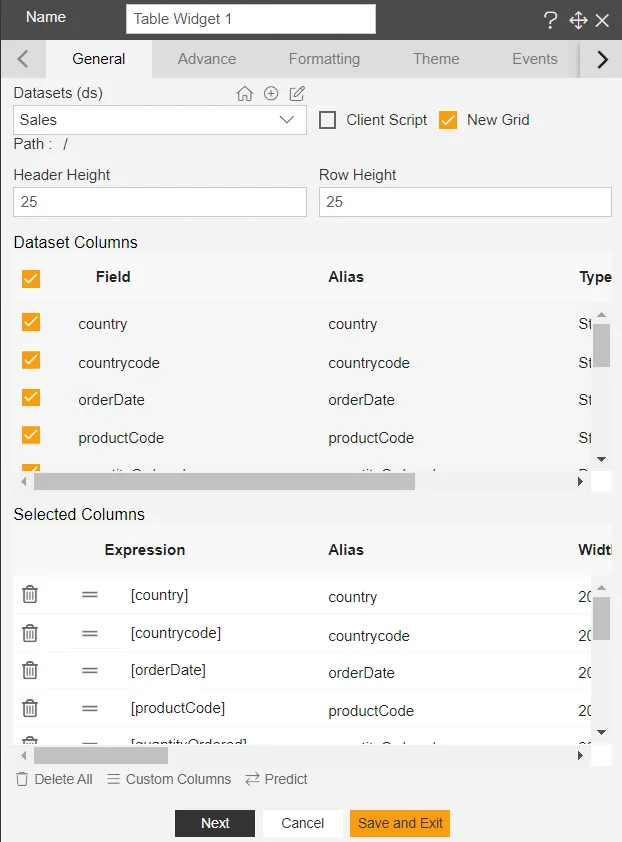
- Click on Preview & Save & Exit button.
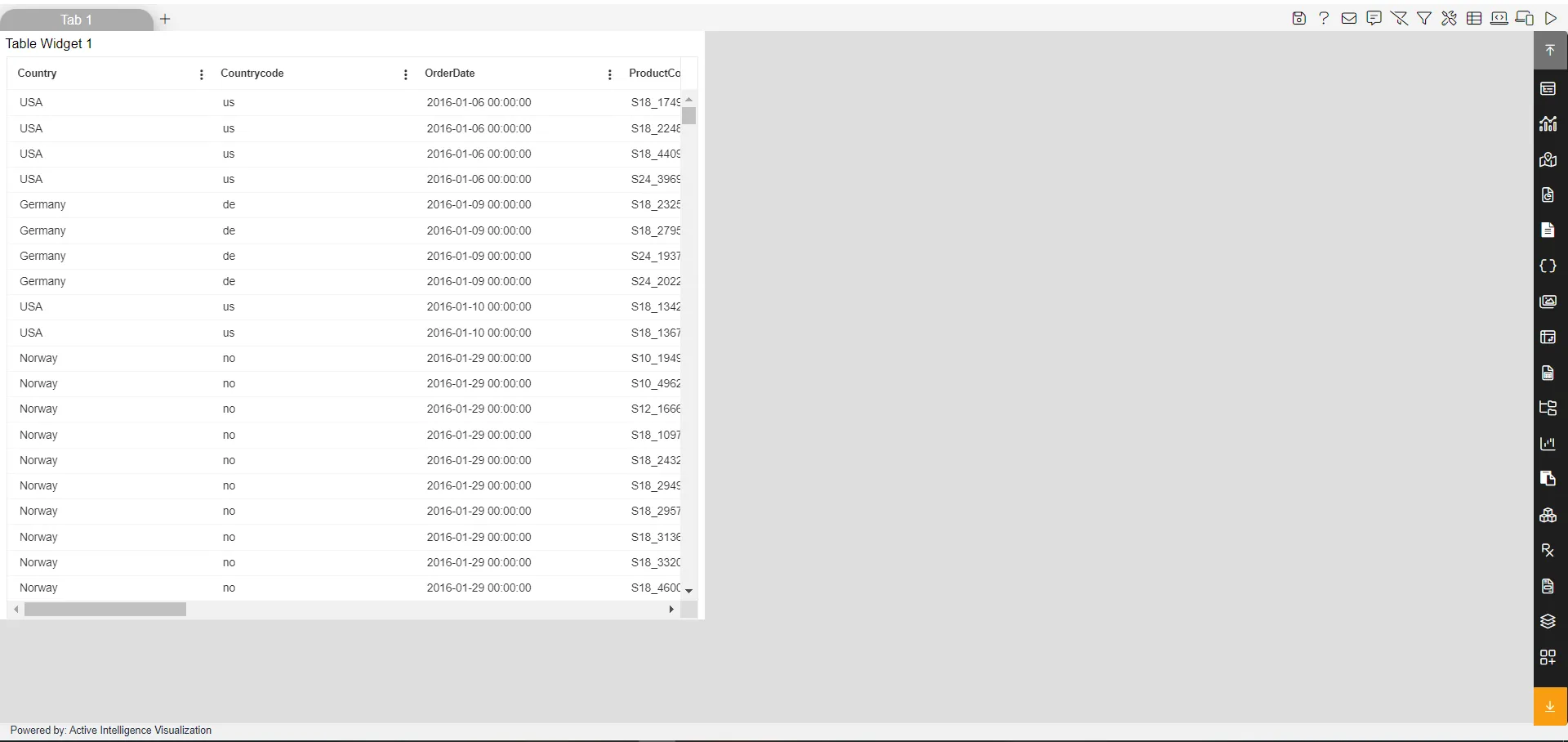
- Click on the filter icon from the top right corner of the dashboard.
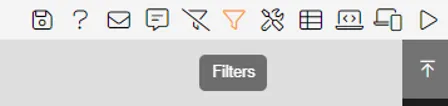
- Click on the (+) icon, & you will see the edit menu will look as per below:
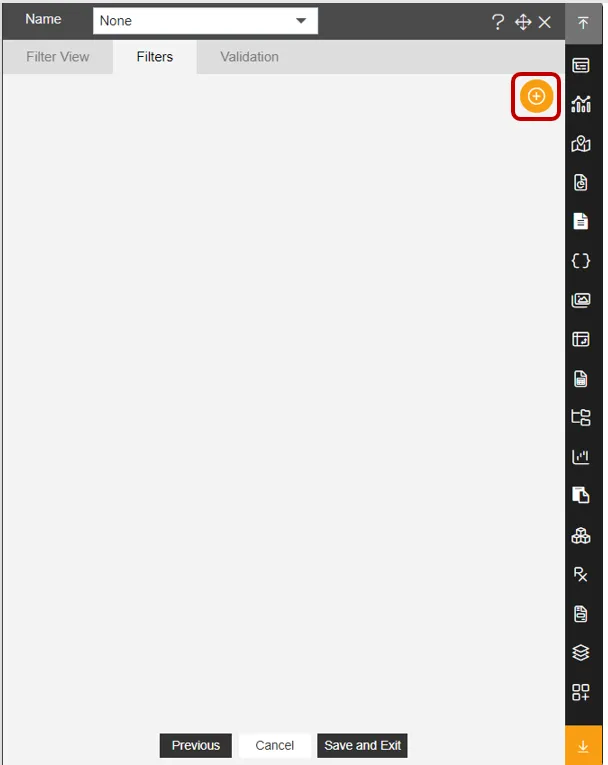
- Write in Select Country in the Name box & click on the check option, then edit menu will look as per below:
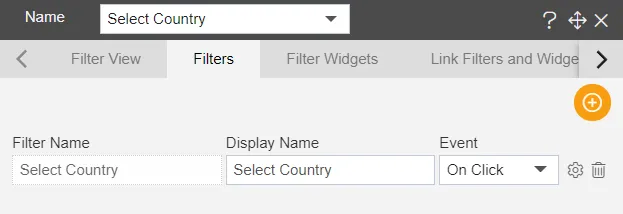
- Click on the setting button shown in the image above, and the edit menu will look as per the image below:
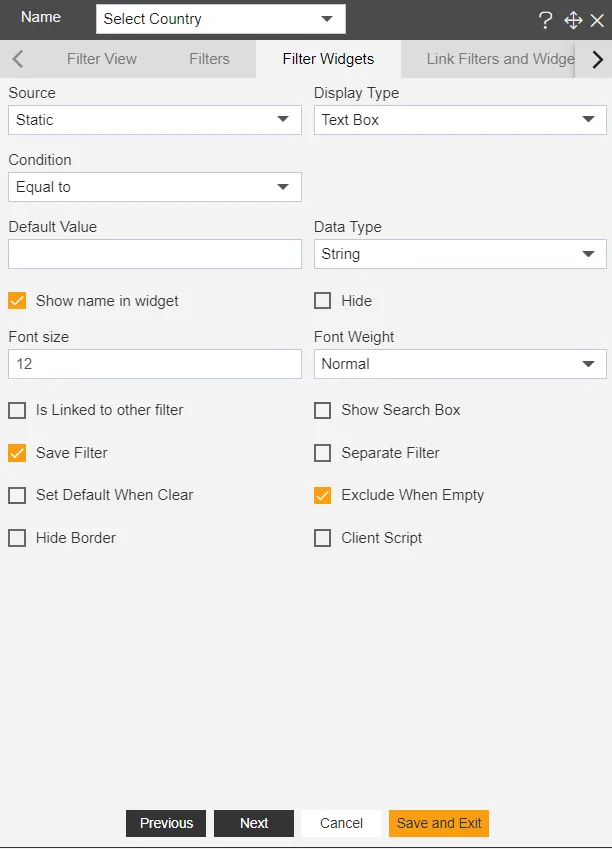
- Enter the below details in the edit menu of filter:
- Source: Dataset
- Display Type: Multi Select
- Dataset: Sales.ds
- Column Name: Country (Column Value option will take Country directly)
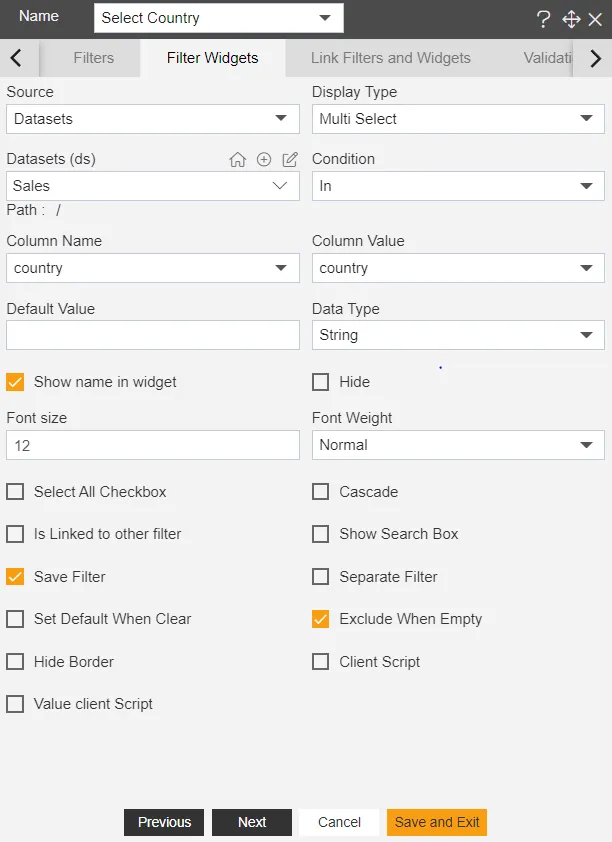
- Go to the Link Filters& Widgets tab & select the below details from the dropdown:
- Layer: Layer 1
- Tabs: Tab 1
- Widgets: Table Widget 1
- Select country from the available columns
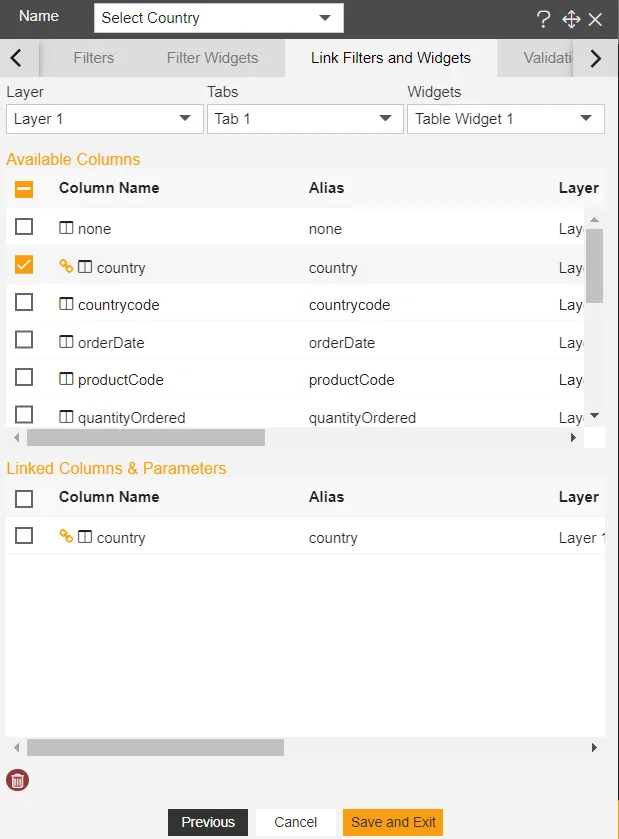
- Go to the Filter View tab & your menu will look as per below:
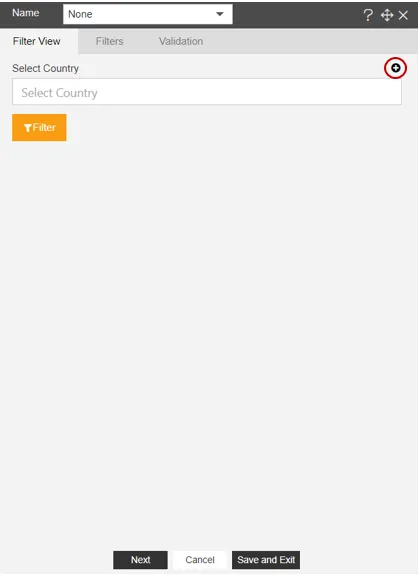
- Click on the (+) icon given in front of Select Country & click on Save and Exit button.
- Filter will be added to the content area of the dashboard & your screen will look as per below:
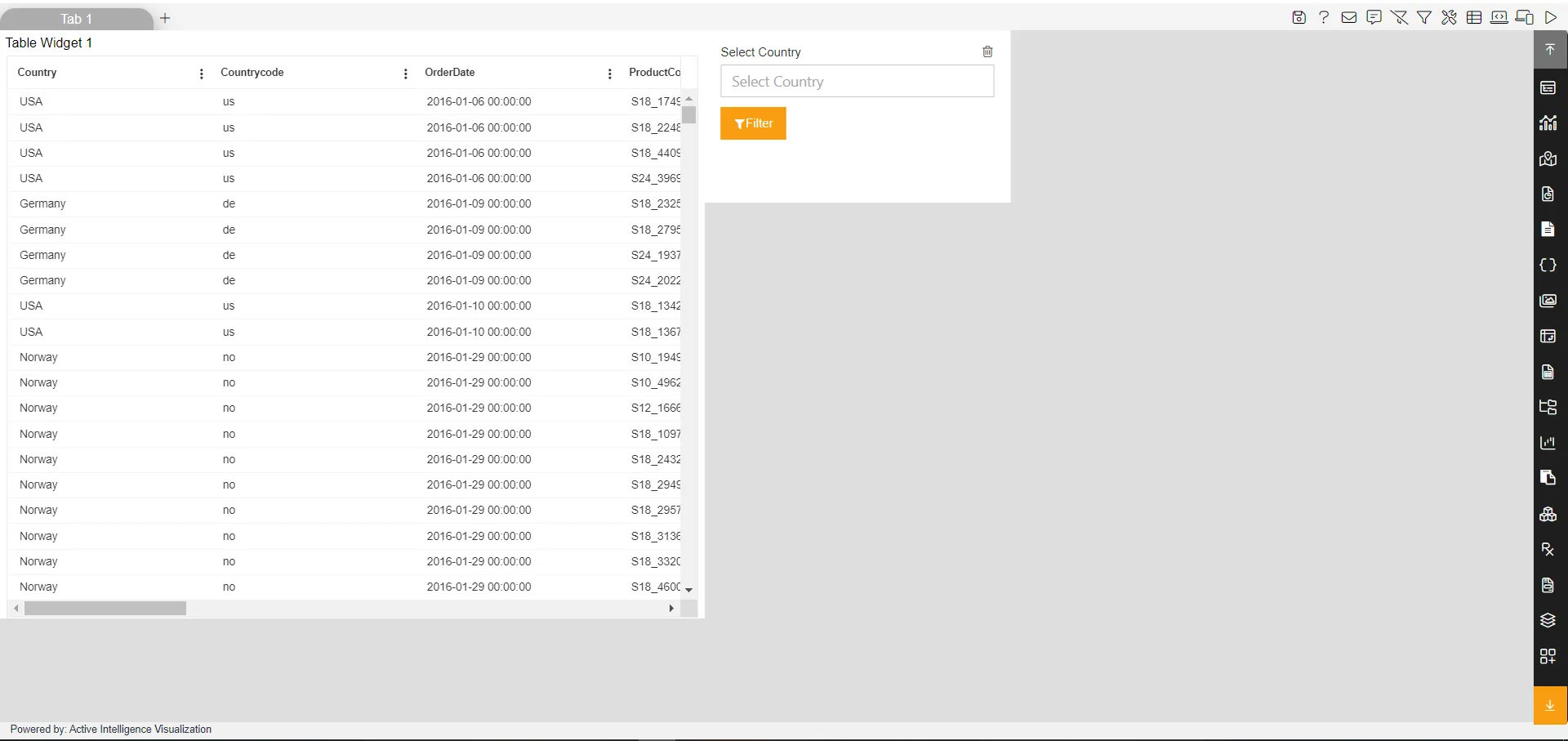
- Go to the Edit Menu of the filter > Setting icon as shown below:
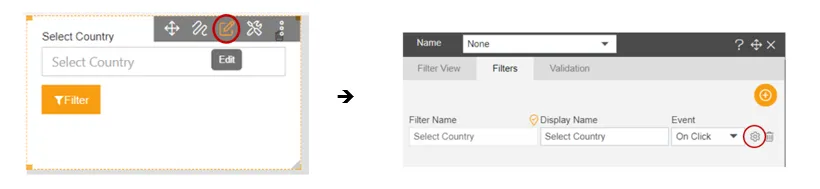
- Check the Hide Border option & click on Save & Exit button.
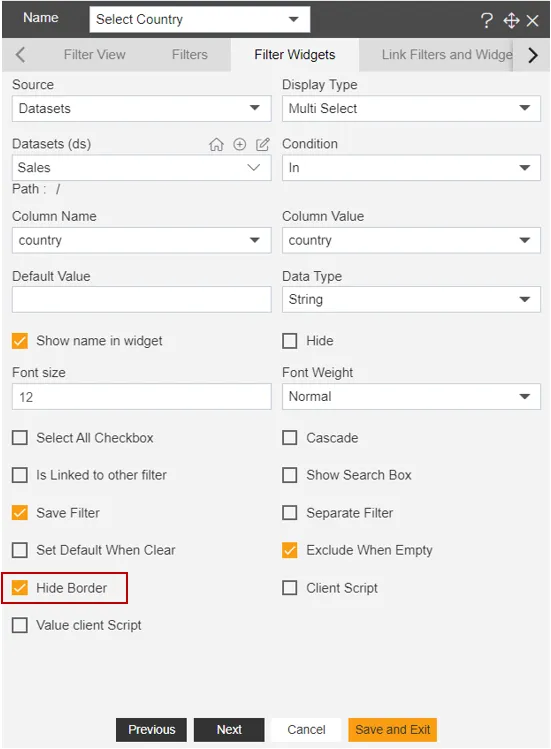
- Click on the preview icon for the top right corner of the dashboard and you will see filter content border is not visible. your screen will look as per the image below:
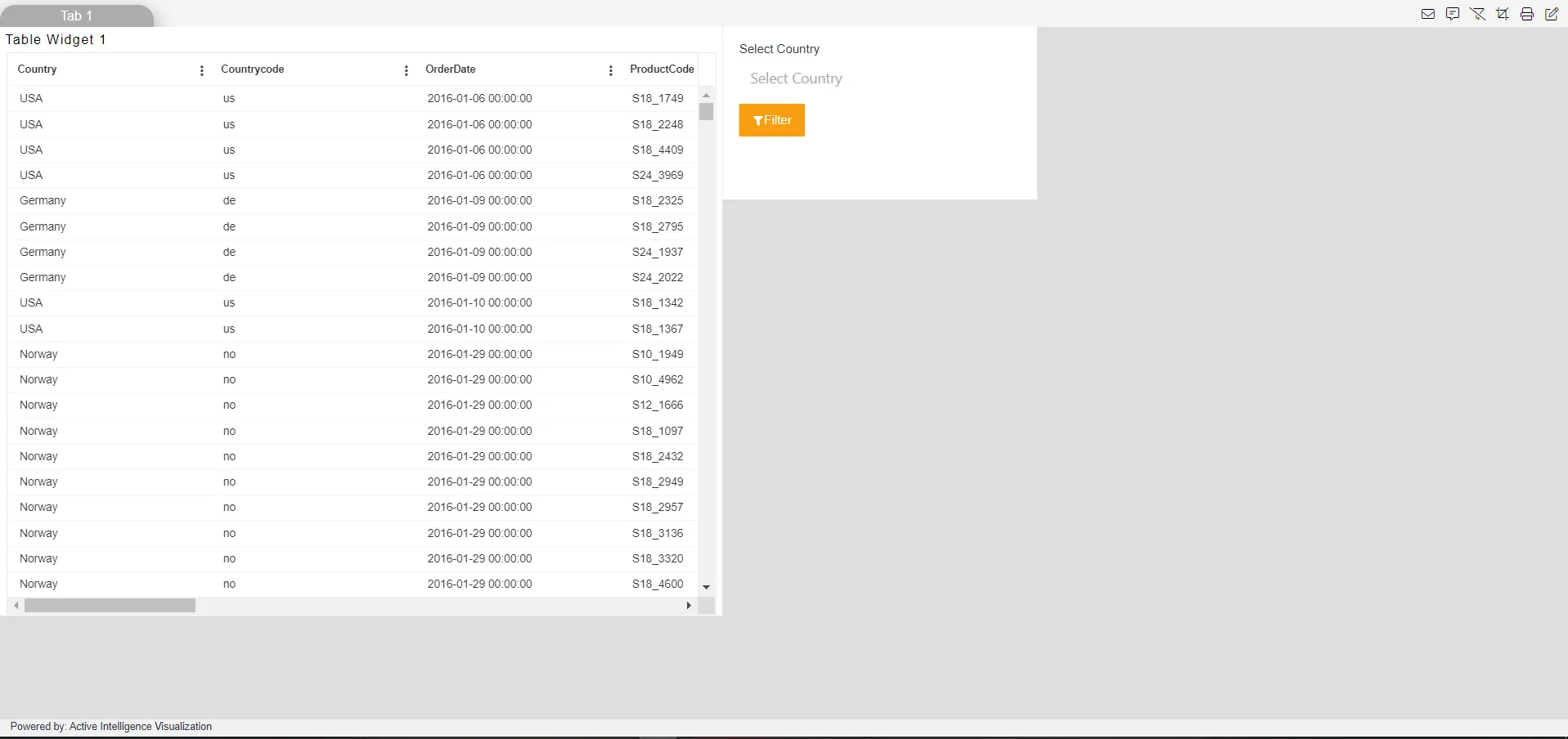
- Now go to the edit icon from the top right corner of the dashboard.
- Go to the Edit menu of the filter > Setting icon, as shown in step no:- 18
- Uncheck the Hide Border option & click on Save and Exit.
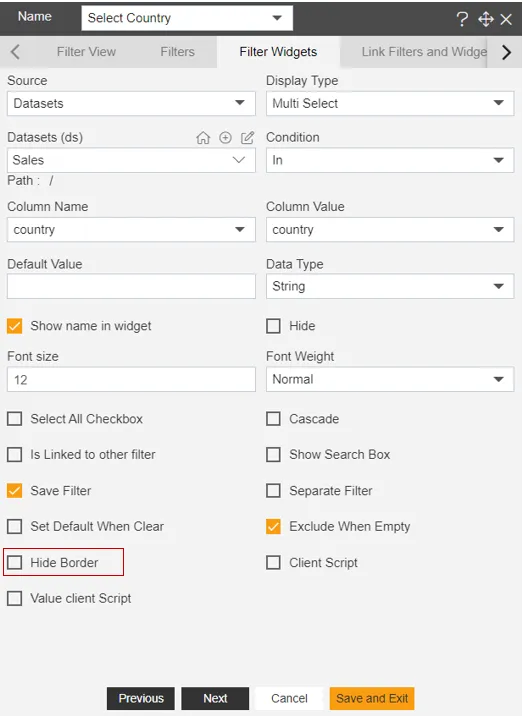
- Again click on the Preview icon and you will see filter content border is visible again. your dashboard will look as per below: