Annotation Tab Table Widget
Overview:
Annotations function as comments within widgets, allowing users to provide additional context or notes. In our AIV application, users can grant specific users or roles permission to view or edit annotations, enhancing collaboration and workflow management.
Prerequisites:
The dashboard should have one widget published on the dashboard so that user can see the annotation under the widget.
Annotation Tab Table: This video contains how can user add annotation in table in AIV dashboard.
Follow the steps to apply the annotation on the table widget:
-
Open/edit the table on you want to add the annotation.
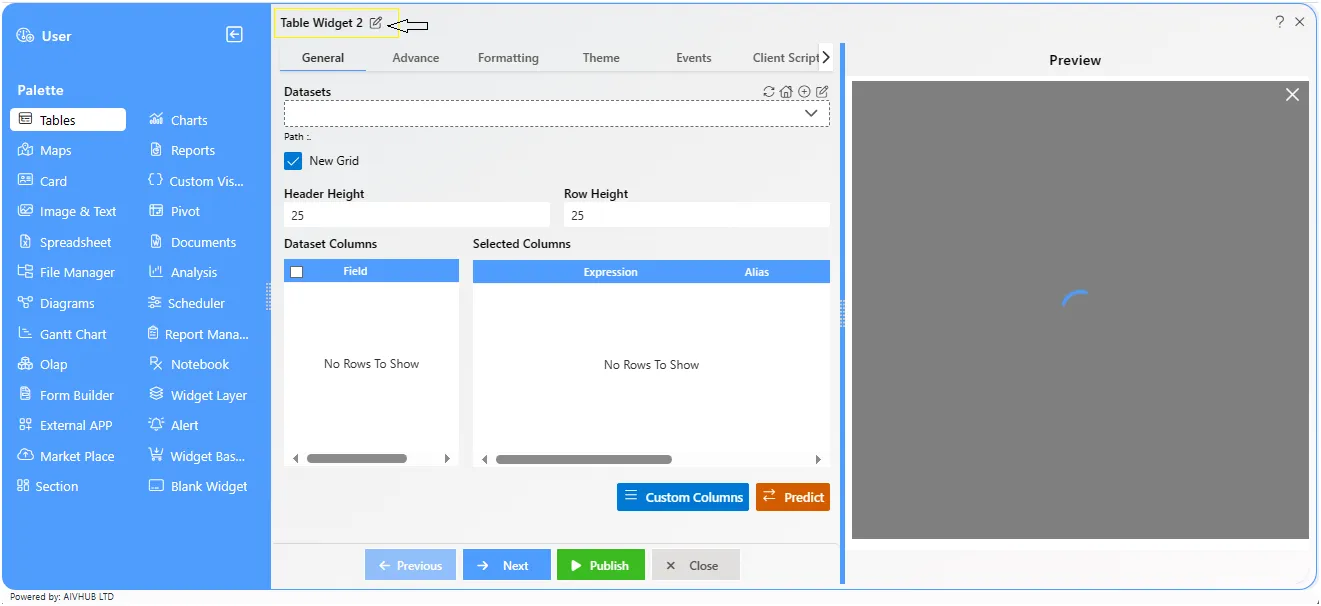
-
Click on the “Annotation” tab from the edit menu.
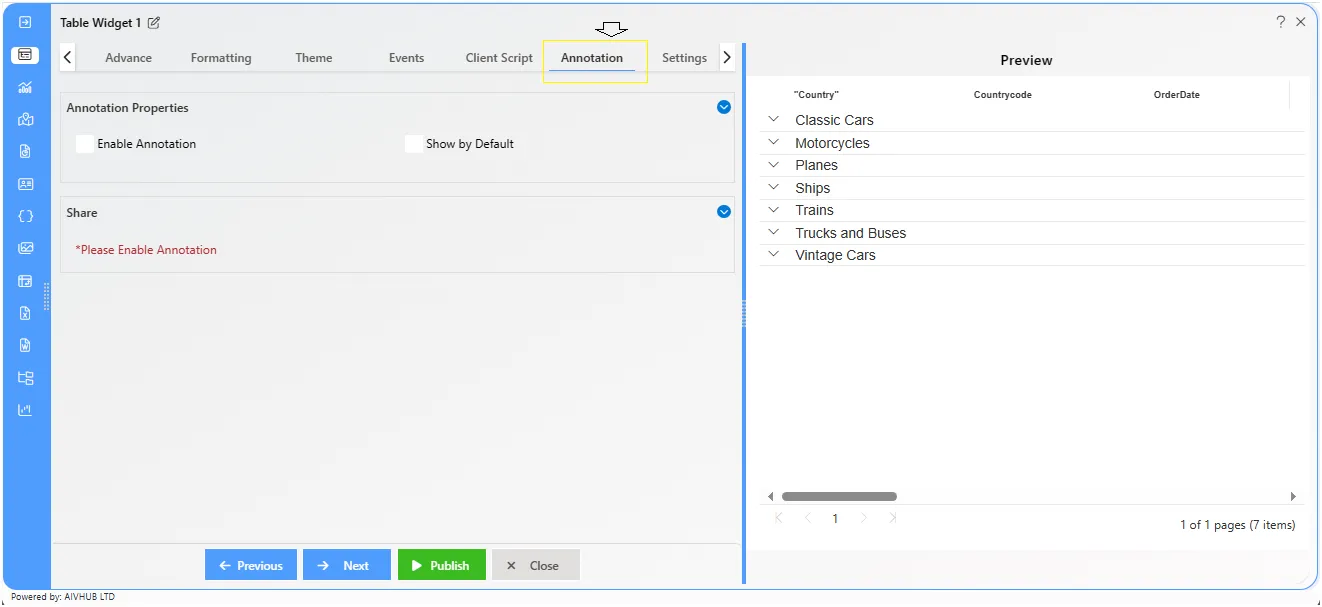
-
As you reach the annotation tab, you can see the annotation properties and share menu under the annotation tab, as shown in the figure below:
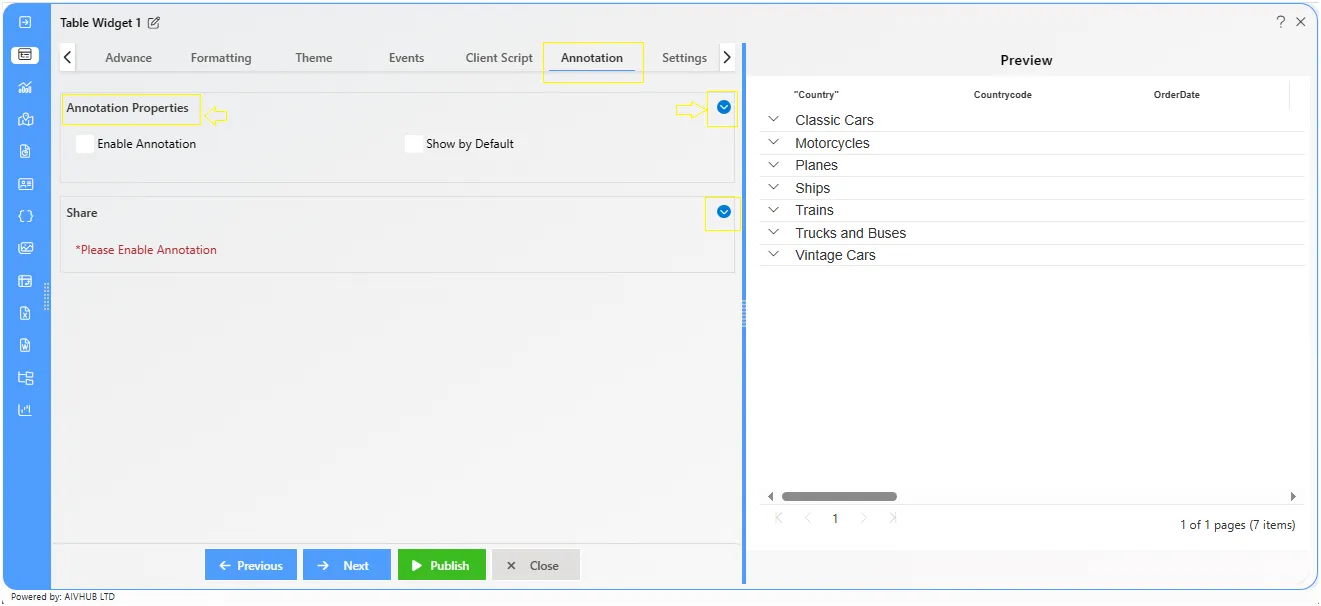
-
To make the annotation visible on the widget, user need to enable the annotation, click on the Enable Annotation checkbox as shown in the figure below:
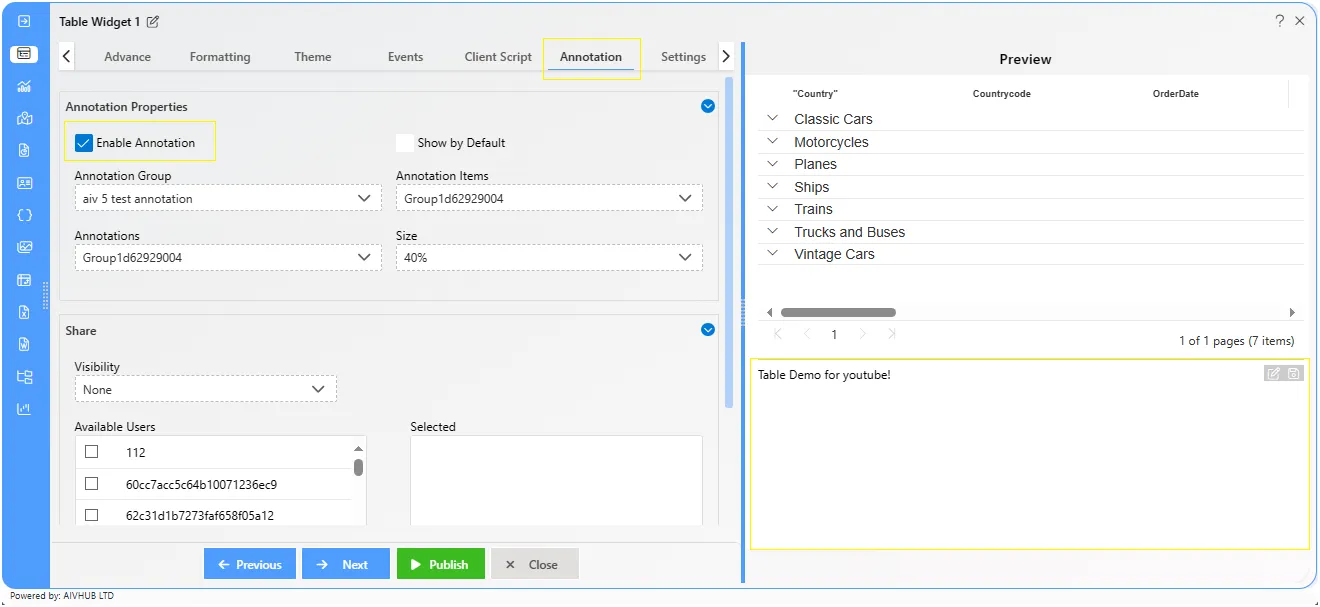
-
The Show by Default checkbox enabled automatically as the user click on the enable annotations.
-
The annotation properties overview:
- Annotation Group: The group provide the groups of annotations; you can add more groups as you required.
- Annotation Item: The items provide the series of items from the selected group; you can add more items as you required.
- Annotations: The annotations list shows the annotation on the particular item you’ve selected previously from annotation item, user can see the different type of annotation text under the widgets.
- Size: The total size of the annotation, this feature allow user to decide to keep the size of the annotation.
-
By applying the steps till here you should be able to see the annotation under the widget you need. Share: The share annotation allows user to share the annotation visibility as well as the edit rights to the particular users or roles.
-
Share annotation control overview as follows:
- Visibility: The visibility provides the user to share the annotation only to view or view with edit rights.
- Available users: The available users on the application, you can select multiple users at once, all the users can be viewers or editors as you required.
- Selected Users: All the selected users are separately visible from this grid; users can easily identify by the icons about the users having only visibility or edit rights.
- Users/Roles: you can choose either users or roles to share annotation with.
- Search User: Allow users to search the available user by their username.
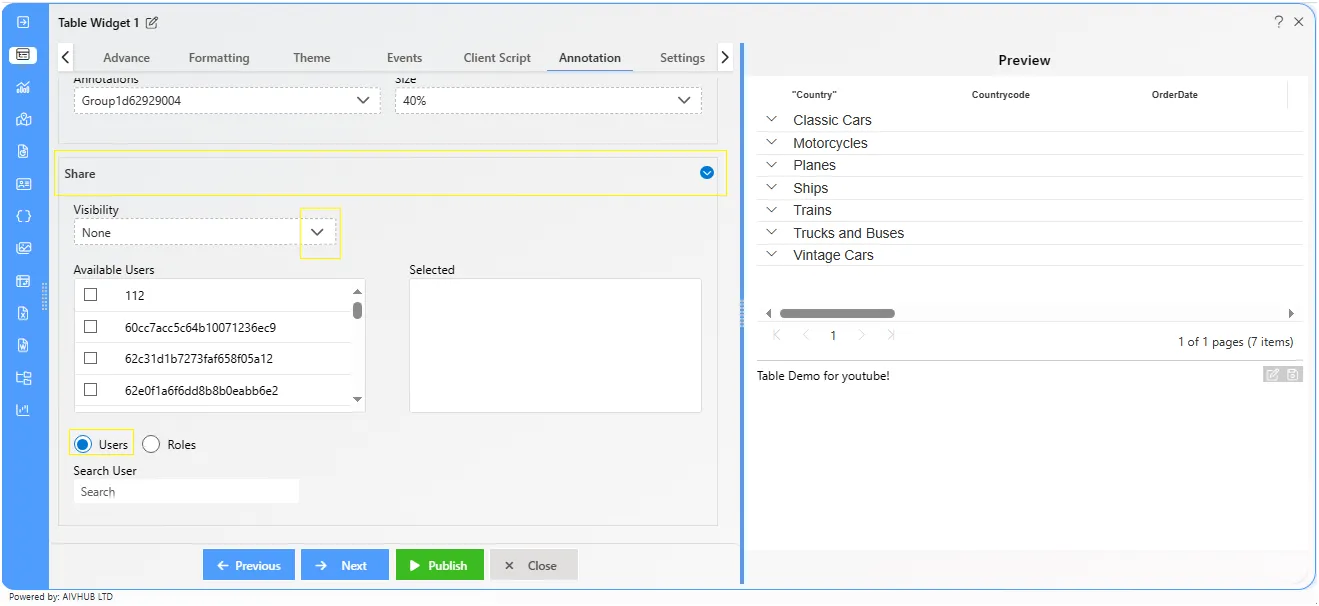
Exercise about the share annotation to the users. Follow the steps:
-
Add the annotation on the particular widget, and then click on share menu.
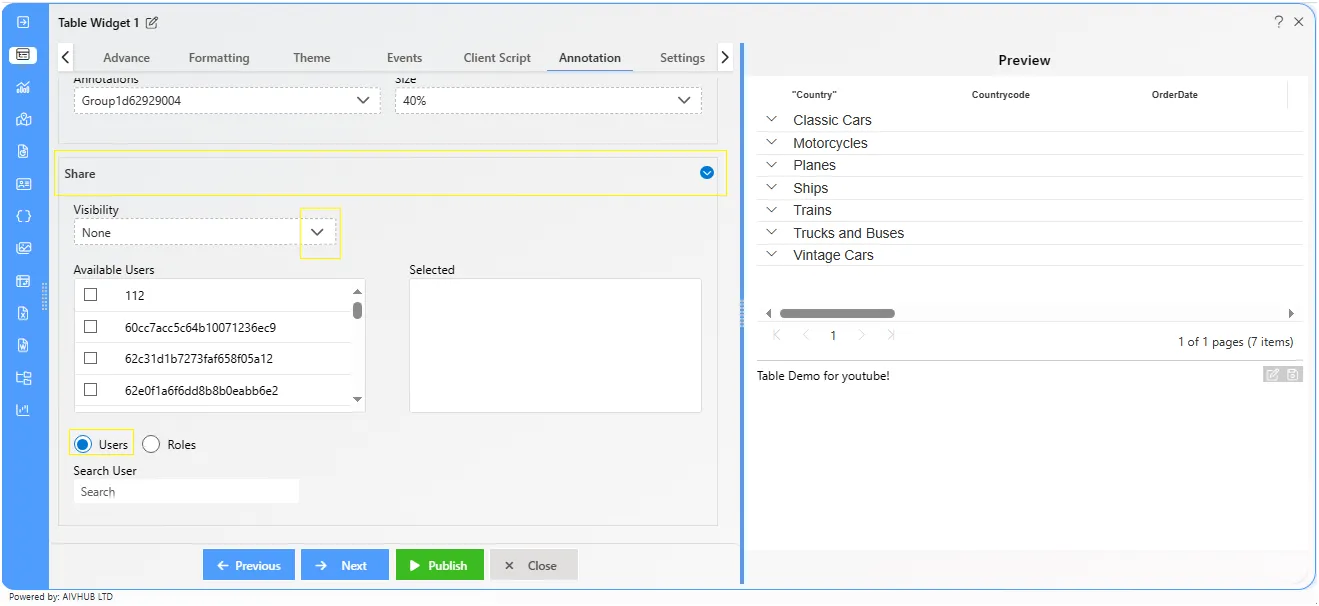
-
Select the visibility dropdown and select the View options from the dropdown and then click on the user1 from the Available users. (here we used the user1, you can select the user as per your requirement)
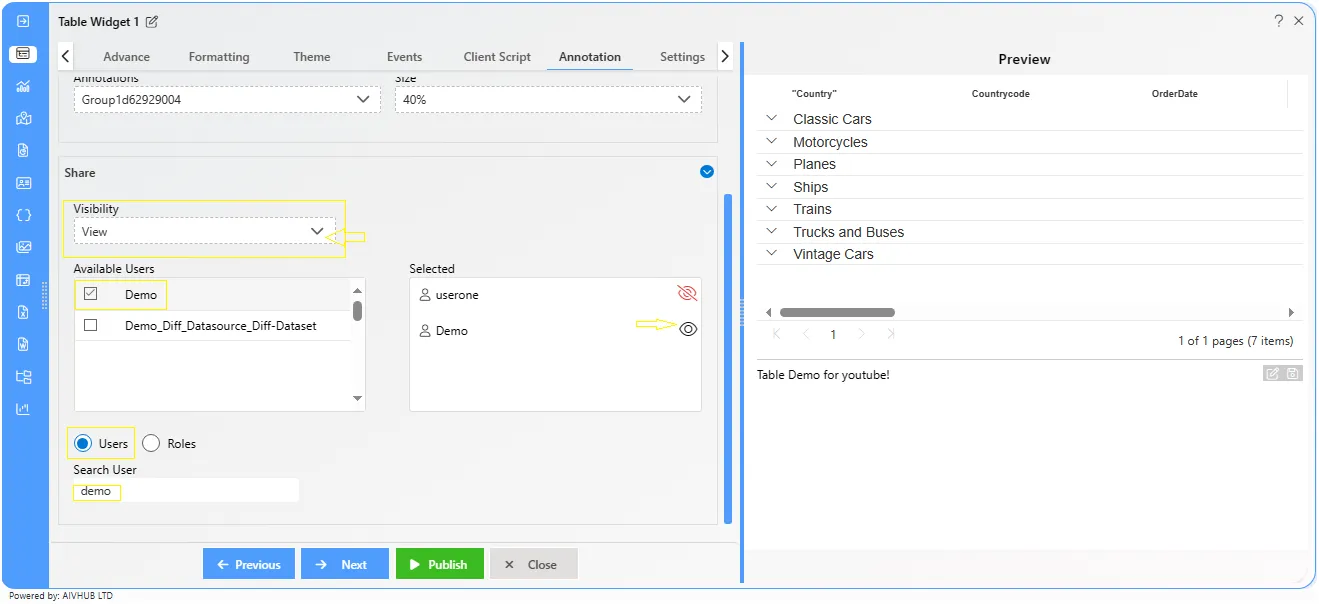
-
Select the visibility control and this time select the Edit option from the dropdown. Then select the user2 from available users. (here we used the user2, you can select the user as per your requirement)
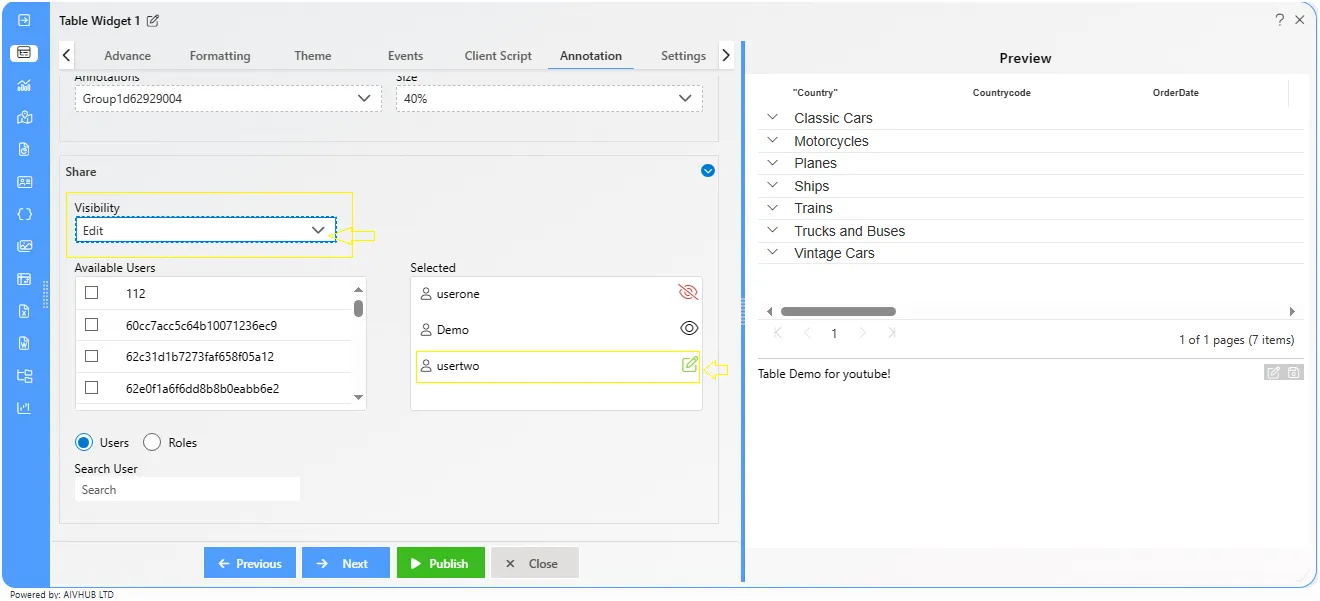
-
Click on the Publish button to save the changes.
-
Click on the preview icon from top-right corner to see the preview of the annotation.
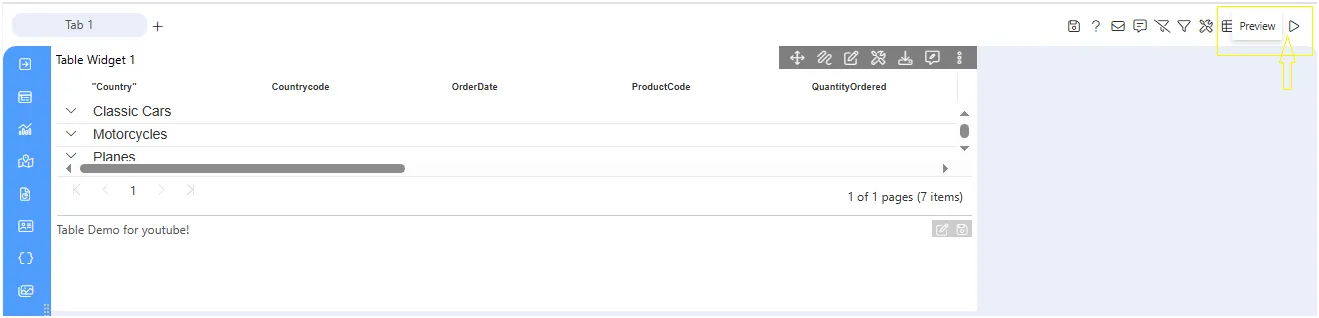 Confirmation dialog box: If the confirmation dialog box appears on the screen, then click on the Save and Exit button to complete the dashboard.
Confirmation dialog box: If the confirmation dialog box appears on the screen, then click on the Save and Exit button to complete the dashboard. -
From the preview screen you should be able to see the annotation under the widget.
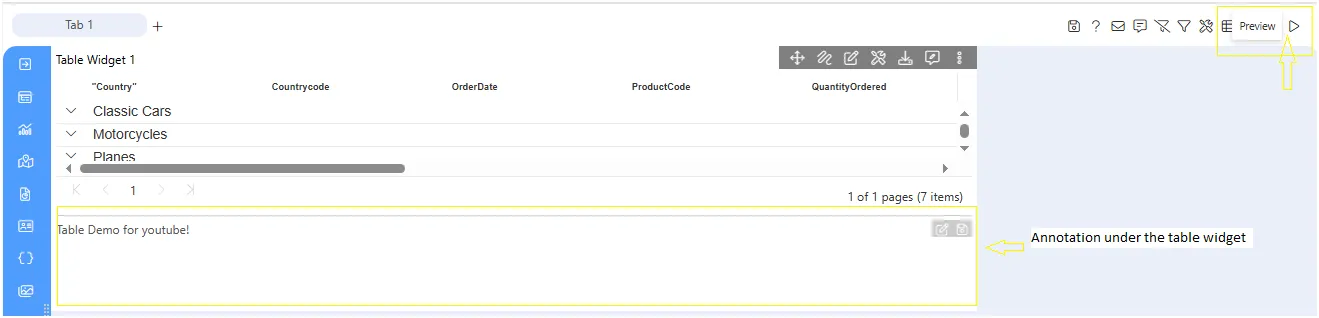
-
Now, go to the grid view of the dashboard section and search the dashboard in which you added the annotation.
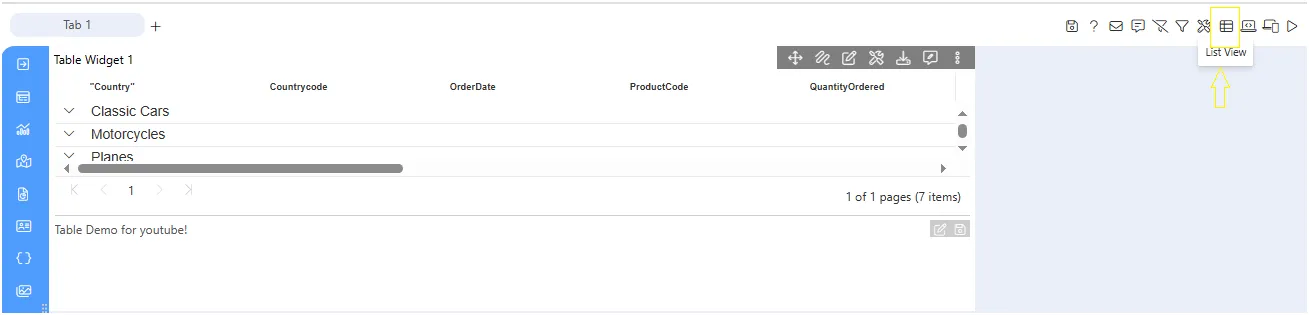
-
To reach the grid view click on the hamburger icon and beside the Dashboard title find the List view icon. Click on the List view icon.
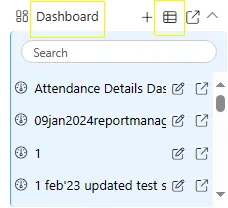
-
From grid search the dashboard and click on the share button. Right-click on the dashboard and click on the share button from menu.
-
The share dialog box appears on screen, here we will select the users, click on the user1 and user2 form the available users, both the users should appear on the selected user grid.
-
Select the visibility as Public. As shown in the below figure:
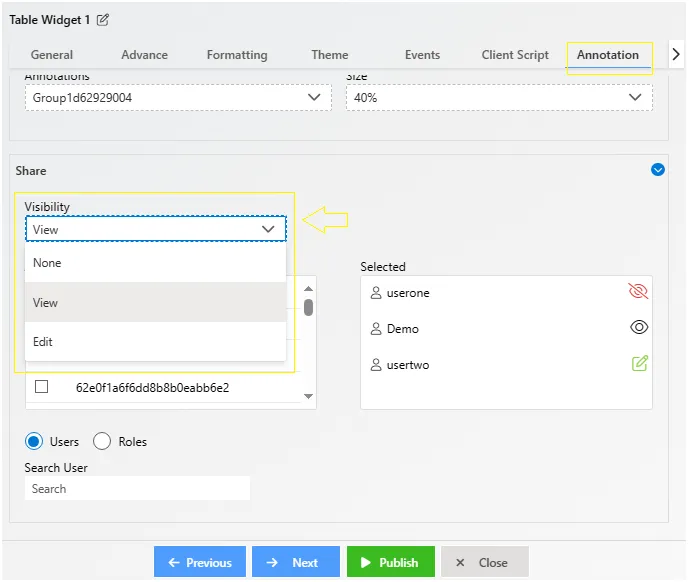
-
Click on the share to complete the dashboard sharing.
-
As you share the dashboard then both the users (user1 and user2) should be able to see the dashboard as well as the annotation with the only visibility or edit rights.
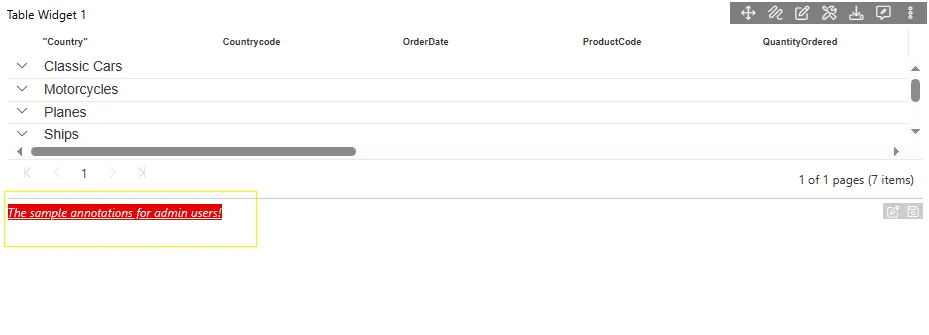
To know more about table widget features click on below links:-
Create Table
Advance Tab
Formatting Tab
Theme Tab
Event Tab
Table Widget Setting
✒️ To know more about advance feature of Table Widget click on below links:-
Custom Column Table Hyperlink
Custom Column Table Widget Icon
Custom Column MicroChart
Custom Column Table Widget
Skip Widget Event Filtering