Dynamic Link
- For instance, if a table and chart are linked dynamically, then on the click of any cell in the table, detail of that particular cell will be displayed in the chart.
Objective
- Dynamic Link Widgets & present them in different layers and tabs.
Use Case
- We will create a table about sales of different products, and link it to a chart widget dynamically.
Prerequisite
-
Used Sales.cds for this example.
-
Download dashboard.zip file from link given dashboard.zip.
-
After downloading the zip file, Open Preview - Edit Dashboard & upload Sales.cds into Master Data —> Dataset section of AIV. To add it into AIV follow this Link.
Dynamic Link: This video contains how to use Dynamic Link in AIV.
Steps to create Dynamic Link
-
Follow this link & perform given steps in order to create a new dashboard.
-
Give Dynamic Link name to the dashboard.
-
From left Vertical Menu Select the Table Widget icon.
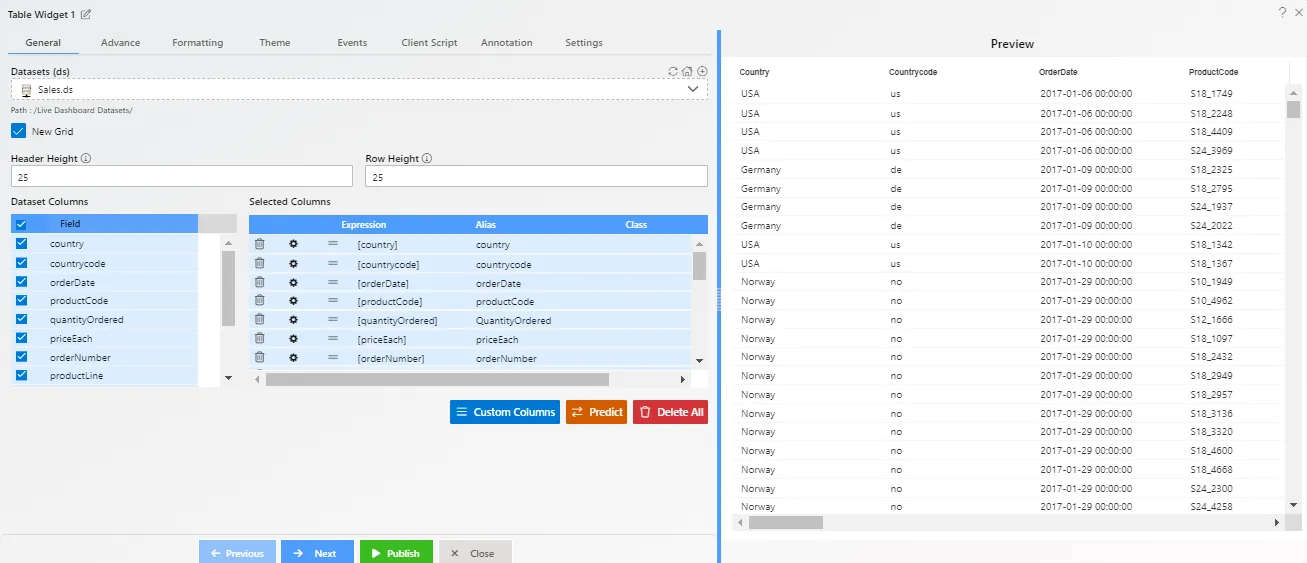
-
The Edit menu box appears as you click on the Table Widget icon. and a widget gets added in content place automatically in the dashboard, as shown in the figure above:
-
Enter the Following details in chart controls:
- Name: Product Sales Data
- Datasets: Sales.ds
- Header Height: 40
- Row Height: 30
- Select all Dataset Columns to the Selected Columns
- Fill above details in the edit box, As Shown in the figure:
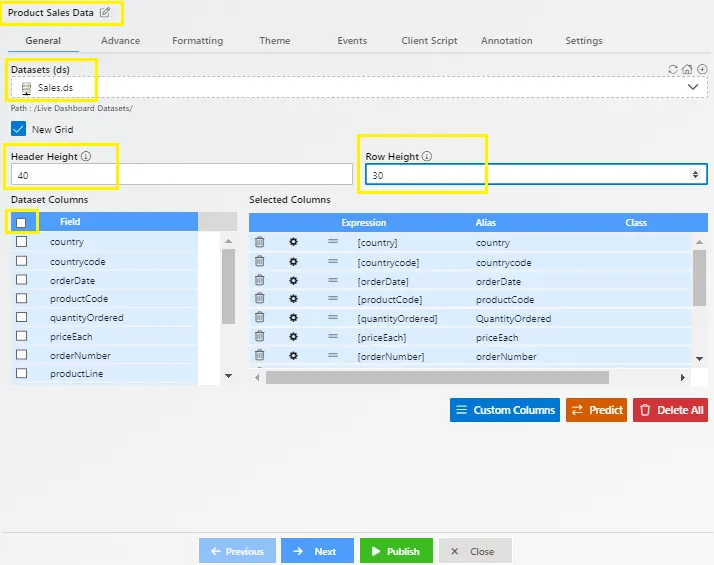
-
Click on Save and Exit button.
-
From Right-Vertical Menu Select the chart Widget icon.
-
The Edit menu box appears as you click on the Chart Widget icon. And a widget gets added in content place automatically in the dashboard.
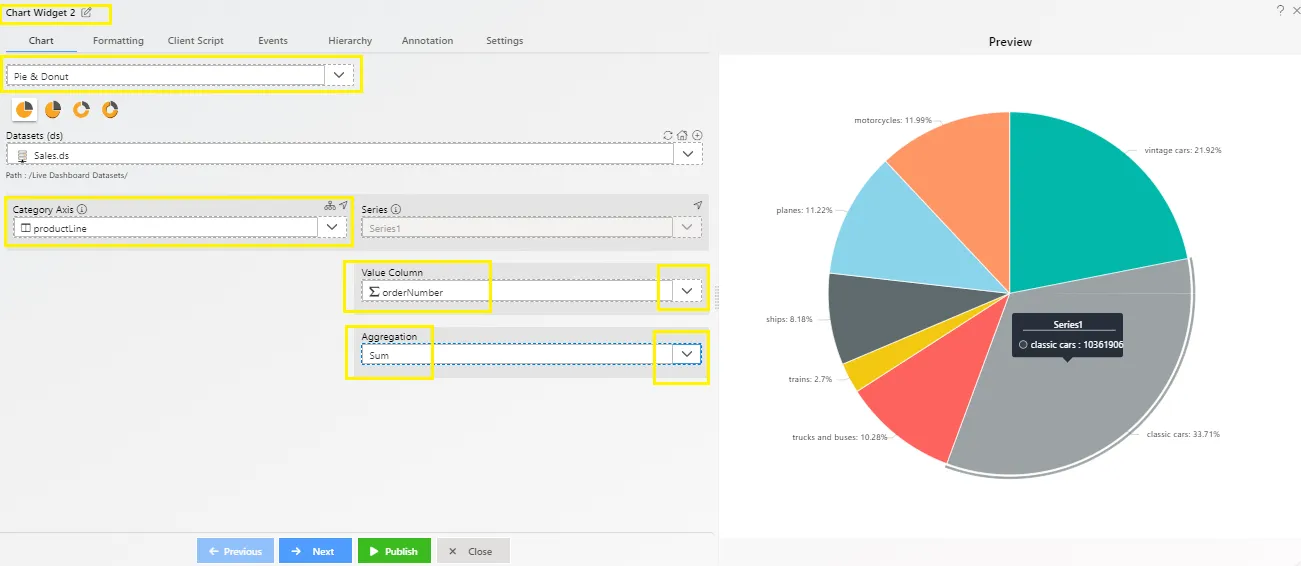
- In Chart Widget Select Pie & Donut chart and click on Pie Chart & fill the below details as shown:
- Datasets: Sales.ds
- Category Axis: ProductLine
- Value Column: OrderNumber
- Aggregation: Sum
-
Fill above details in the edit box, As Shown in the above figure:
-
Click on Save and Exit button.
-
Click on the side ellipsis in your table widget and Select Widget Link As shown in Figure Below:
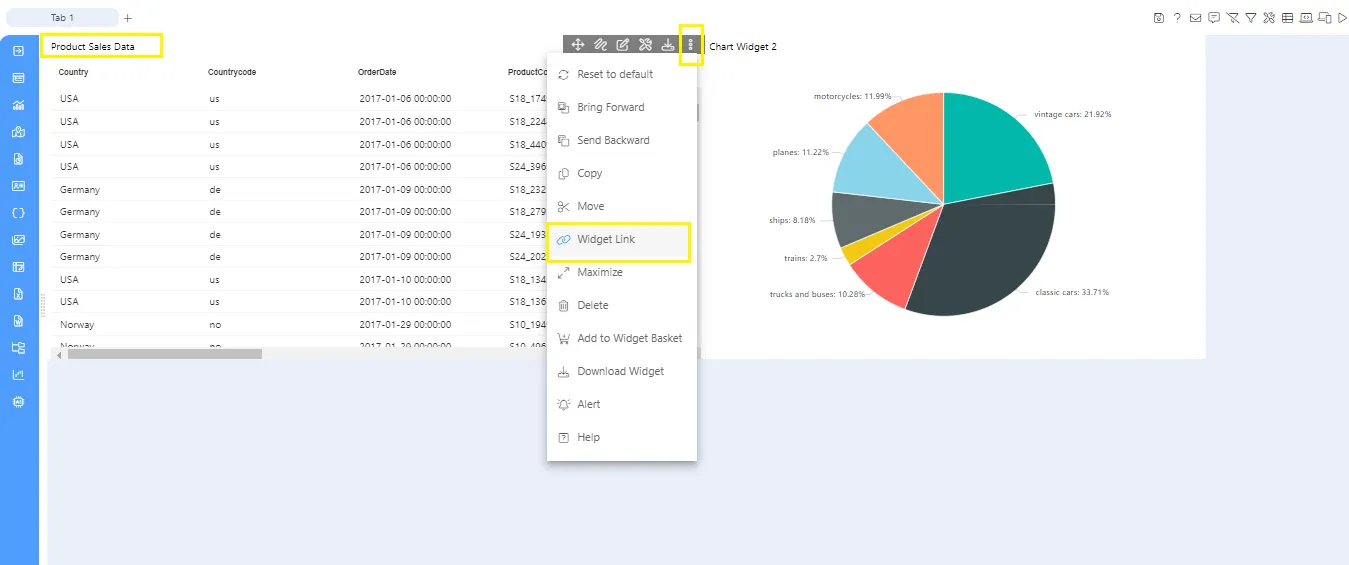
- Enter the Following details in Widget Link:
- Linked Column: ProductLine
- Layer: Layer1
- Tab: Tab1
- Chart Widget 2 - Column Drop-Down: ProductLine
- Fill above details in the edit box, As Shown in the figure below:
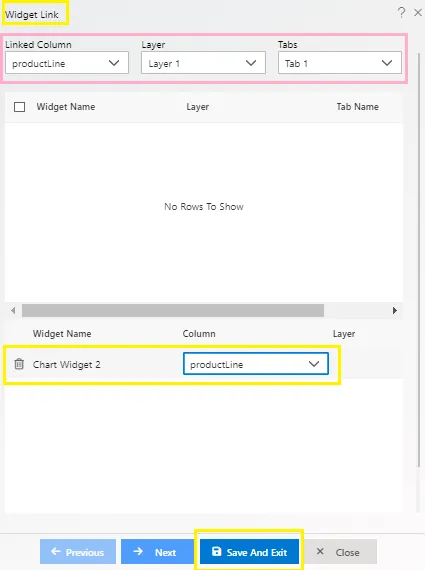
-
Click on Save and Exit button.
-
Now, match your Dynamic Link with the below example, it should look like the figure below:
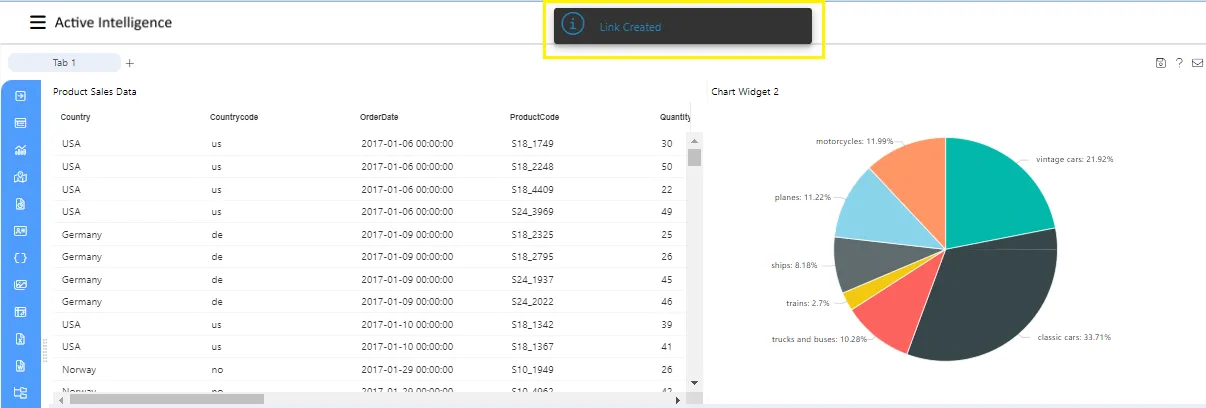
-
In this manner, the user can dynamically link widgets to obtain specialized data.
-
Now as we click on the slice name Vintage Cars of the pie chart, it will show the data of Vintage Cars in the Product Sales Data Table.
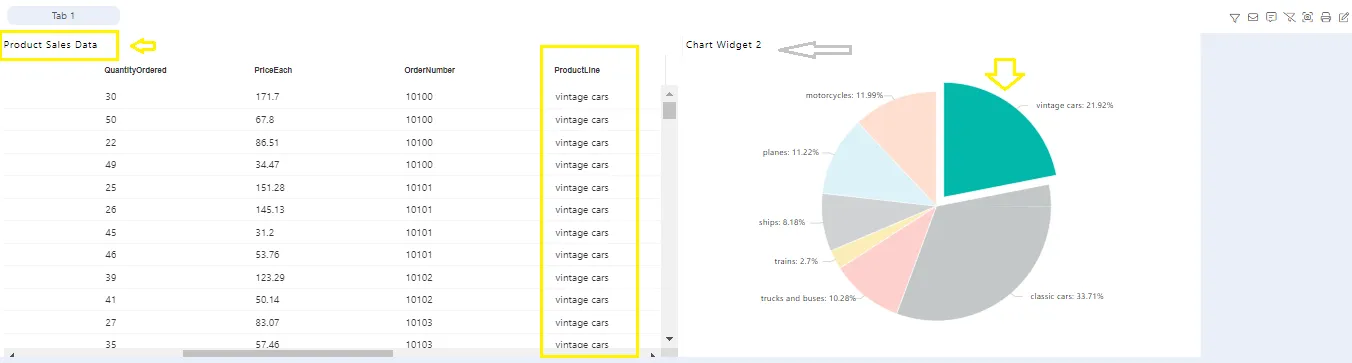
- Widgets can be linked across multiple layers also which will be discussed in the Dashboard Layers, Views & Tab section of the Documents.
Common features:
Audit
Clone
Copy
Paste
Move
Upload
Delete
Share
Version
Embed
Download
Property
Save as quicklink