Text
To add text to your Ad-hoc report you can insert text below another widget like table.
Objective
Create Adhoc Report using Text:
Adhoc Report - Text: This video contains information regarding How to Create Adhoc Report using Text in AIV.
Steps to Create Adhoc Report using Text
-
Drag & Drop Text component to the empty area as shown below:
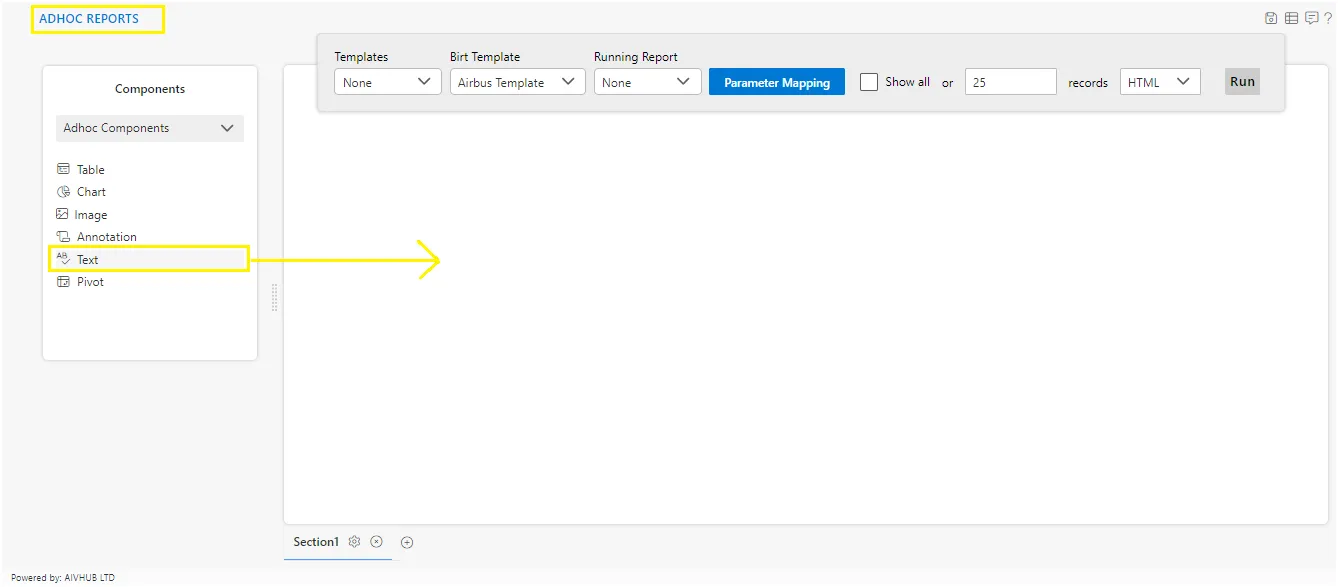
-
As user perform the above step, window will look as per the image below:
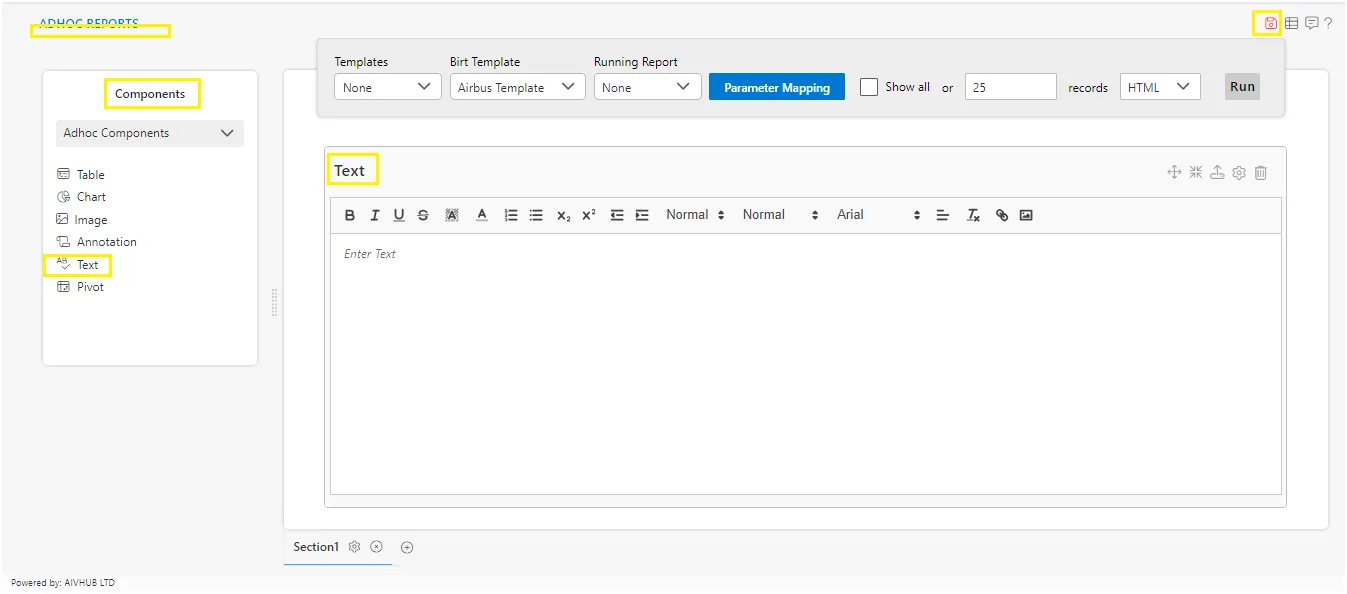
-
Now you can insert text in the empty area and perform formatting.
-
For this example: we will wright Welcome user & make it italic, bold, undelined, highlight & strikethrough.
-
User can also add the link by clicking on
 icon right before image icon.
icon right before image icon. -
Perform above formatting properties & your screen will look as per the image below:
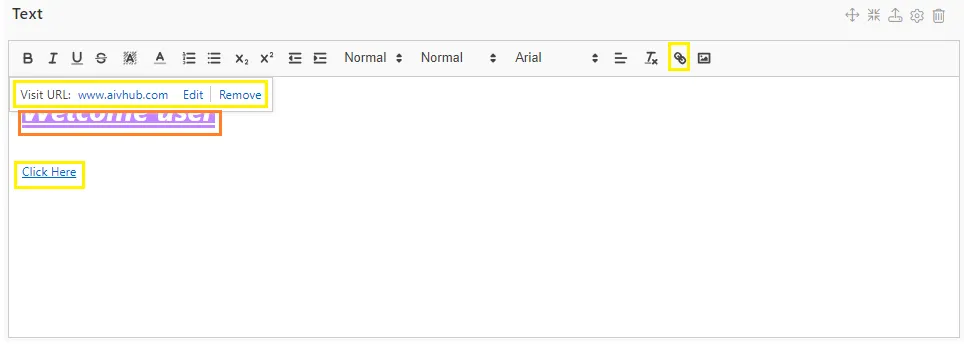
-
You can also insert an image or by clicking on
 icon & can insert a formula in your report by clicking on
icon & can insert a formula in your report by clicking on
 icon if required.
icon if required. -
Select LANDSCAPE VIEW from the Birt Template drop-down as shown.

-
You can also specify the number of records you want to show on a page from the following widget near the template selector widget:-

-
User can select format in which they want to run the report from the drop-down near to RUN option.
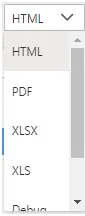
-
For this example, we select Run as HTML.
-
To run the Adhoc Report using Table Component, click on Run in the top most right corner as follows:-
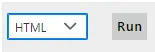
-
Click on RUN option, which will open the following dialog box:-
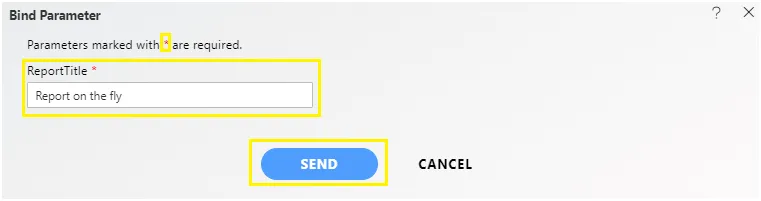
-
As the table has no parameters, just click on SEND button & it will redirect you to another screen of the browser.
-
The Adhoc Report using Text component will be generated in HTML.
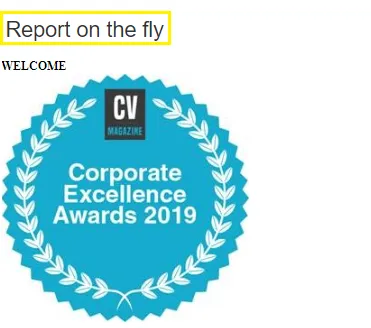
-
If you want to save your report you can click on the Save
 button at the topmost right corner below admin which will open the following dialog box:-
button at the topmost right corner below admin which will open the following dialog box:-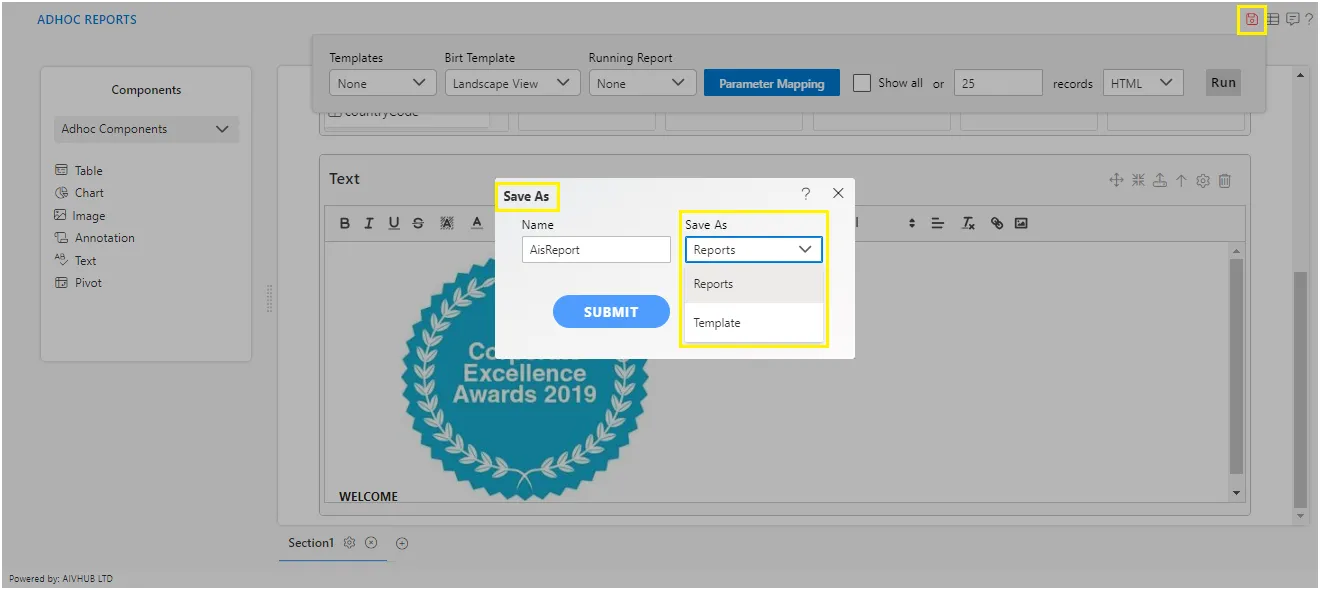
-
You can give your own Name in the selected column, and select Save As a Report / Template.
-
For this example: give Name: Adhoc Text & Select Save As: Report and click on submit button to perform the save operation.
-
If you want to change the settings of a widget click on
 below Run which will open the following dialog box:-
below Run which will open the following dialog box:-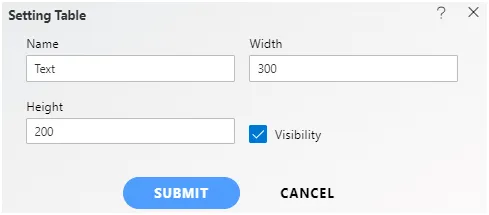
-
Here you can change the Name, Width, Height, Visibility and Page Break of your table & click on Submit button to save the changes.
-
Similarly press
 in order to delete the text widget.
in order to delete the text widget.
The following graphical elements are available in Adhoc reports:
Adhoc Table
Adhoc Chart
Adhoc Image
Adhoc Annotation
Adhoc Text
Adhoc Pivot
Adhoc Pre-defined Components