Hide Report Options
By using this document users can hide the report option available at the time of execution while sharing it to another user.
Use Case
Consider a schenario where one user wants to share a report with Demo user by controlling the report option which is available when Demo user execute that received report.
Objectives
Hide Report Options
Prerequisites
For this example Customers details.rptdesign.
After downloading the zip file, add downloaded report into the Report Section of AIV. To add it into AIV follow this link.
Skill Level Required
No prior knowledge is required.
Steps to Hide Report Options
- Click on report you want to share & control their option at the time of execution. For this example: we are using Customer details.
-
User can download Customer design report & upload it from the given link in Prerequisites.
-
Now, Share this Customer design Report with demo user. Refer this link to know how to share report.
-
Now right click on the Customer Details Report & Click on Hide Options from the context menu.
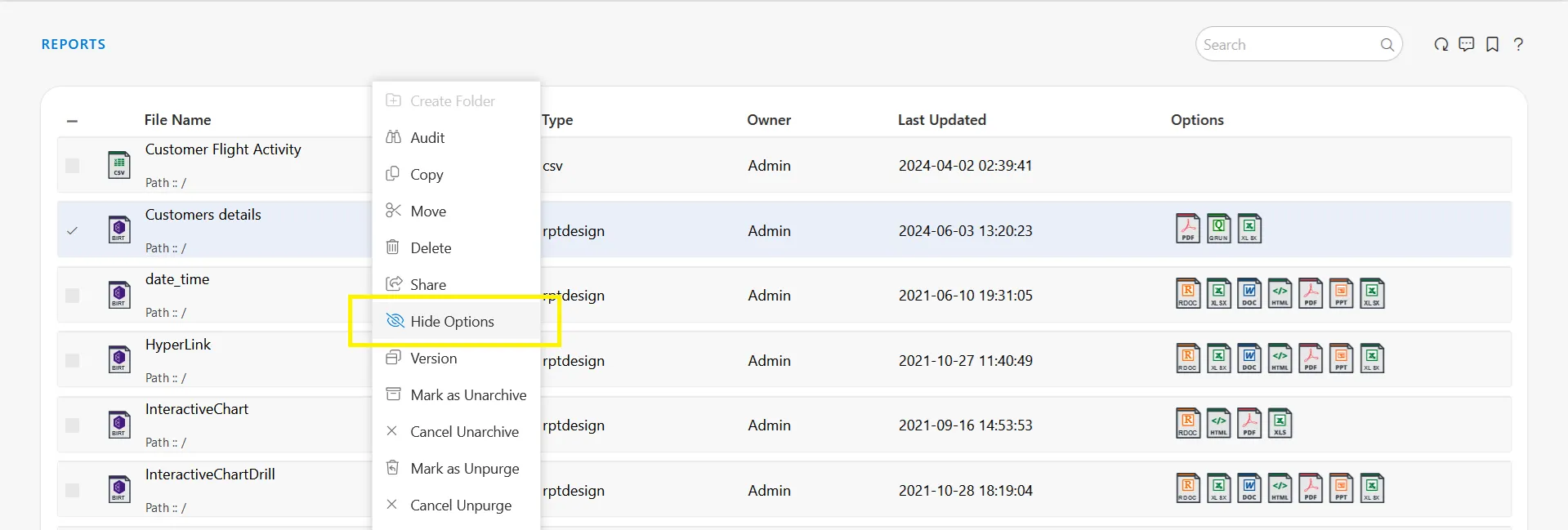
-
When user click on Hide Options, below window will appear.
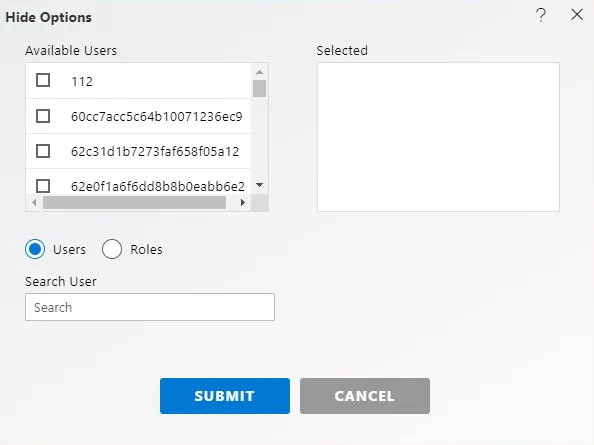
-
The user can select other users
 or Roles
or Roles  with whom the report will shared from the list of available users or roles after clicking on users or roles radio button.
with whom the report will shared from the list of available users or roles after clicking on users or roles radio button. -
Select Demo user from the Available Users or search Demo from the Search User box.
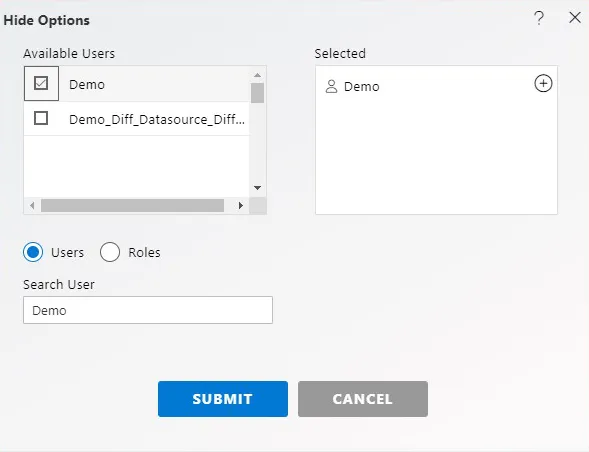
-
Click on
 icon as shown in the above image.
icon as shown in the above image. -
Then user will see their window as given below:
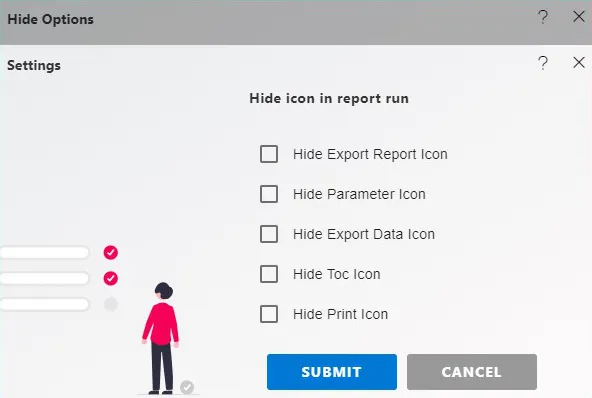
-
Now user can select any options from the Hide icon in report run which they want to not to be dislayed when another user (to whom they have shared this report earlier) run that report.
-
For this example: we select some option as shown in the image below which we want to not to be displayed when Demo user will run that report.
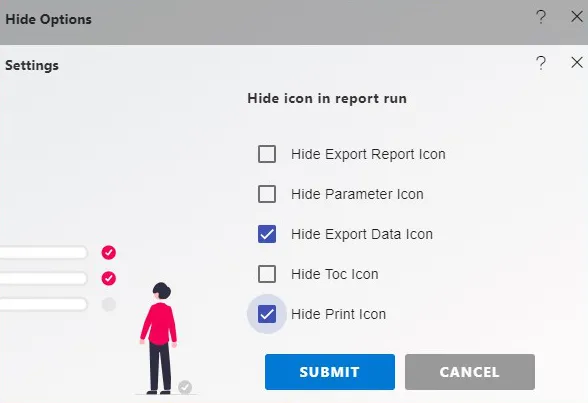
-
Click on Submit button & your changes will be applied.
-
Now Log out from the application from the top right corner. And log in with the credential of Demo user.
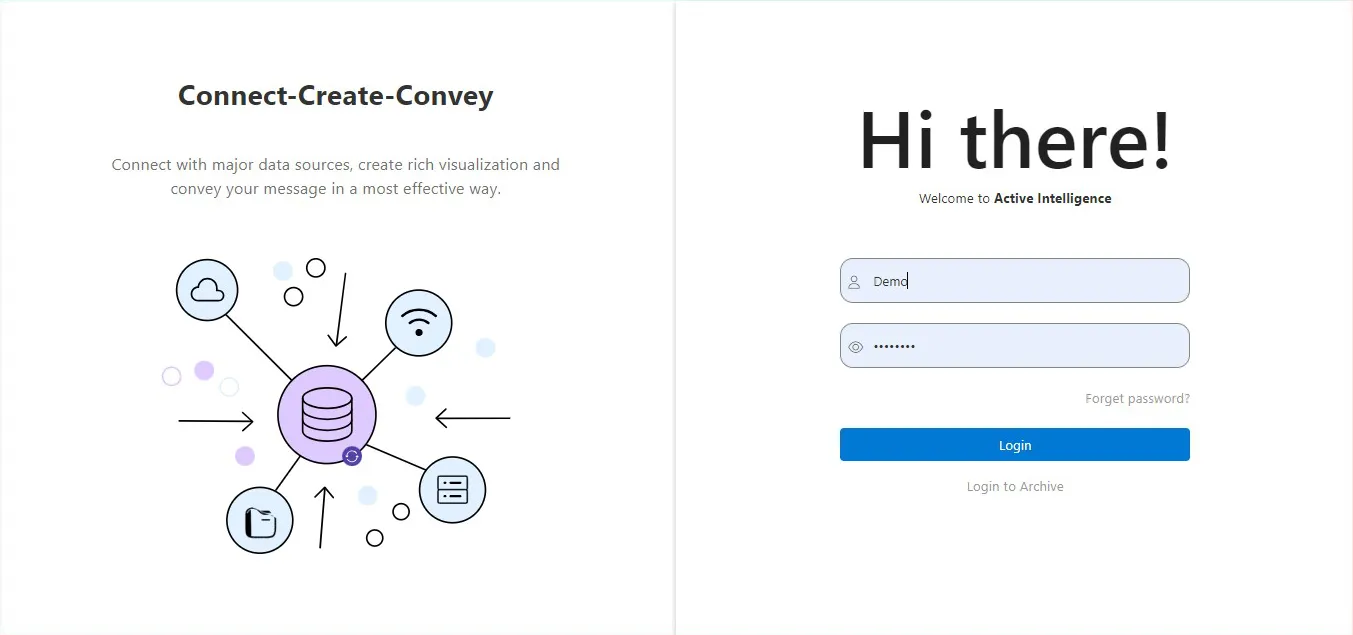
-
You will be landed to your respective landing page. If not then go to Hamburger Menu
 > Document Section > Report Section.
> Document Section > Report Section.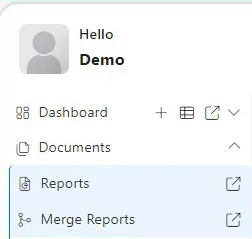
-
User will see the Customer details report in the List view of Report Section.
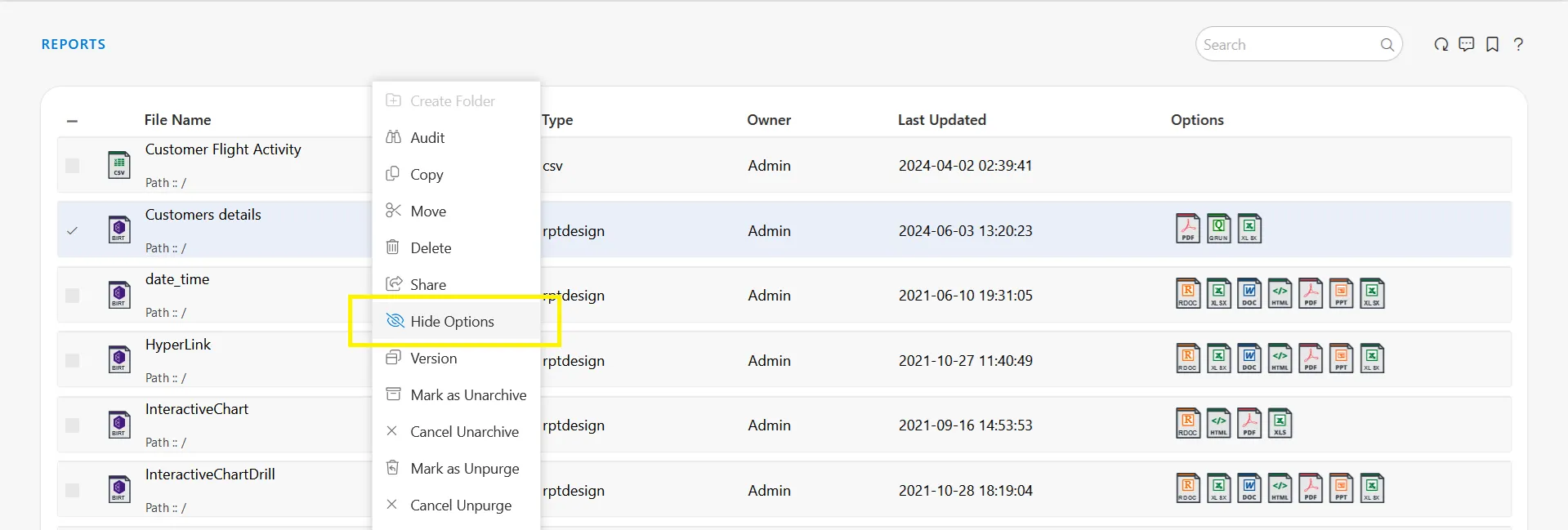
-
Double Click on Customers details report & Schedule window will open as shown in image below:
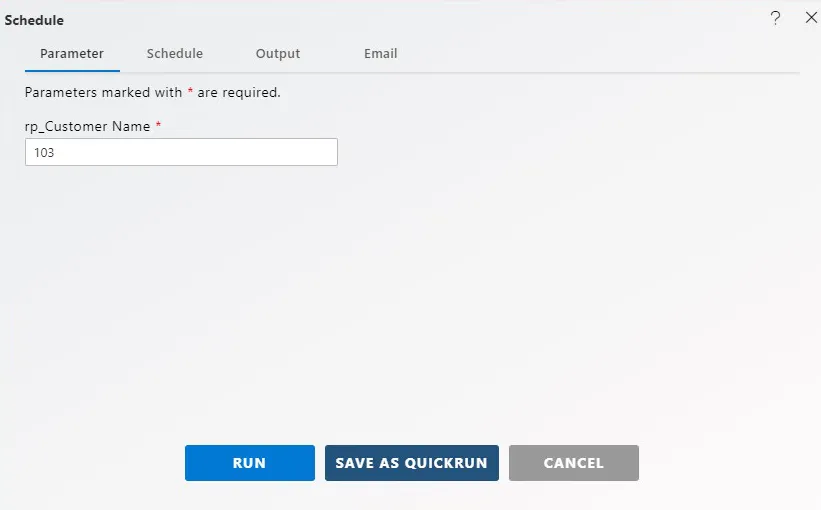
-
Click on RUN
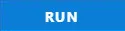 button & it will redirect to the another window of the browser & your Customers details report will run.
button & it will redirect to the another window of the browser & your Customers details report will run. -
User will see three options at the top-left side of the window in the image below:
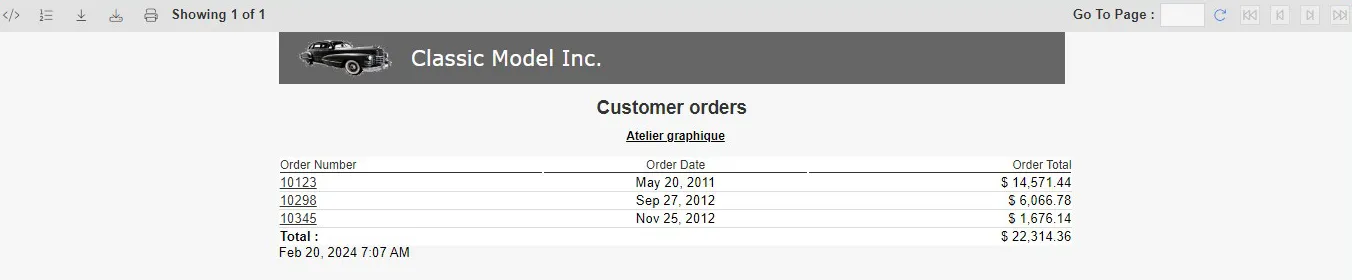
-
There are five options available in Hide Options Settings as listed below:
- Hide Export Report Option
- Hide Parameter Icon
- Hide Export Data Icon
- Hide Toc(Table of content) Icon
- Hide Print Icon
-
In last image only three options are shown, which first user(who shared the report) wants Demo user to see.
-
We hide other two option Export Data & Print Icon when we are performing step no: 13 of this document.
-
Then Demo user will be able to see only three option at the time of report run.