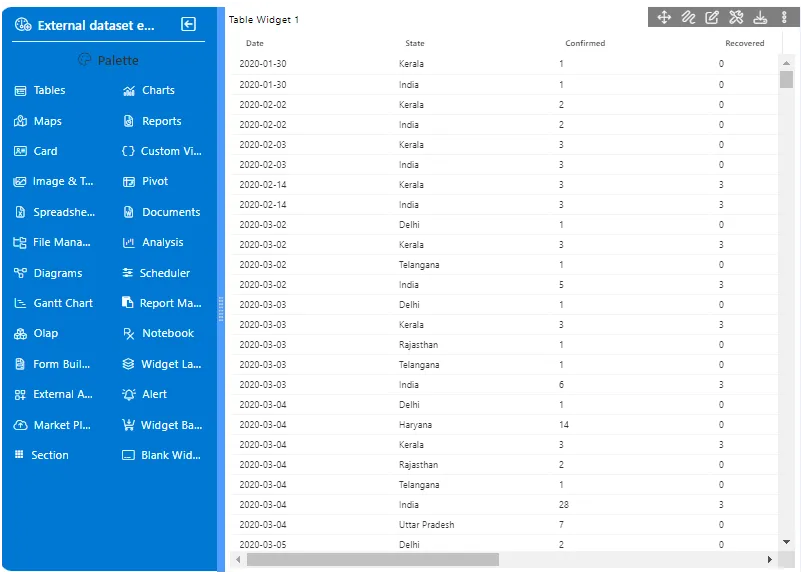External Dataset
External Datase This video contains how to use External Dataset in AIV.
Create External dataset in aiv.
To create an external dataset, follow these steps :
Access AIV Interface : Log in to the AIV platform and navigate to the appropriate section where you can manage datasets.
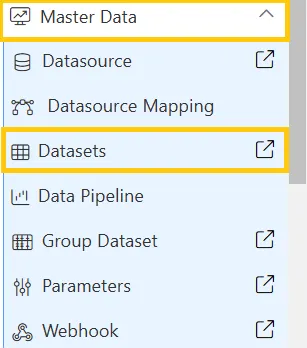
Initiate Dataset Creation : Look for an option or button labeled “Create Dataset”. Click on it to start the process of creating a new dataset.
![]()
Provide Dataset Details : Enter the required details for the new dataset, such as its name, description, and any other relevant information.
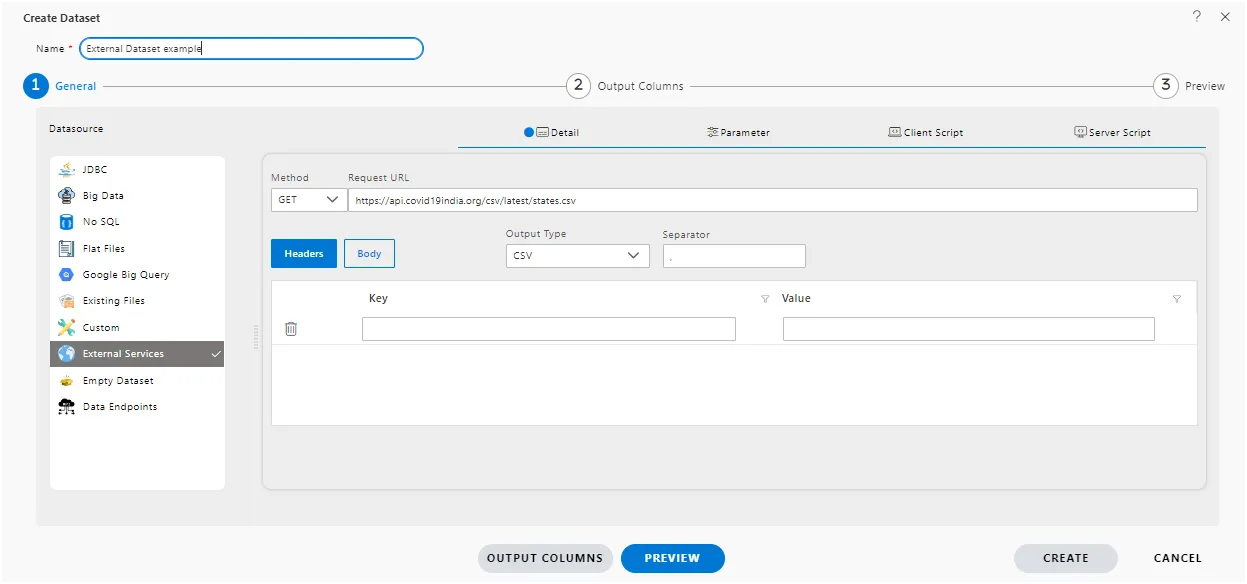
Specify Data Source : Choose the external data source from which you want to create the dataset. This could include databases, files, web services, or other data repositories.
Connect to Data Source : Provide the necessary connection details here we are using External Services in aiv,we call GET method with required url for example here https://api.covid19india.org/csv/latest/states.csv and output type should be csv.
Define Data Schema : Define the schema or structure of the dataset by specifying the fields or columns it should contain. This includes defining data types, field names, and any constraints or formatting rules.
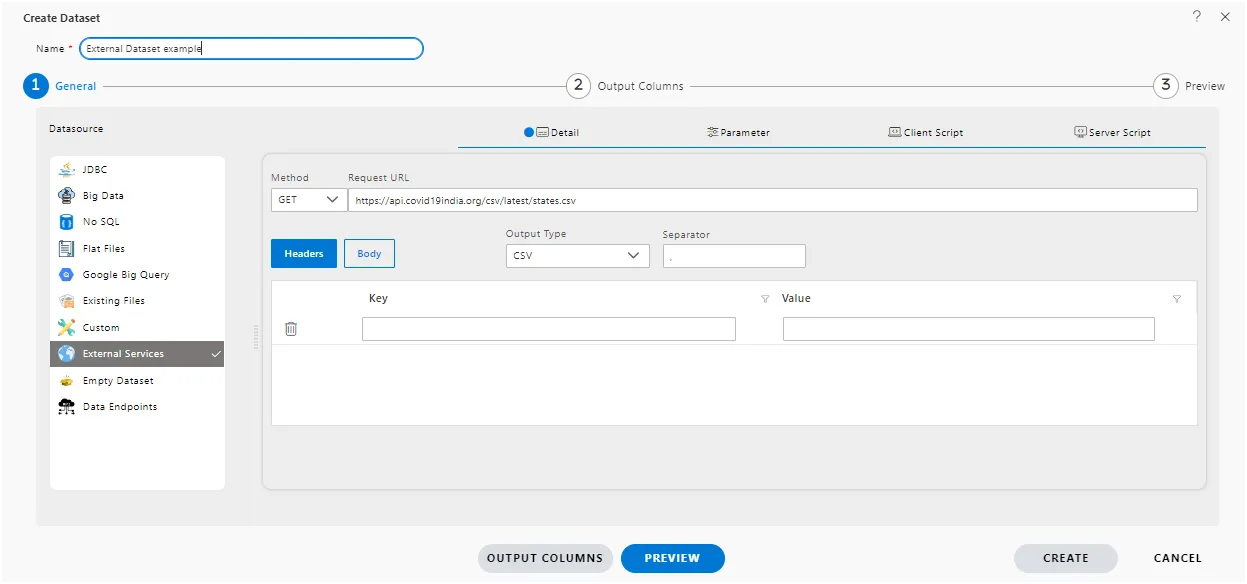
Preview Data (Optional) : Optionally, you may be able to preview a sample of the data from the selected data source to ensure that the connection and data retrieval process is working correctly.
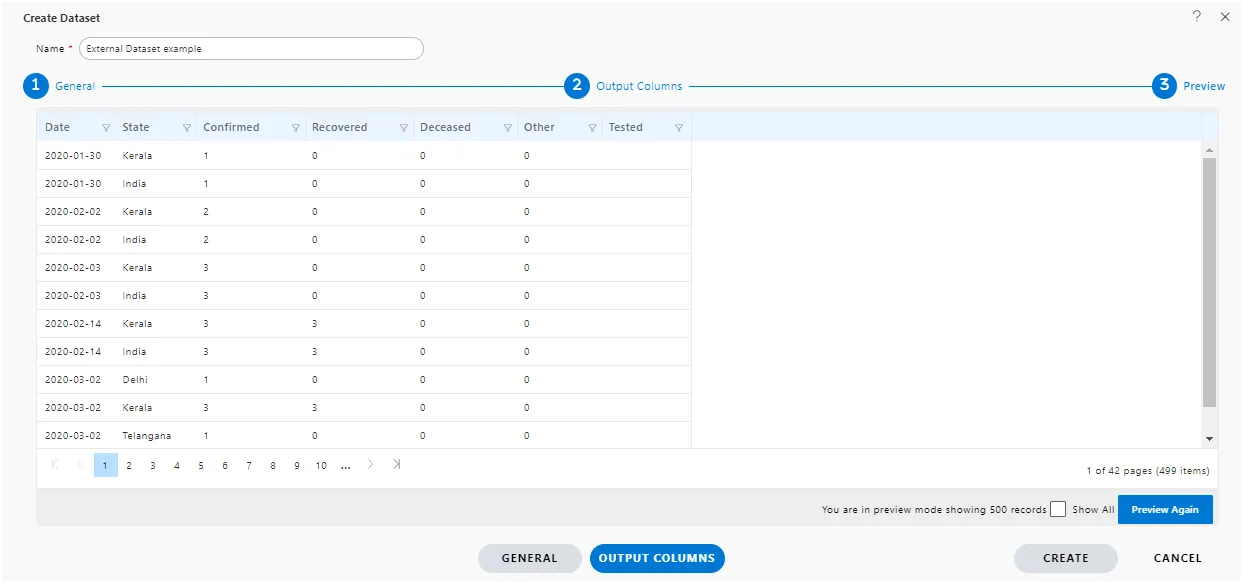
Create Dataset : Once you have provided all the required details and configured the dataset settings, create the dataset within the AIV platform.
Validate and Test : Validate the dataset creation process by testing its connectivity to the external data source and verifying that data retrieval functions as expected.
Confirmation : After successfully creating the external dataset, you should receive a confirmation message indicating that the dataset has been created and is now available for use within AIV.
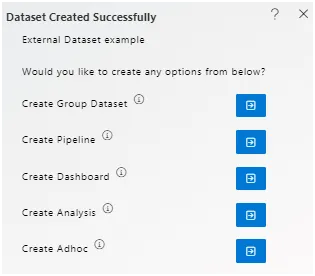
Case study : Click on the “Dashboard” tab, then select the Table Widget icon from the left Vertical Menu to add it to the dashboard. Enter the dataset name as “External Dataset example.ds” and select all fields in the Dataset column. Finally, fill in the details as shown in the figure below.
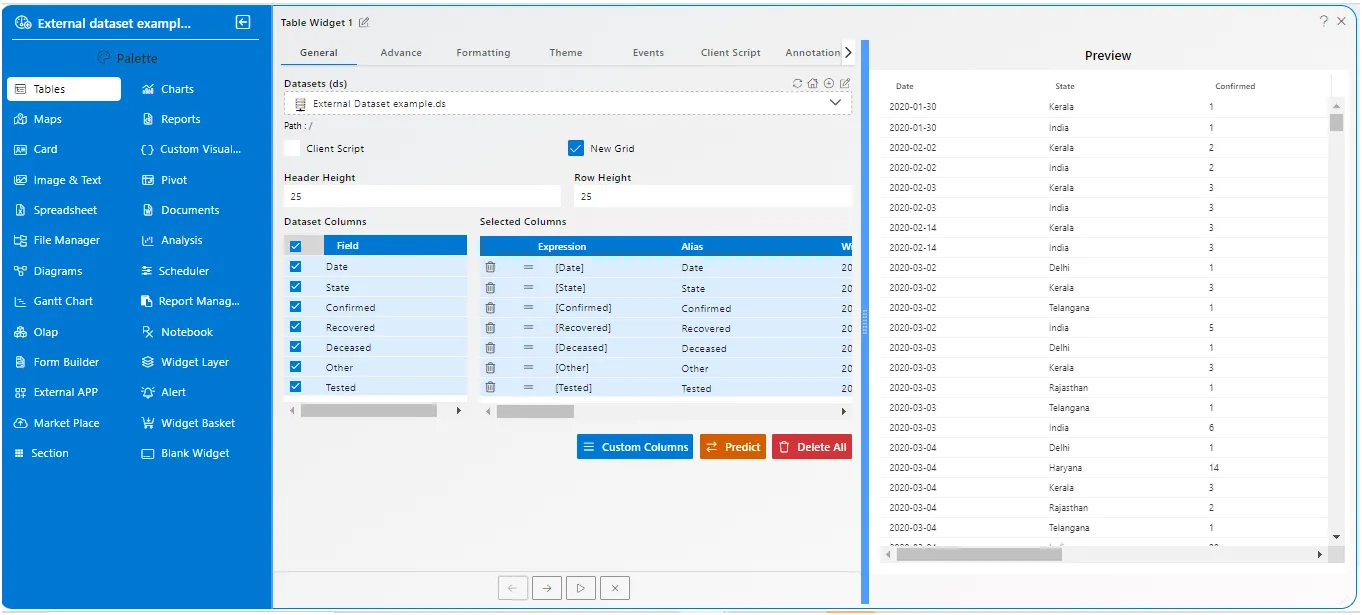
Click on publish.
![]()
Now, match your Table Widget with the below example, it should look like the figure below: