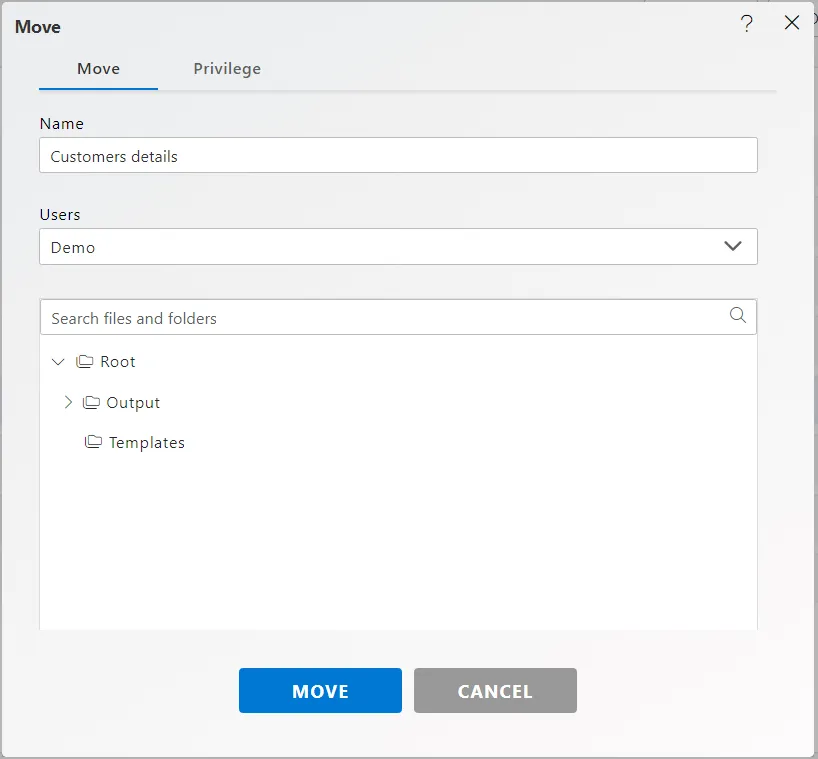Repository
Welcome to the Repository section, where all user-created artifacts are stored. Below you will find a concise guide to navigating this important area:
Overview
The Repository acts as a comprehensive archive containing various artifacts crafted by our users. From insightful ad hoc reports to dynamic dashboards, this section encompasses a diverse range of creations. It’s important to highlight that access to artifacts created by other users is restricted to administrators.
Accessing the Repository
Accessing the Repository is a simple process. Navigate to the Repository tab in the main menu. However, it’s crucial to note that the visibility of this tab and its subsections depends on the privileges assigned to each user. If you encounter any accessibility issues, please reach out to your administrator for assistance.
Navigation
Upon opening the Repository page, users will find the following options at the right corner:👇
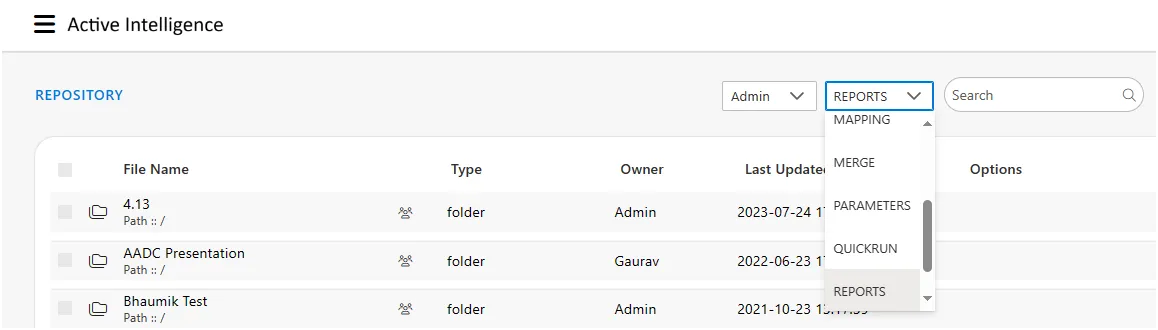
Upon entering the Repository page, you’ll encounter a user-friendly interface designed to facilitate seamless navigation and efficient file retrieval.
-
User Selector: The “User Selector” is a feature or element in the Repository page that allows users to choose or select a specific user. This selection likely filters or displays artifacts, reports, or creations specifically associated with the chosen user. It provides a convenient way to focus on the contributions and creations of individual users within the repository.
-
Sections: Navigate through different areas within the Repository with ease using the convenient dropdown menu. Whether you’re searching for Reports, Datasets, or Widgets, this feature ensures swift access to your desired content.
-
Search Box: Simplify the process of locating specific files within the repository by leveraging the robust search functionality. With just a few keystrokes, you can pinpoint the exact artifact you’re seeking, saving valuable time and effort.

✒️ From the context menu, the user can Copy, Move or Delete the respective file. To see the context menu, right-click on any files from the grid.
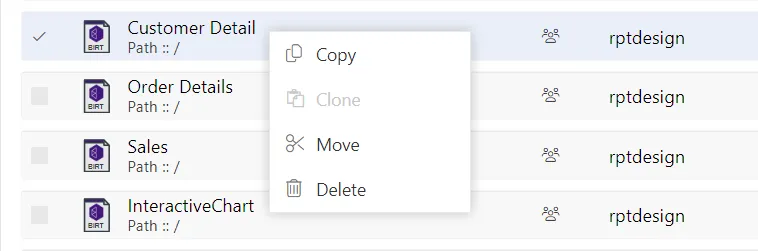
📑 Copy
-
By using this option, users can copy the file to a folder in their account or another user’s account.
-
Using the Audit option, file owners can see who copied their files.
-
When users click on ‘Copy’, they will see the following screen: 👇
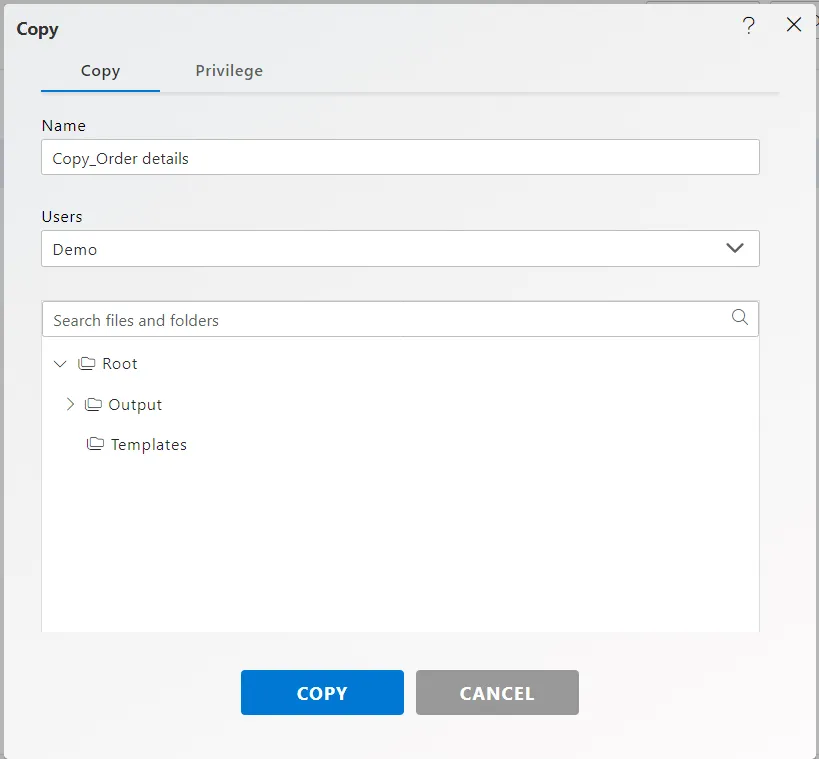
❌ Delete
- Admin user can delete the unwanted files from the selected user.
- It allows the user to delete multiple files to free up space.
🎐 Move
-
Users with the necessary privileges can move files to another folder within the same user’s account or to a folder in another user’s account.
-
Using the Audit option, file owners can see who moved their files.
-
When users click on ‘Move’, they will see the following screen 👇.