AIV Global Filter Buddy
AIV Global Filter Buddy simplifies the process of applying and managing filters across all widgets on a dashboard. By converting natural language prompts into AlaSQL queries, this tool ensures consistent and effective filtering of data across various visualizations. Note that the global filter functionality is available only in preview mode, not in edit mode.
Key Features
- Global Filter Application: Apply filters universally across all widgets on a dashboard with a single command. AIV Global Filter Buddy translates natural language requests into AlaSQL queries that are then applied to each widget, ensuring cohesive data filtering.
- Natural Language Processing: Describe filtering needs in plain English, and AIV Global Filter Buddy will convert these descriptions into precise AlaSQL queries. This process allows for intuitive and efficient filter application without the need for manual query writing.
- Automatic Query Generation: Based on the input prompt, the tool automatically generates the necessary AlaSQL query to filter data. This eliminates the need for manual query construction and ensures that all relevant widgets reflect the applied filter.
- Contextual Query Expansion: If the next query is related to the previous one, AIV Global Filter Buddy will intelligently expand the AlaSQL query to include the new conditions, allowing for seamless, contextual filtering across sessions.
- Comprehensive Widget Filtering: The tool ensures that all widgets on the dashboard are updated according to the specified filter, maintaining consistency across different data visualizations.
- Speech to Text Integration: Convert spoken language into filter prompts. Simply speak desired filter criteria, and AIV Global Filter Buddy will transcribe the speech into text and generate the corresponding AlaSQL query. This feature provides a hands-free way to manage dashboard filters.
- Clear Filters:
- From Individual Widgets: Remove filters from specific widgets with ease. Users can specify which widget to clear the filter from, allowing for targeted adjustments.
- From All Widgets at Once: Clear filters from all widgets simultaneously, resetting the dashboard to its default state without any active filters.
- Query History: Maintain a history of applied filters and generated AlaSQL queries. Users can review previous filters, allowing for easy reuse or modification of past filter settings. This history helps track filter application and refine data views as needed.
- Copy Results: Easily copy the generated AlaSQL queries to the clipboard. This feature allows users to quickly transfer the query for use in other applications or for further processing, facilitating integration with different systems or documentation.
- Initiate New Chat: Start a new session to create a completely new filter without referencing previous queries. This feature clears the current context and allows for a fresh prompt and response, making it easy to apply new, unrelated filters.
Steps to Utilize the AIV Global Filter Buddy:
-
Navigate to the Dashboard section and open the dashboard of your choice (for example, the Sales Dashboard in this case).
-
Go to the preview mode of the dashboard and click on the Filter with AI option at the top-right corner of the landing screen.
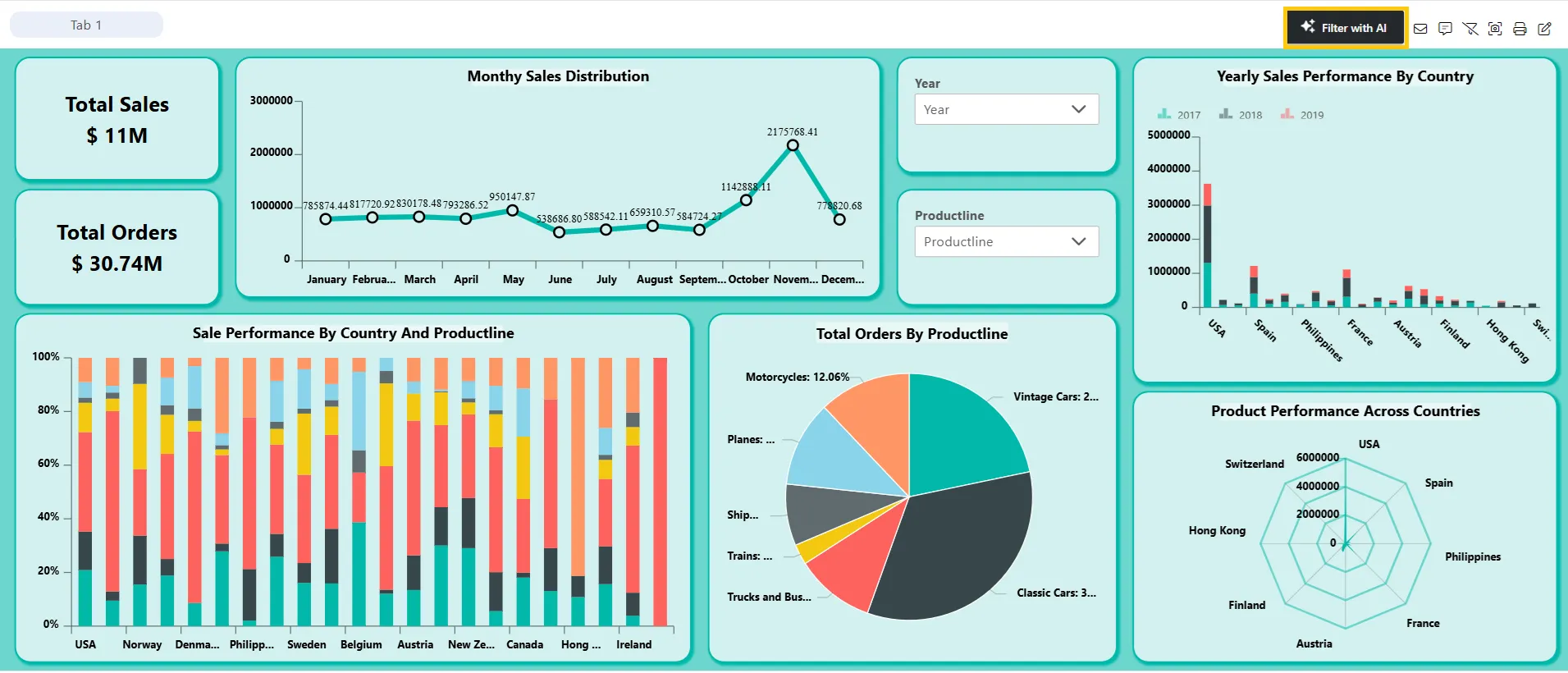
-
When you click the Filter with AI button, a dialog box will appear. Click the AI tab in the AIV Global Filter Buddy. Write your query (e.g., Retrieve all sales data for the product line “Classic Cars”). After writing the query, click the
 button to apply the query to the dashboard.
button to apply the query to the dashboard.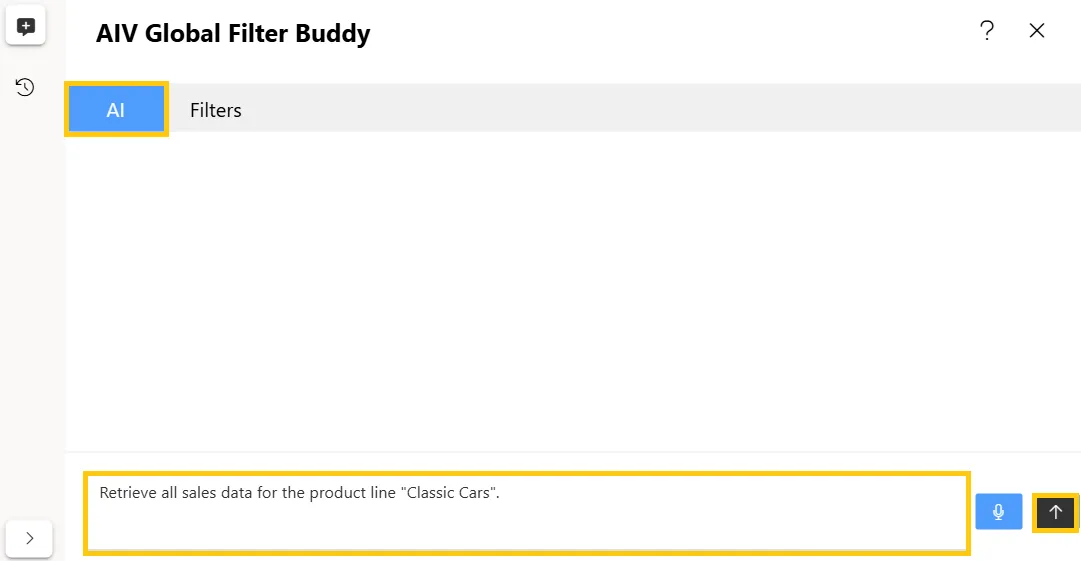
-
The query will be automatically applied when the user clicks the
 button.
button.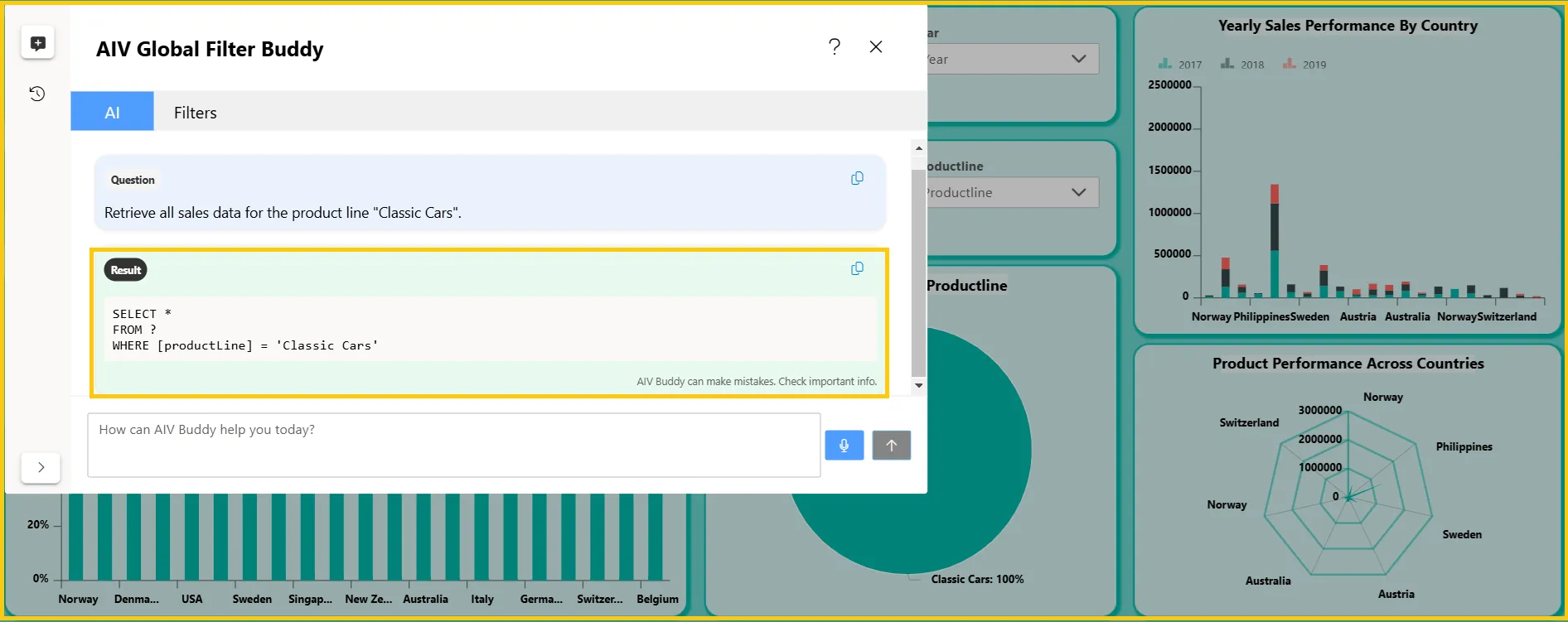
-
If you write another query (e.g., Retrieve all sales data for the year 2018), it will automatically merge with the existing query to refine the results further.
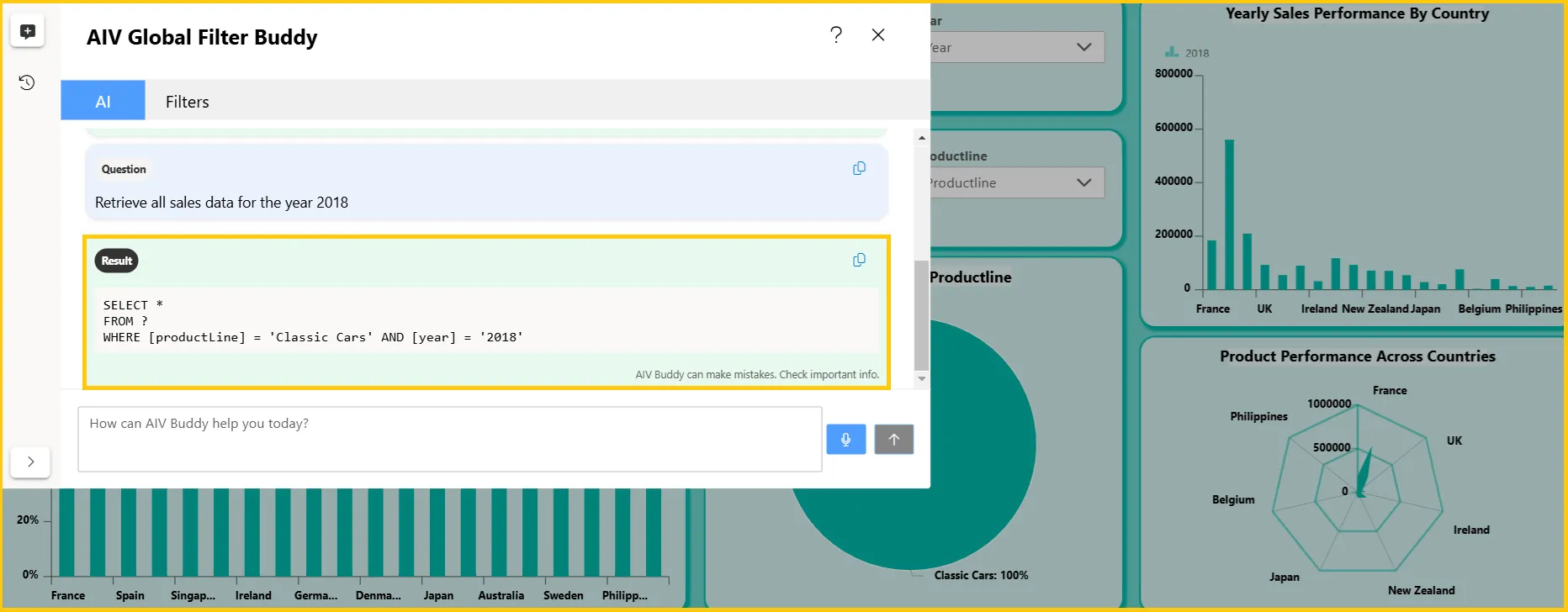
-
To edit the query, the user can modify the applied query from the Filters tab. Click the
 icon, and the query will be automatically displayed in the input box.
icon, and the query will be automatically displayed in the input box.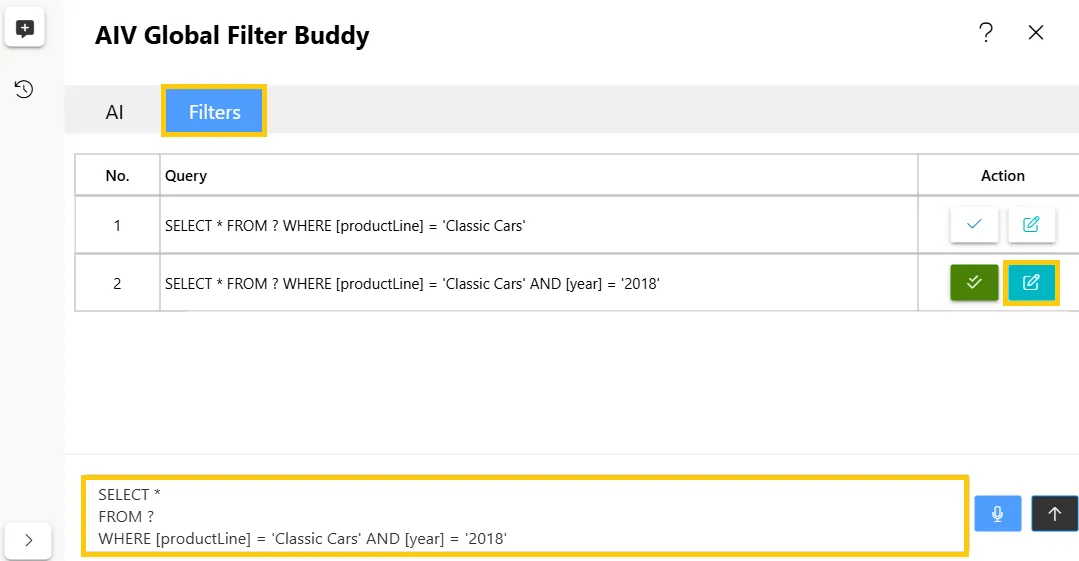
-
To edit the query, modify it from [Year] = 2018 to [Year] = 2017.
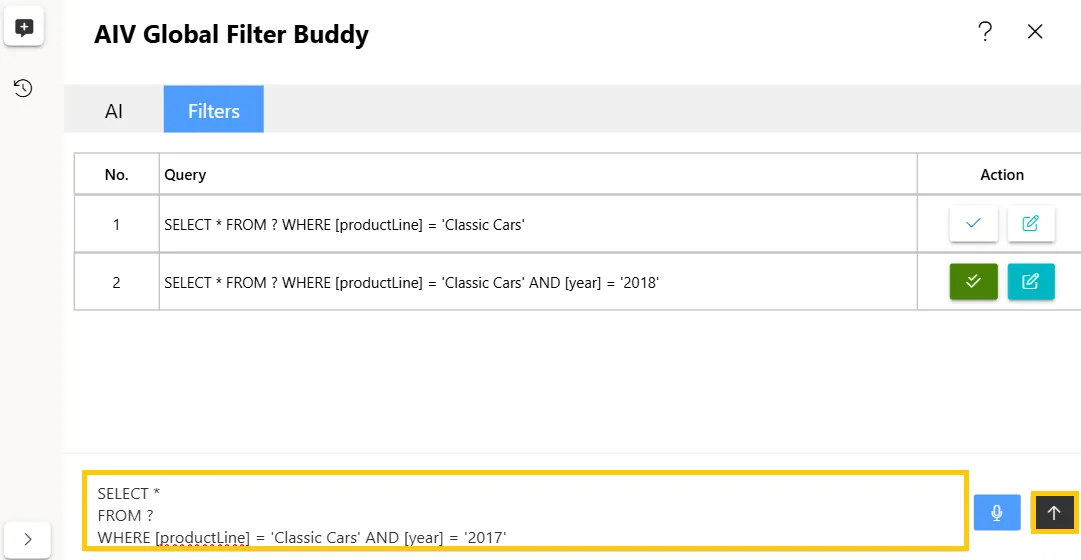
-
After making the changes, click the
 button to apply the updated query to the dashboard. The data will refresh automatically to reflect the new filter.
button to apply the updated query to the dashboard. The data will refresh automatically to reflect the new filter.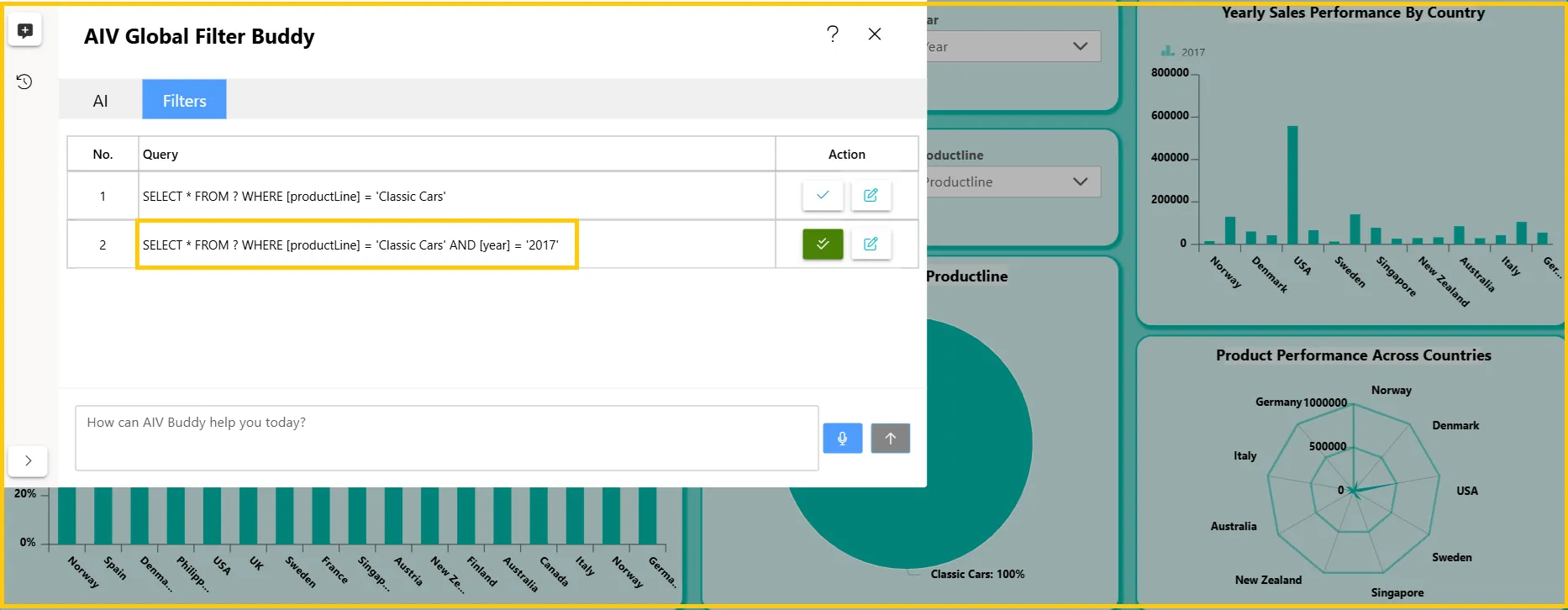
-
To remove all applied filters, click the
 icon located at the top-right corner of the dashboard. This will reset all widgets to display unfiltered data.
icon located at the top-right corner of the dashboard. This will reset all widgets to display unfiltered data.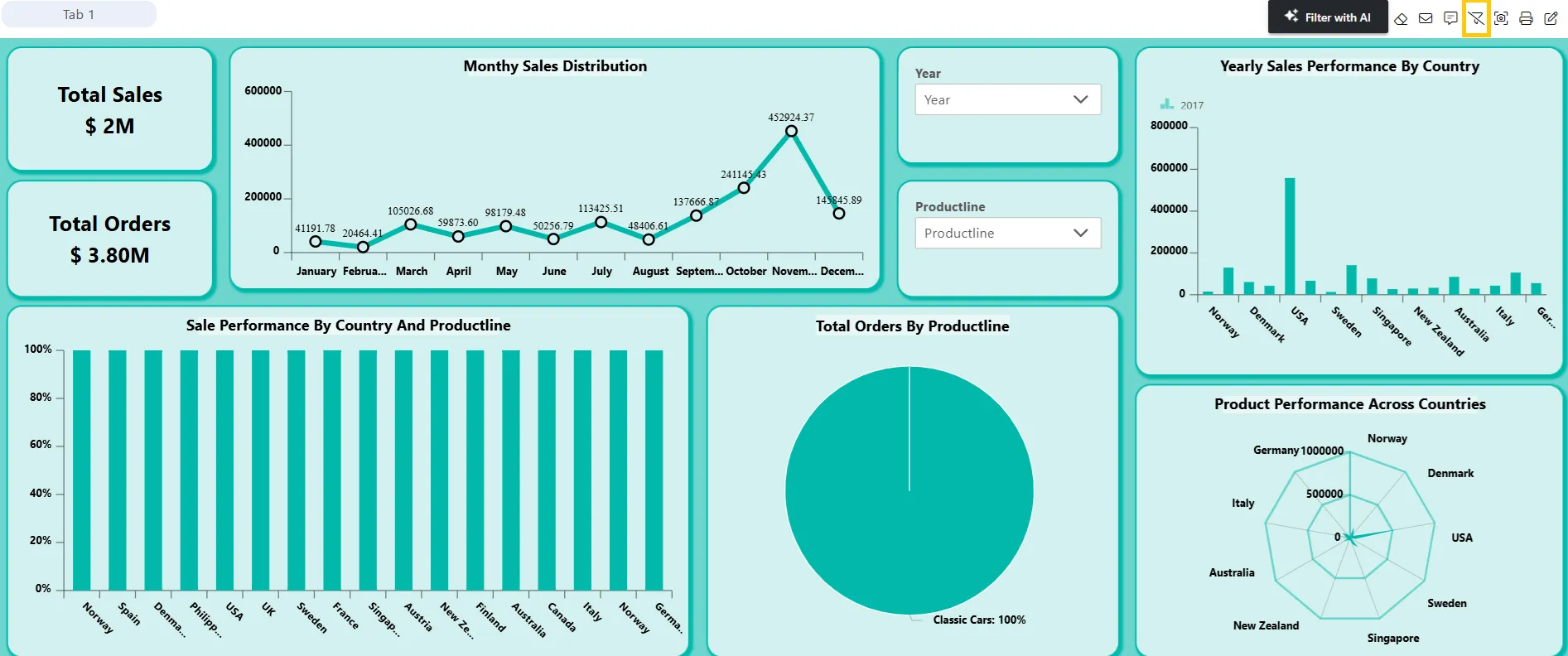
-
Click on
 icon at the top-right corner of each widget to clear filters individually.
icon at the top-right corner of each widget to clear filters individually.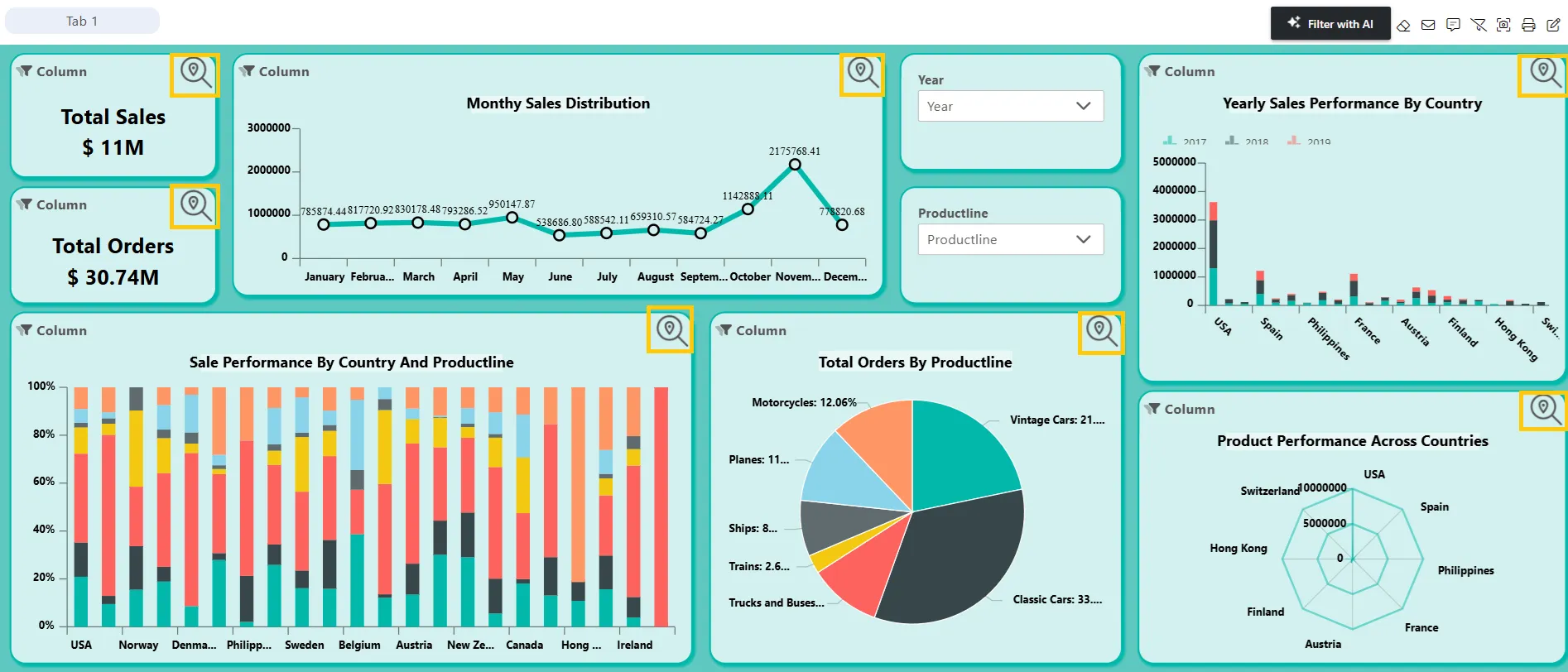
In this way, the Global Filter AI Buddy makes filtering and analyzing data on dashboards simple and efficient. It allows you to write queries in natural language, edit them easily, and clear filters with just a click, saving time and making data exploration seamless.