Copy
The Copy feature allows users to duplicate files or folders within the application. This feature is useful for creating backups or replicating content in different sections without altering the original. The copying process is consistent across all sections of the application. Refer to the document below to understand how the Copy feature works throughout the application.
Copy Function: This video explains how to copy a file or folder in the application.
Steps to Copy a File or Folder in the Application:
-
Users can copy files or folders in the AIV application by either right-clicking on the selected file or folder or by clicking the Copy button in the bottom toolbar.
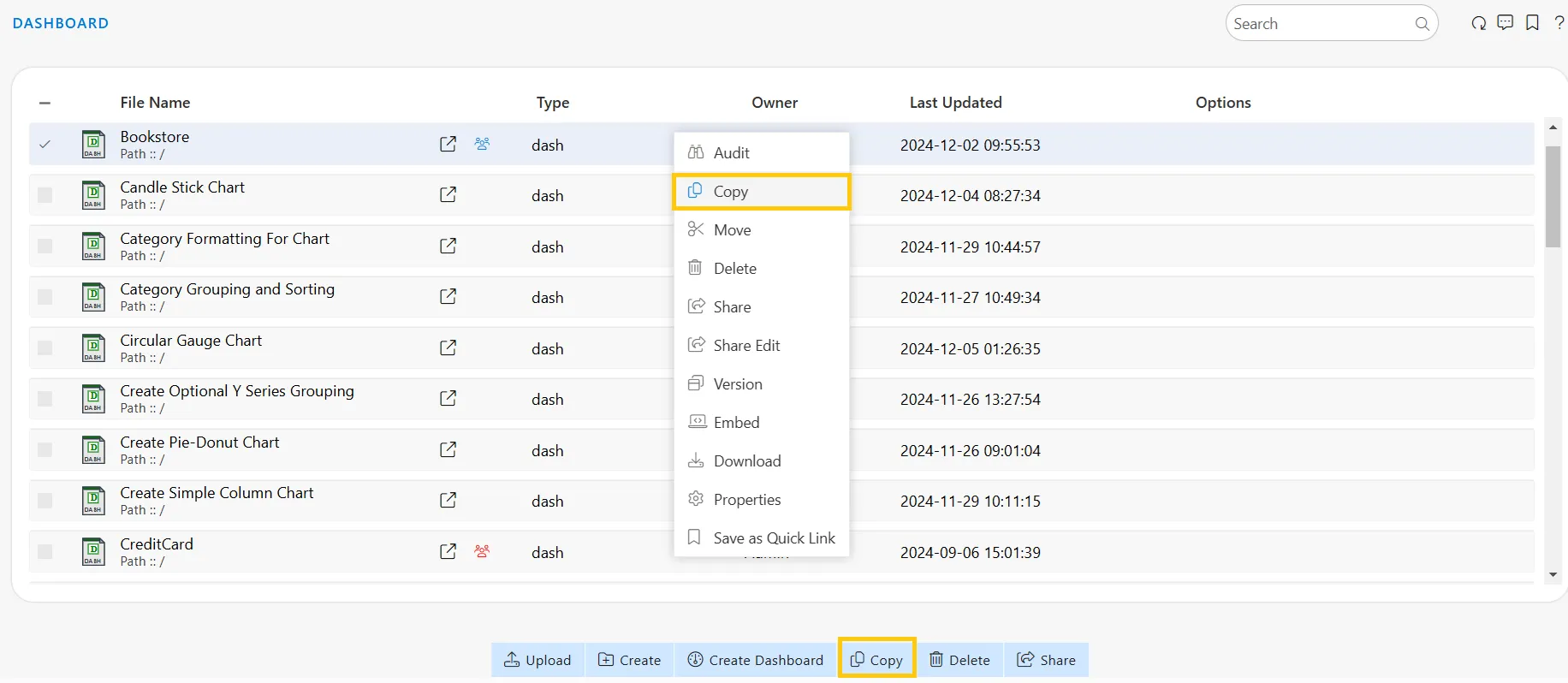
-
Initiate the copying process by selecting Copy using one of the previously described methods. This action opens the Copy dialog box, as shown below:
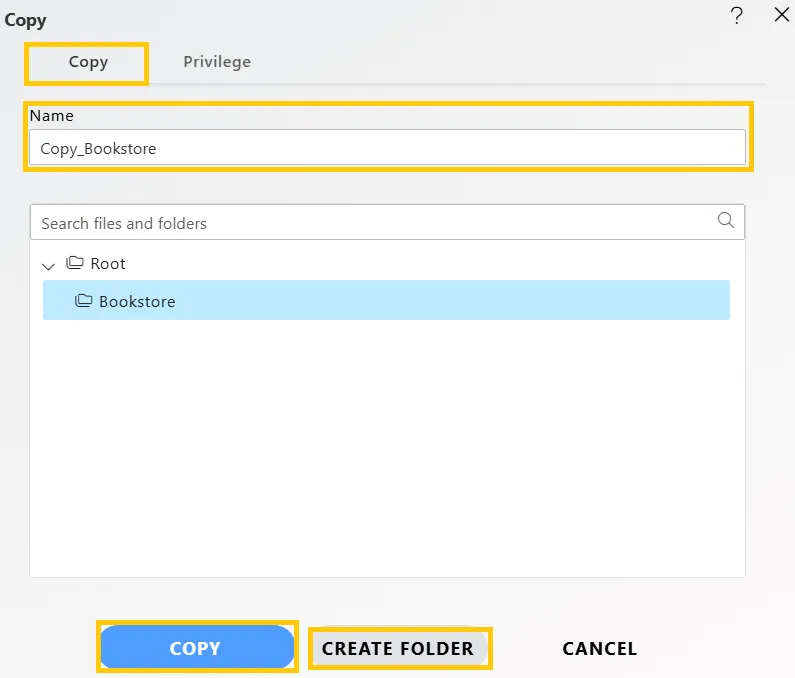
-
The system defaults to Copy_Bookstore as the name, but you can customize it during the file duplication process. To specify the destination for the copy, either select an existing folder or create a new one by clicking CREATE FOLDER. In this example, a folder named Bookstore has been created in the root directory. Select Bookstore from the displayed list.
Steps to Assign Privileges to a Copied File:
The Privileges feature allows users to control access and visibility of files, folders, or reports in the AIV application.
-
Click on the Privilege tab, located next to the Copy tab, to assign privileges. By default, the Copy current privileges and visibility checkbox is selected, retaining the same privileges and visibility as the original file for the copied version, as shown below:
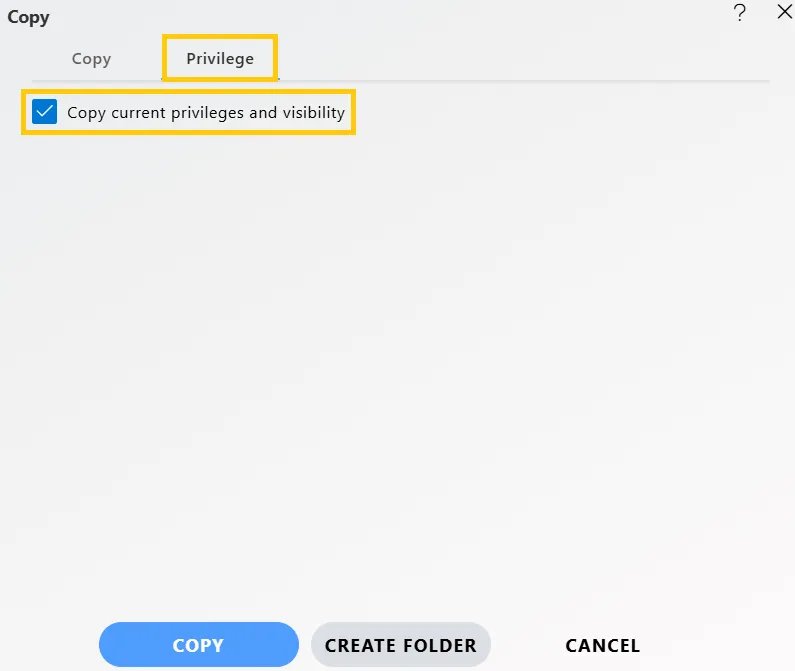
-
If you want to assign new privileges, uncheck the Copy current privileges and visibility checkbox. You can then select Users or Roles from the available list (or search using the Search User or Search Role option). Ensure that the selected users appear in the Selected box, and finally, click the COPY button, as shown below:
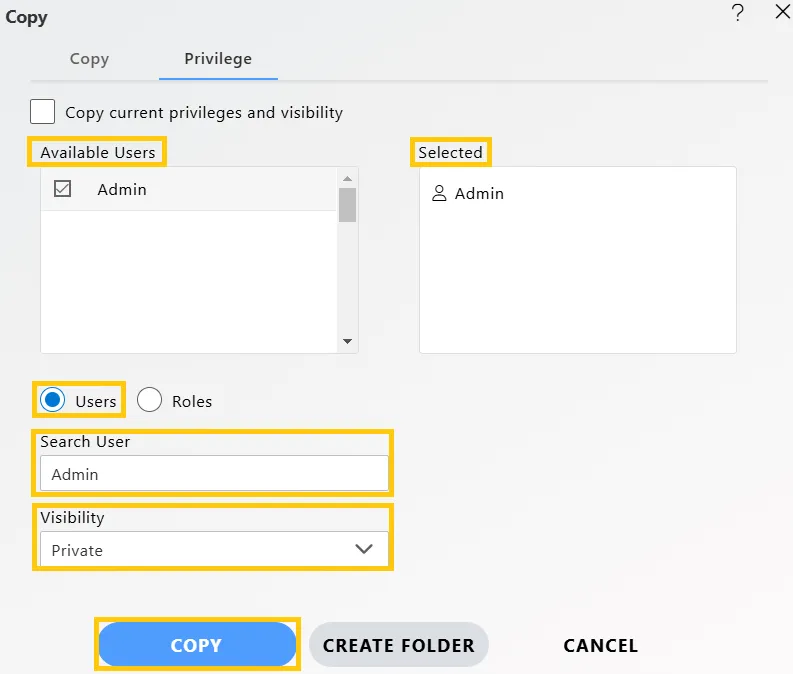
-
Visibility for the copied file determines who has permission to view it and is categorized into three types, which users can select from the dropdown menu, as shown above:
-
Private: Only the current user or the actual owner has permission to view the file.
-
Internal: All users within the organization have permission to view the file.
-
Public: Anyone, regardless of organizational affiliation, can view the file.
-
-
In case of any further help, the user can click on the
 icon to access the AIV help documents.
icon to access the AIV help documents. -
If the user is not satisfied and wants to cancel the create request, he can do this by clicking on the CANCEL button next to CREATE FOLDER or by clicking on
 icon next to the
icon next to the  icon.
icon. -
Finally, click the COPY button. A confirmation message will appear, as shown below:

-
Your dataset file will be copied, as shown below:

In this way, you can copy the selected file and assign privileges to the chosen users in the AIV application.
To learn more about common functionality, click on the following links:
Audit
Clone
Create Folder
Delete
Download
Move
Properties
Save as Quicklink
Share
Upload
Version
Mark as Unarchive
Mark as Unpurge