Search feature
Overview
This provides the options to search for a portion of text in the document. After search operation is completed, the search results will be displayed in a list and options to navigate between them. The current occurrence of matched text or all occurrences with another text can be replaced by switching to Replace tab. This pane is opened using the keyboard shortcut CTRL+F.
Follow the steps to find properties in document widget:
-
Click on the find button to search anything from the document.
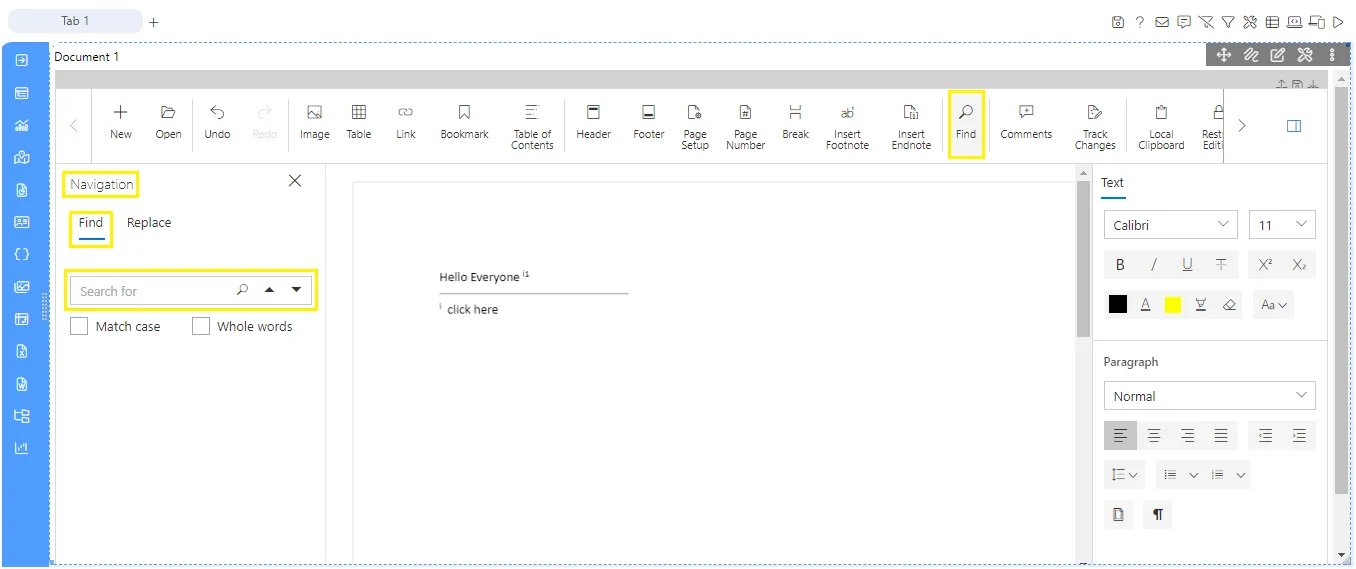
-
Enter the required text in the search box to find, by the up and down arrow, we can see the number of searched results from the document.
-
Match Case and Whole words:
-
Match Case: The match case provides the only specific matching case properties like the searching word can be written in only capital, small or camel case in the document.
-
Whole words: The whole word provides the word search, where the searching word can be written in any case like capital letters, small letters and camel cases.
- Find and Replace: To find the required text and replace it in the document, the find and replace provides the replace text feature, where you can replace one text with another text in one click.
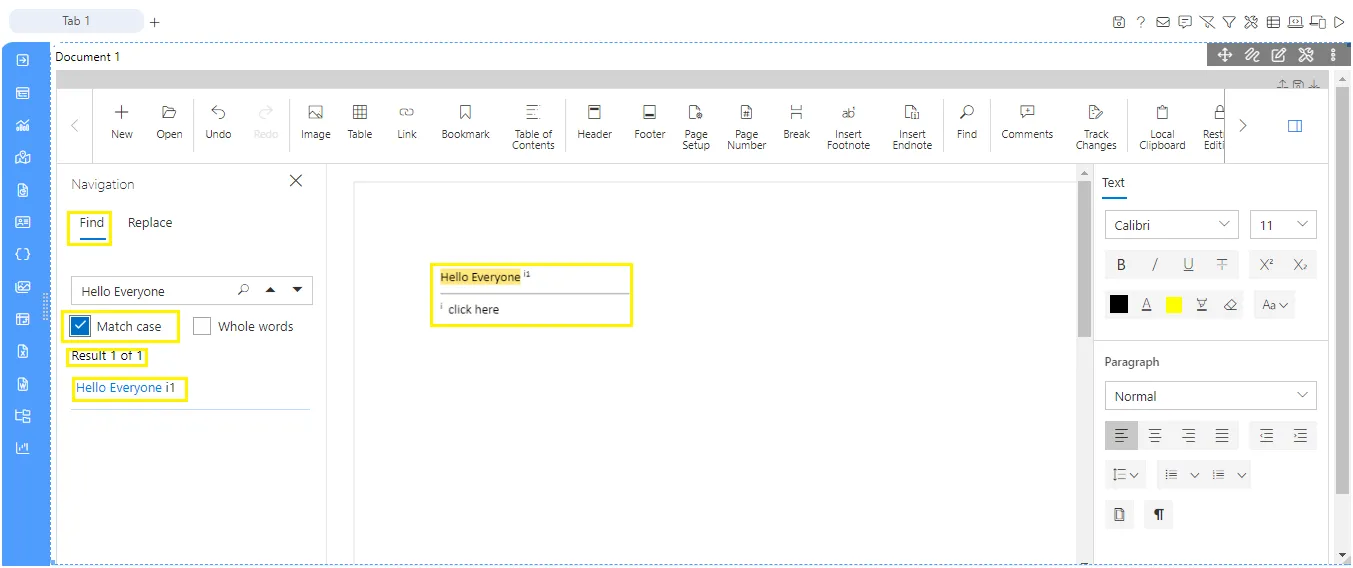
- As you can see from the above figure, the search for and replace with textboxes, where the searchable text should be written in search for textbox and replaceable text should be written in replace with textbox.