Filter Condition
Filter Condition: This video contains how to use filter conditions in AIV.
- This document is all about how to use Filter Condition function in AIV. By using this function user can filter the data in a widget that fulfills the condition which user set in the filter setting.
Use Case: Filter the data of the table widget with reference to the condition applied in the filter setting.
- Log in to the AIV application with your credentials & create a new dashboard named ‘Filter Condition’.
- From the left Vertical Menu of the dashboard create a table widget & enter below details in the edit menu of it:
- Dataset: Sales.ds
- Dataset Columns: Select country, countrycode, quantity Ordered from the Dataset Columns.
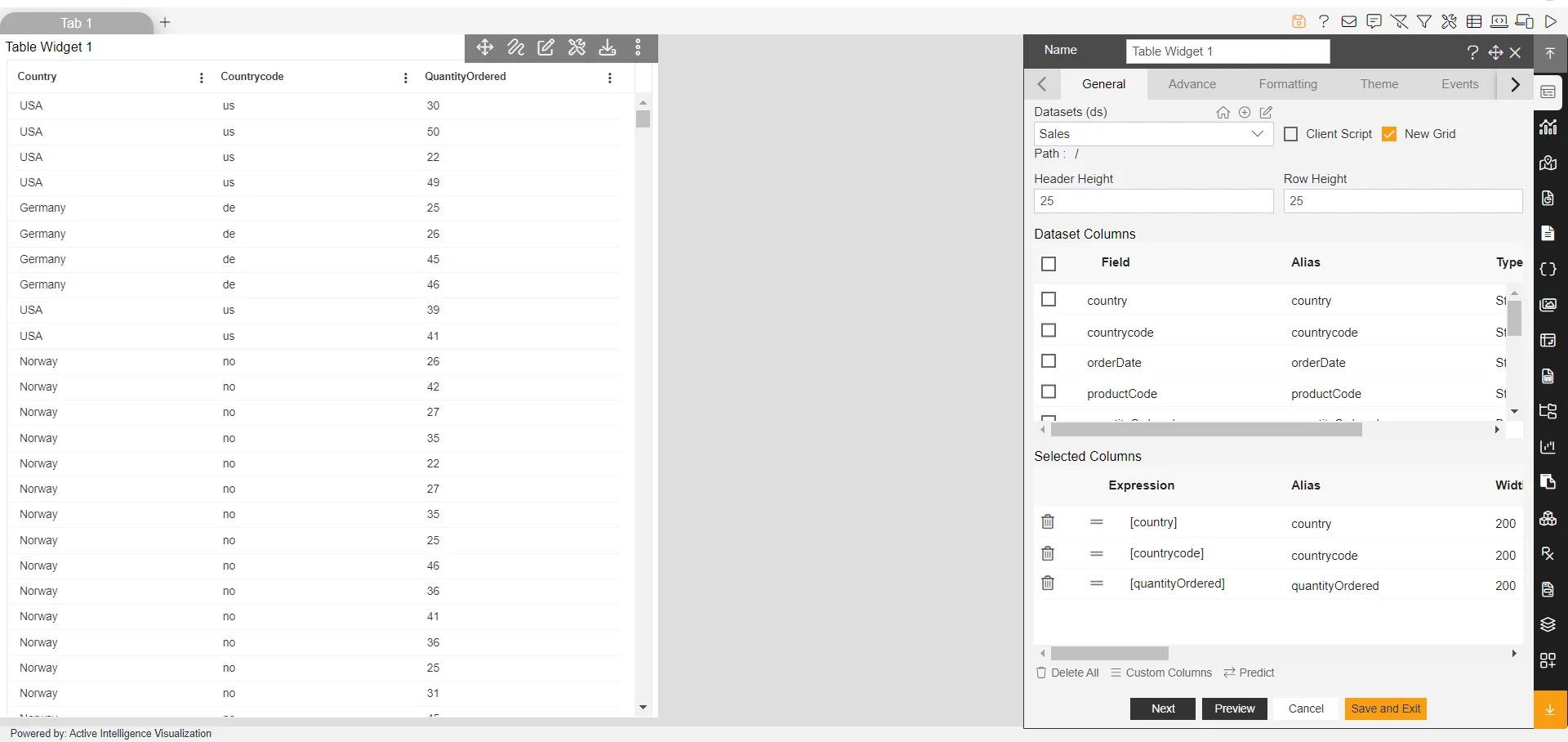
- Click on Preview & Save and Exit button.
- Go to Filter icon from the top right corner of the dashboard & click on (+) icon to create filter.
- Write QuantityOrdered in the Name box & click on check option, your filter will be created.
- Open Filter Widget menu by clicking on setting icon & fill the below given details:
- Source: Dataset
- Datasets: Sales.ds
- Condition: Greater than or Equal
- Column Name: quantityOrdered
- Go to Link Filters & Widgets tab & selects the below details:
- Layer: Layer 1
- Tabs: Tab 1
- Widgets: Table Widget 1
- Select quantityOrdered from the available columns
- Go to Filter View tab & click on (+) icon to add filter in the dashboard.
- Click on Save and Exit button & go to Preview mode from the top right corner of the dashboard.
- In filter select 45 from the drop-down & click on Filter button. Output will look as per the image below:
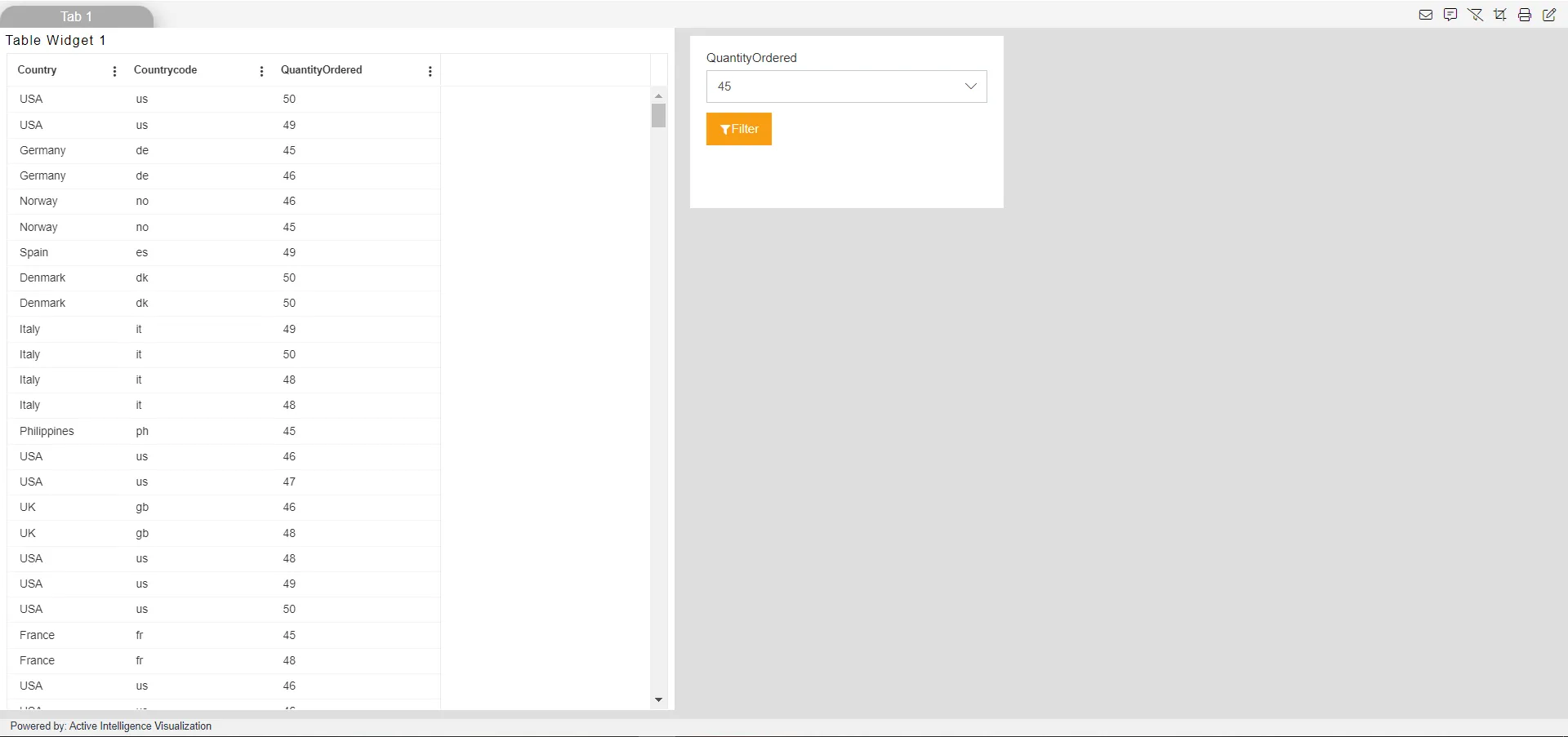
- Note: It will show the data equal to 45 & above in quantity Ordered as we selected condition Greater than or Equal in filter setting.
- Click on Edit Menu of the dashboard & go to filter widget setting.
- Select Less than from the drop-down of the Condition option & click on Save and Exit button.
- Preview the dashboard & in filter select 12 from the drop-down and click on Filter button, Output will look as per the image below:
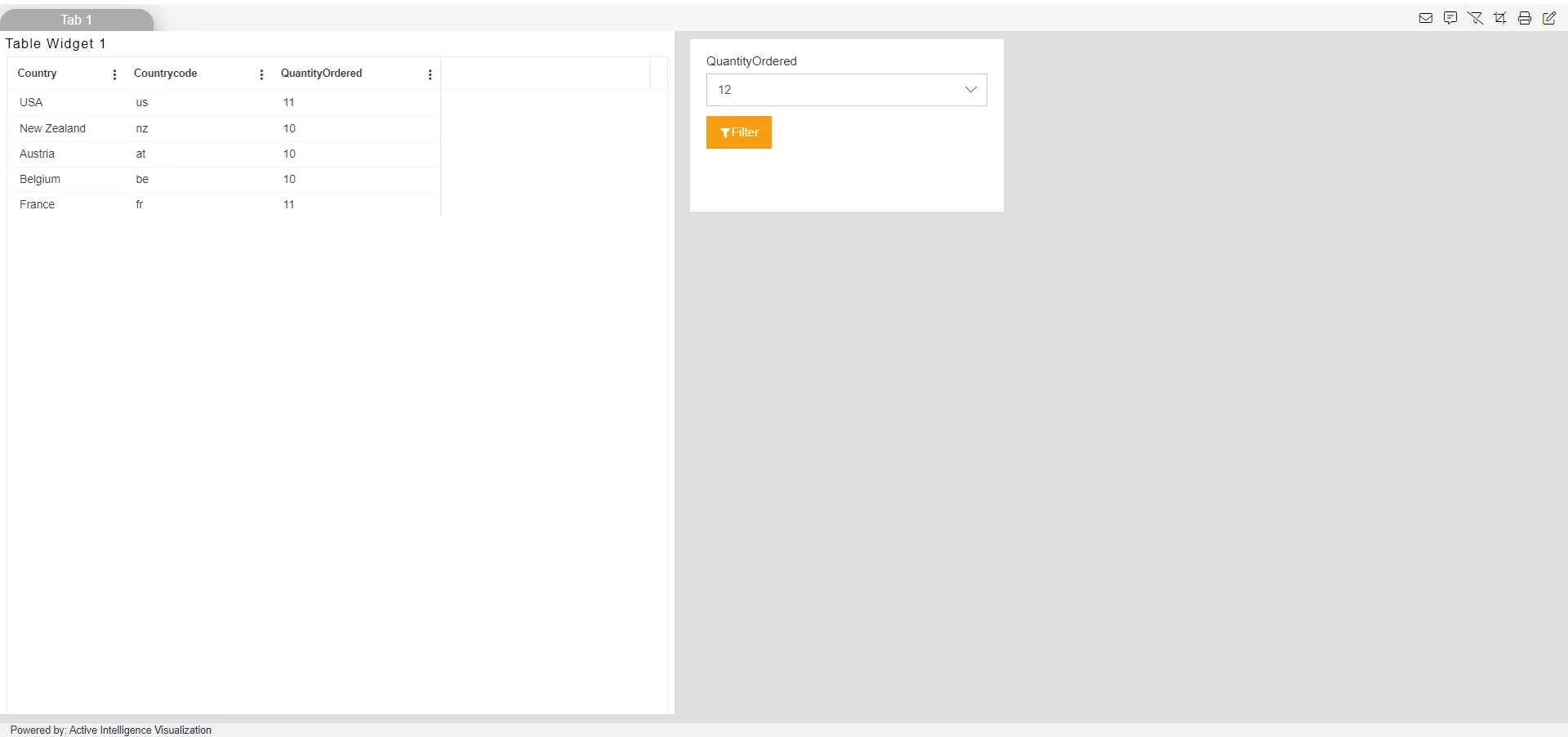
- Note: It will show the data below 12 in quantity Ordered as we selected condition Less than in filter setting.
- Click on Edit Menu of the dashboard & go to filter widget setting.
- Select Less than or Equal from the drop-down of the Condition option & click on Save and Exit button.
- Preview the dashboard & in filter select 13 from the drop-down and click on Filter button, Output will look as per the image below:
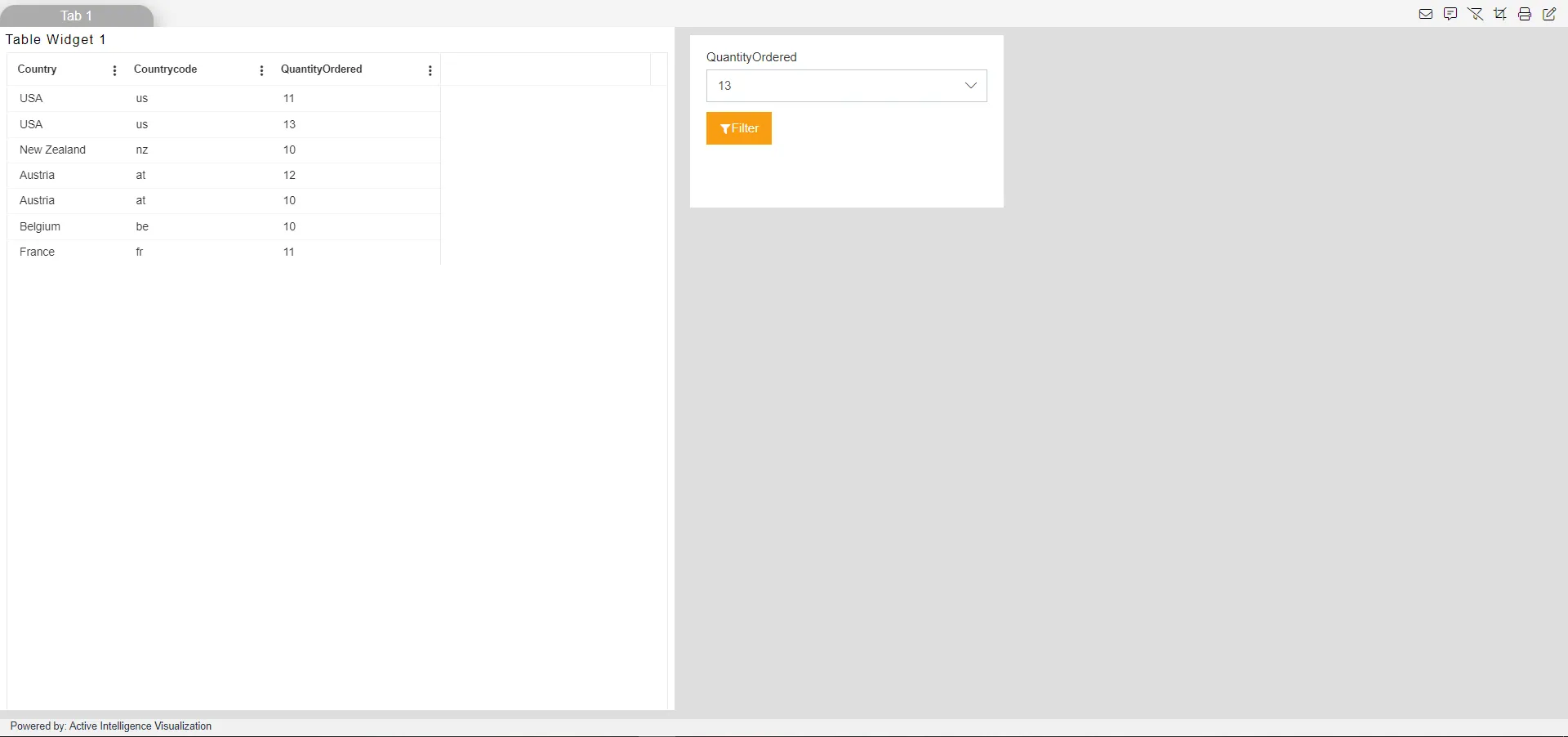
- Note: It will show the data below or equal to 13 in quantity Ordered as we selected condition Less than or Equal in filter setting.
- Click on Edit Menu of the dashboard & go to filter widget setting.
- Select Equal to from the drop-down of the Condition option & click on Save and Exit button.
- Preview the dashboard & in filter select 37 from the drop-down and click on Filter button, Output will look as per the image below:
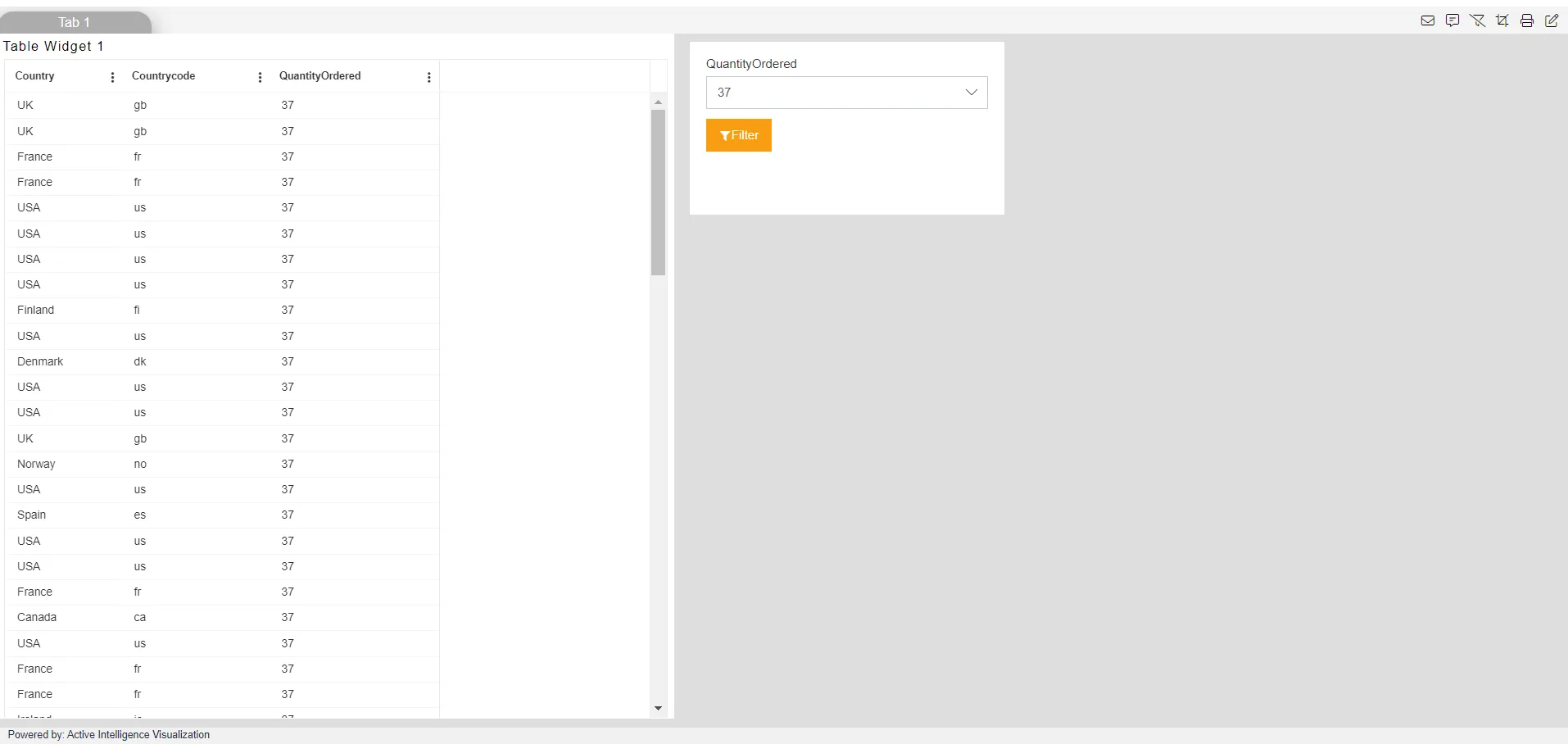
- Note: It will show only 37 in quantity Ordered as we selected condition Equal to in filter setting.
- Click on Edit Menu of the dashboard & go to filter widget setting.
- Select Greater than from the drop-down of the Condition option & click on Save and Exit button.
- Preview the dashboard & in filter select 70 from the drop-down and click on Filter button, Output will look as per the image below:
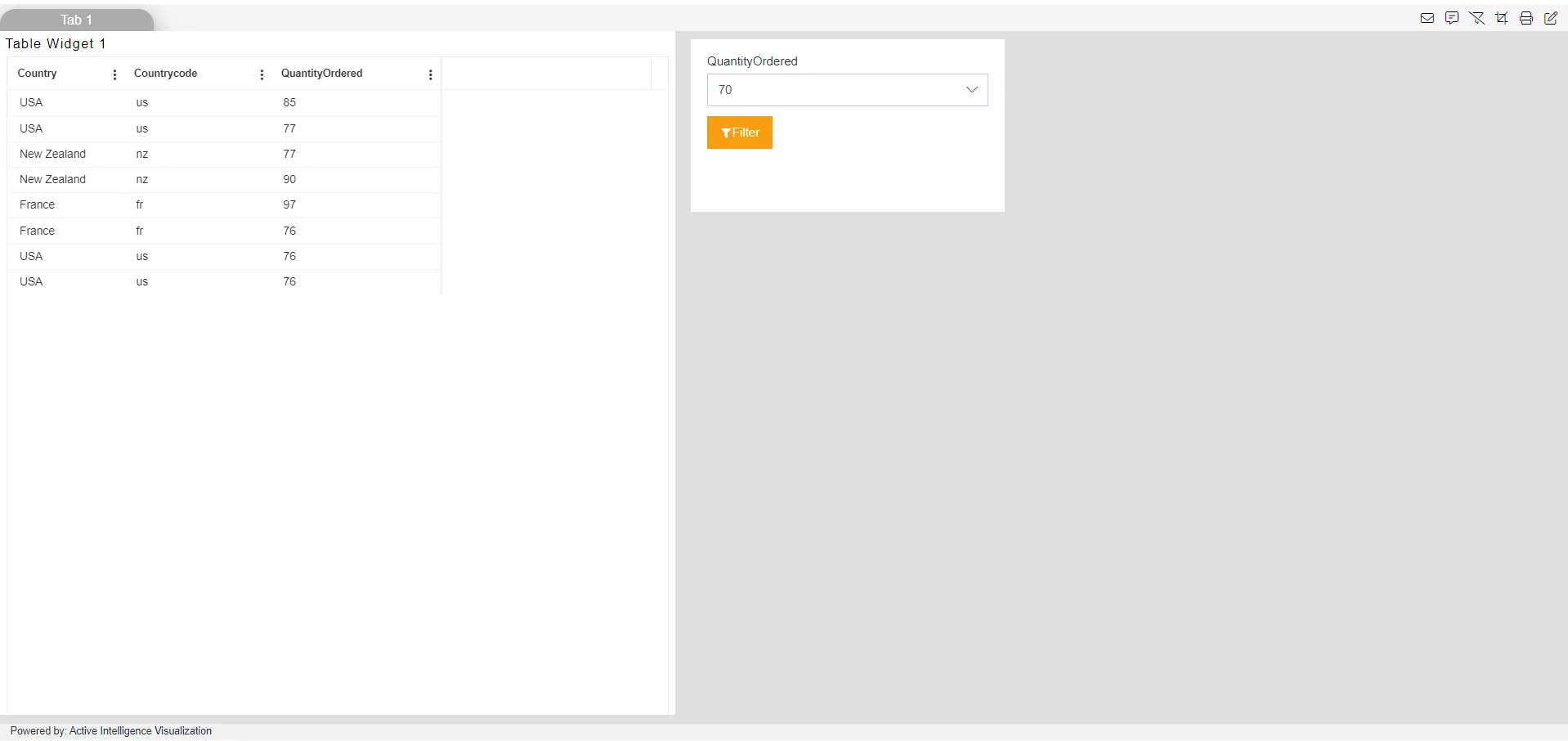
- Note: It will show data greater than 70 as we selected Greater than condition in filter setting.
- Delete the filter from the ellipses of the filter.
- Go to filter icon from the top right corner of the dashboard to create a new filter.
- Create new filter as you created earlier & give name country to it.
- Go to Filter Widget by clicking on setting button & enter below details:
- Source: Dataset
- Datasets: Sales.ds
- Display Type: Multi Select
- Condition: In
- Column Name: country
- Go to Link Filters& Widgets tab & selects the below details:
- Layer: Layer 1
- Tabs: Tab 1
- Widgets: Table Widget 1
- Select country from the available columns
- Go to Filter View tab & click on (+) icon. Click on Save and Exit button.
- Click on Preview icon from the top right corner of the dashboard.
- Select USA & Denmark in the filter & click on Filter button.
- Output will look as per the image below:
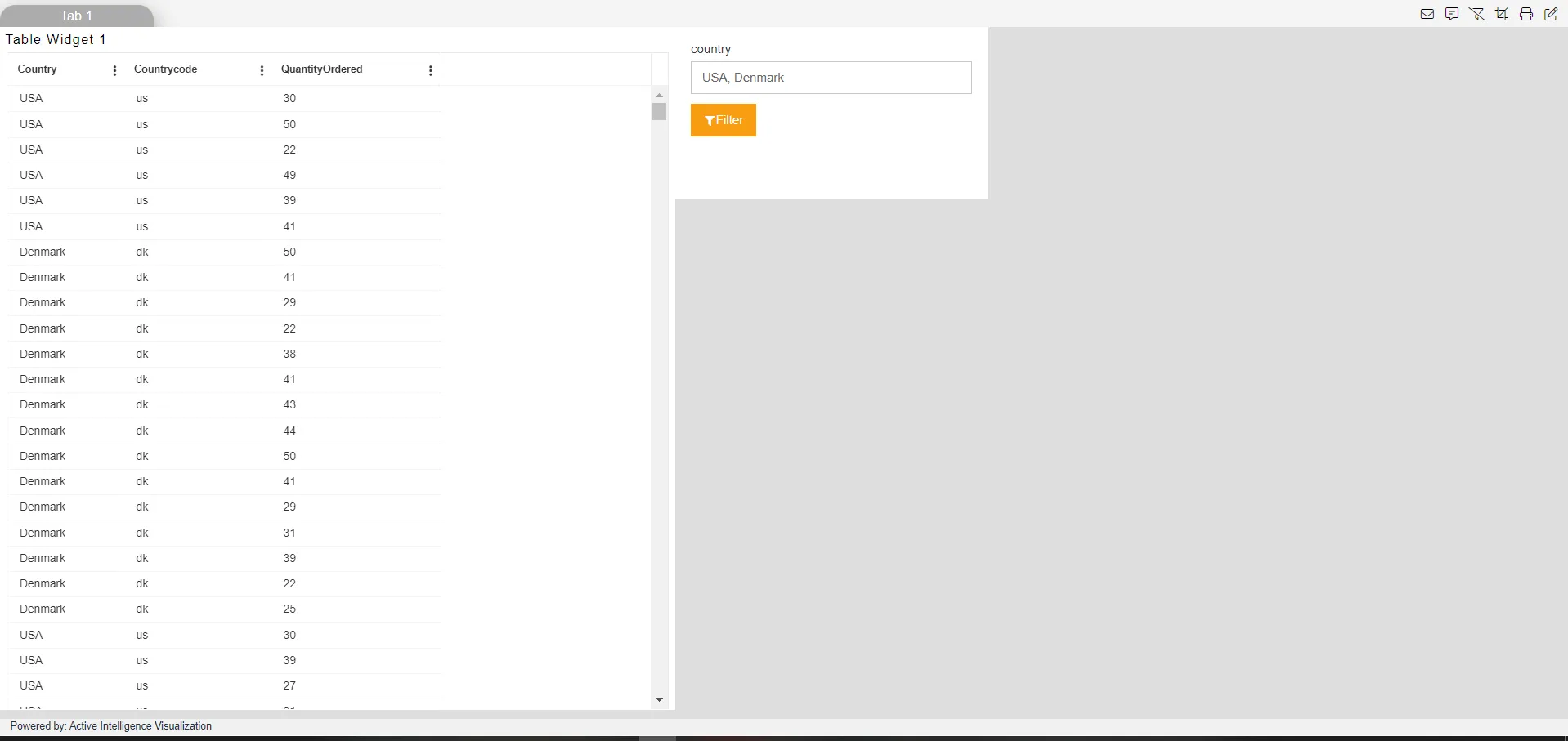
- Note: Table widget will show the filtered data of USA & Denmark as we applied the In condition.
- In Condition: When user selects more than one country (column data), it will show the filtered data of that selected country (column data).
-
Click on Edit Menu of the dashboard & go to filter setting.
-
Select Not In from the drop-down of the Condition option & click on Save and Exit button.
-
Preview the dashboard & select USA & Spain from drop-down of the filter and click on Filter button, Output will look as per the image below:
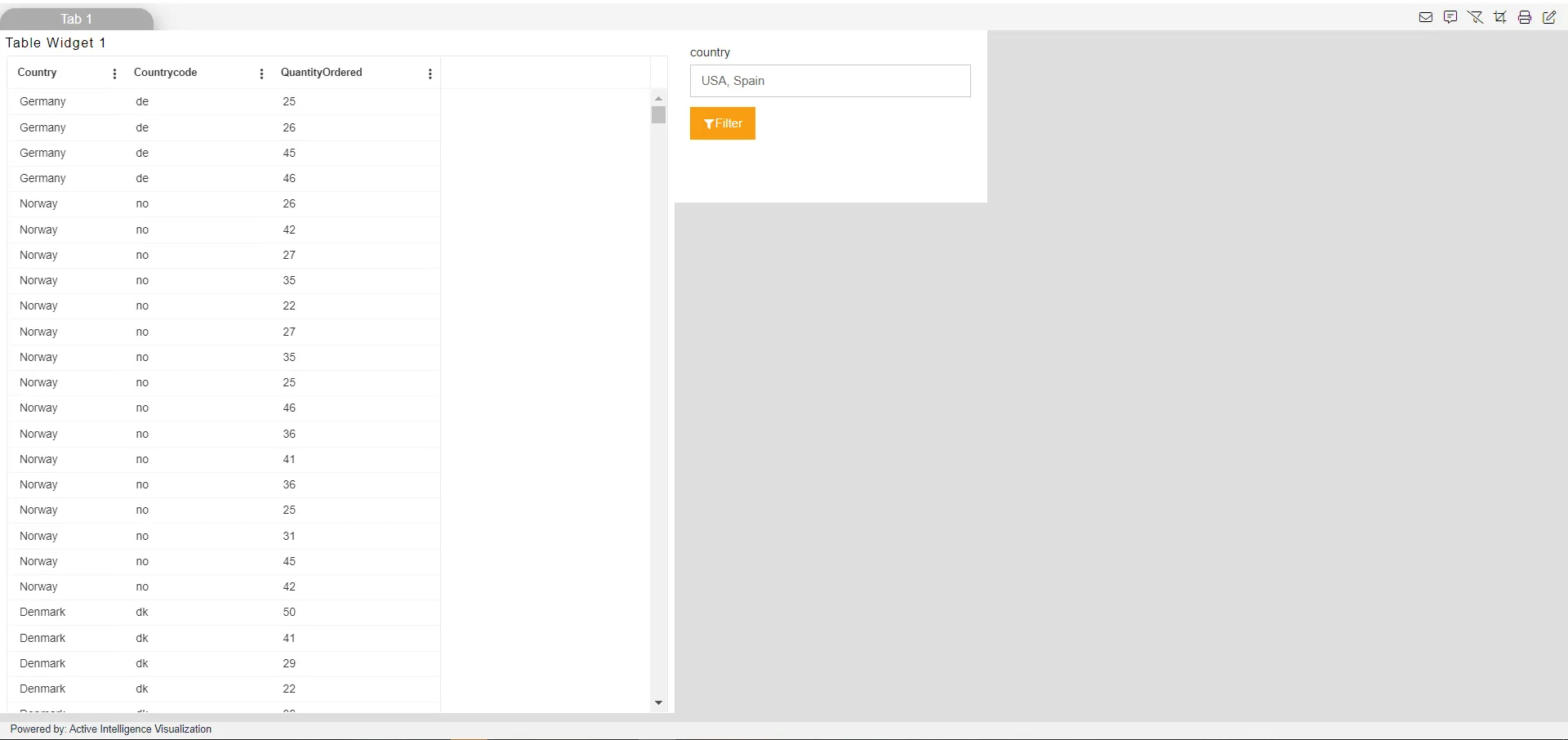
- Note: Table widget will show the filtered data all country except USA & Spain.
- Not In Condition: When user selects more than one country (column data), it will show the filtered data all other country (column data) except selected country (column data) in filter.
- Delete the filter from the ellipses of the filter.
- Now again go to filter icon from the top right corner of the dashboard to create a new filter.
- Click on (+) icon & name the filter country1.
- Got to the Filter Widget by clicking on setting button & enter the below details:
- Source: Static
- Display Type: Text Box
- Condition: Like
- Go to Link Filters and Widgets tab & select details as given below:
- Layer: Layer 1
- Tabs: Tab 1
- Widgets: Table Widget 1
- Select country from the available columns
- Go to Filter View tab & add it in dashboard as we did earlier.
- Click on Save and Exit button & Preview icon of the dashboard.
- In Filter text box write er & click on Filter button. Output will look as per below:
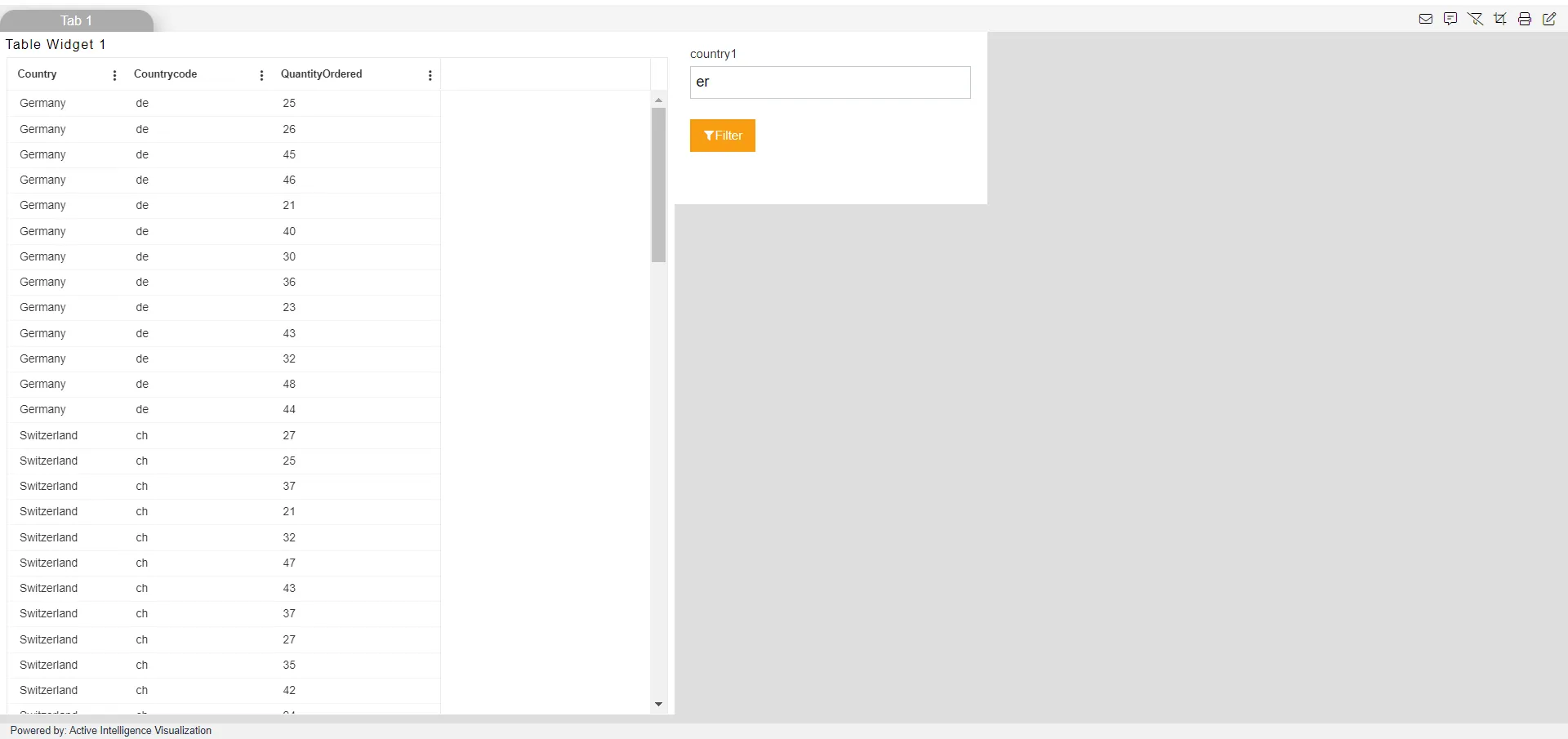
- Note: Table widget will show the data of country which have e & r letters respectively in their words.
- Edit the dashboard & go to filter setting.
- Select Not Like from the drop-down & Click on Save and Exit button.
- Go to Preview mode of the dashboard.
- Write US in the filter text box & click on Filter button. Output will look as per below:
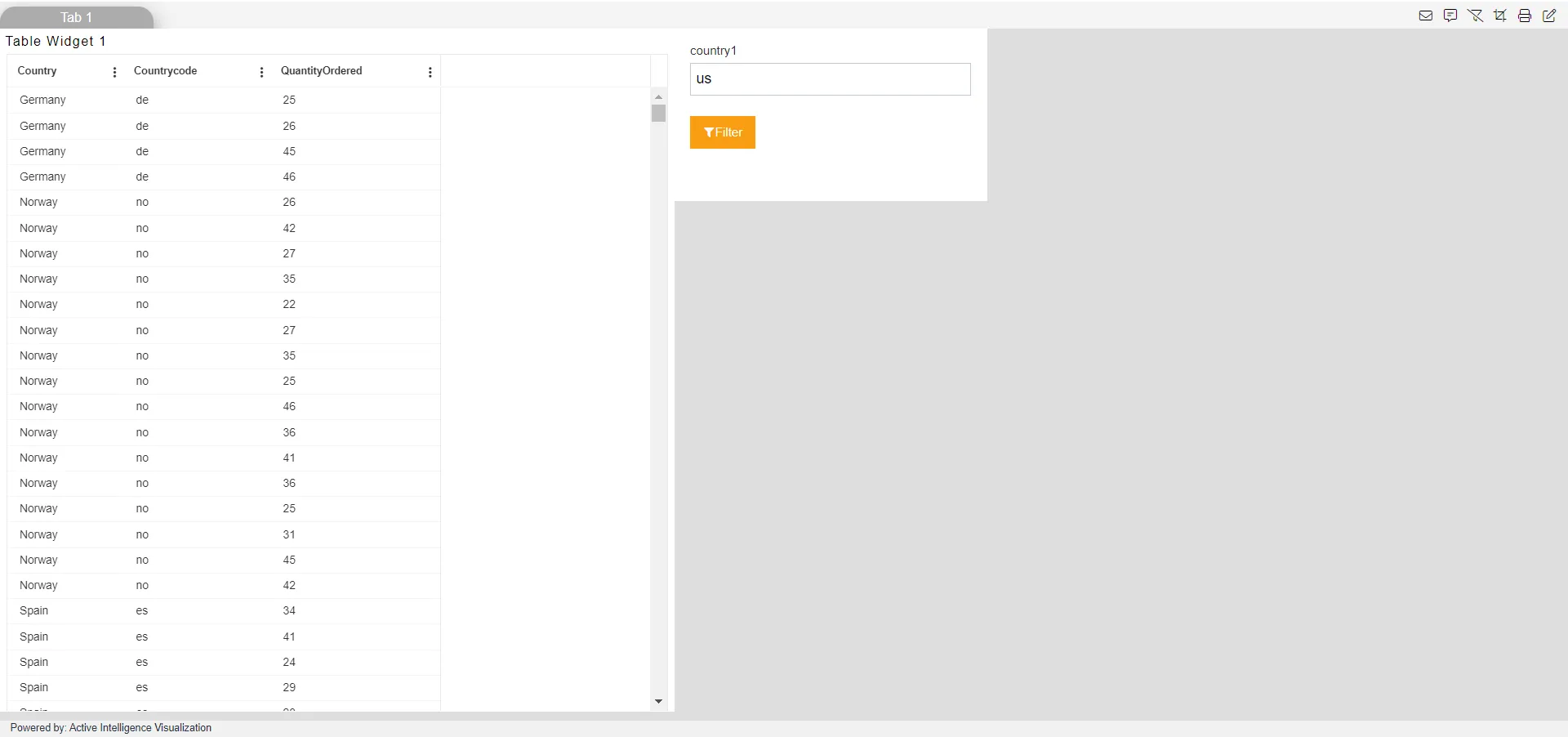
- Note: Table widget will show the data of country do not have U & S letters respectively in their words.