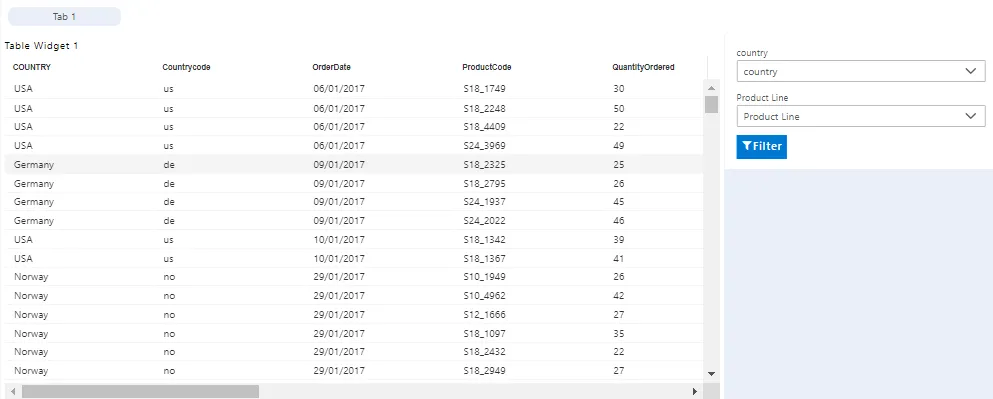Embedlink with Pivot using filter
This video contains how to use Embed Link with pivot using filter.
Embed Link with pivot using filter
In this Document you will learn to Create a dashboard and add a Card chart widget and Table widget. You will learn create embed link and how to connect embed link with one dashboard to another dashboard and filter detail dashboard with global filter parameters.
![]()
Click on hamburger icon.
![]()
Click on (+) icon, from Dashboard Tab.
The Create Dashboard Dialog box will pop up on screen. Enter Dashboard Name as shown in Figure.
Click on Create After entering Dashboard Name in dialog box.
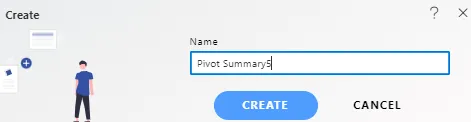
You will see an Empty Dashboard, As shown in figure below:

From left Vertical Menu Select the Pivot Widget icon.
The Edit menu box appears as you click on Pivot chart icon. And a widget gets added in content place automatically in dashboard, As shown in Figure below:
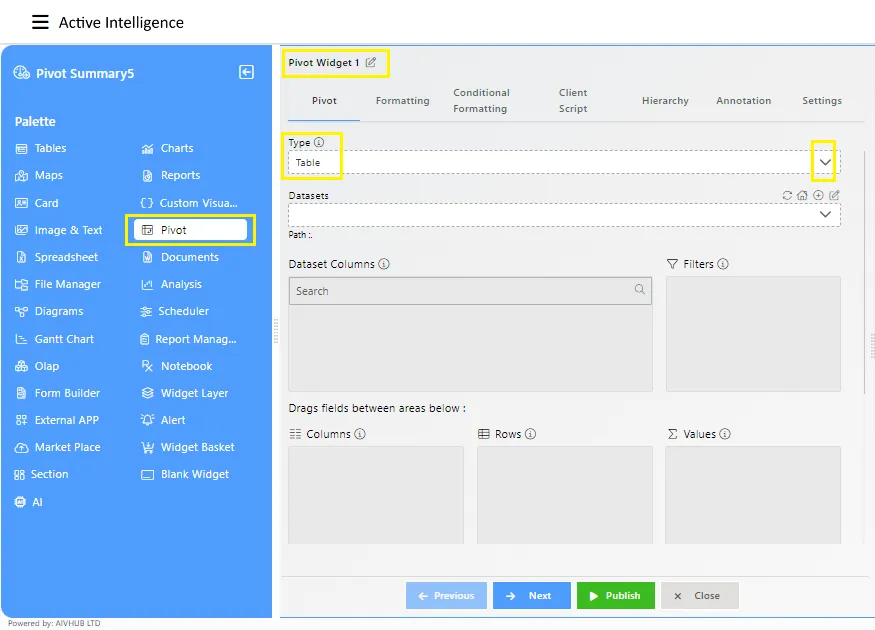
Enter Following details in Pivot:
- Type: Table
- Dataset: Sales.ds
- Drag and drop country in rows and productLine in Columns.
- Drag and drop country in Values.
Fill above details in edit box, As Shown in figure:
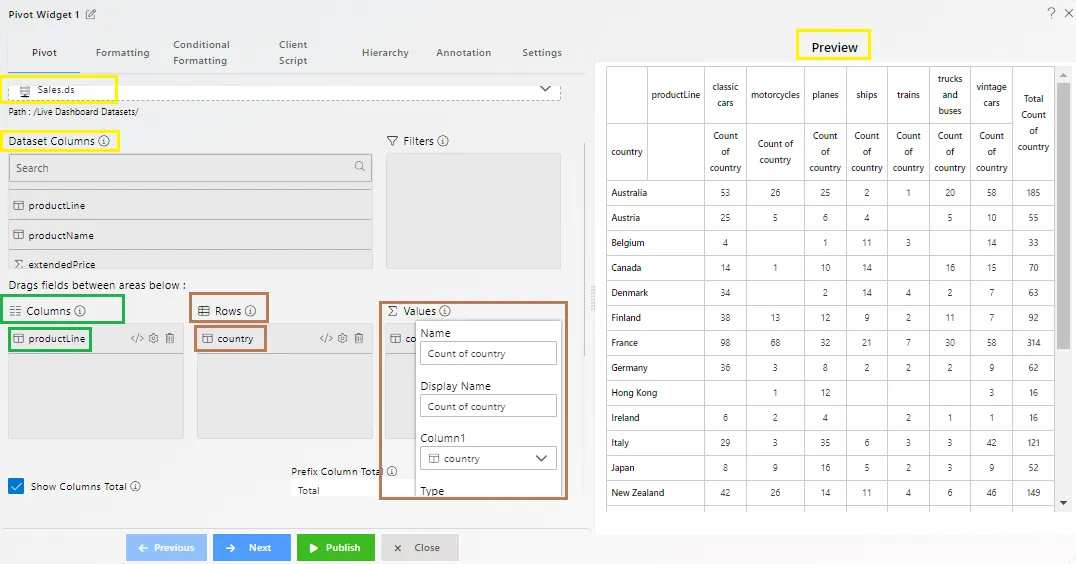
Click on Save and Exit.
Pivot widget is shown in Figure Below:
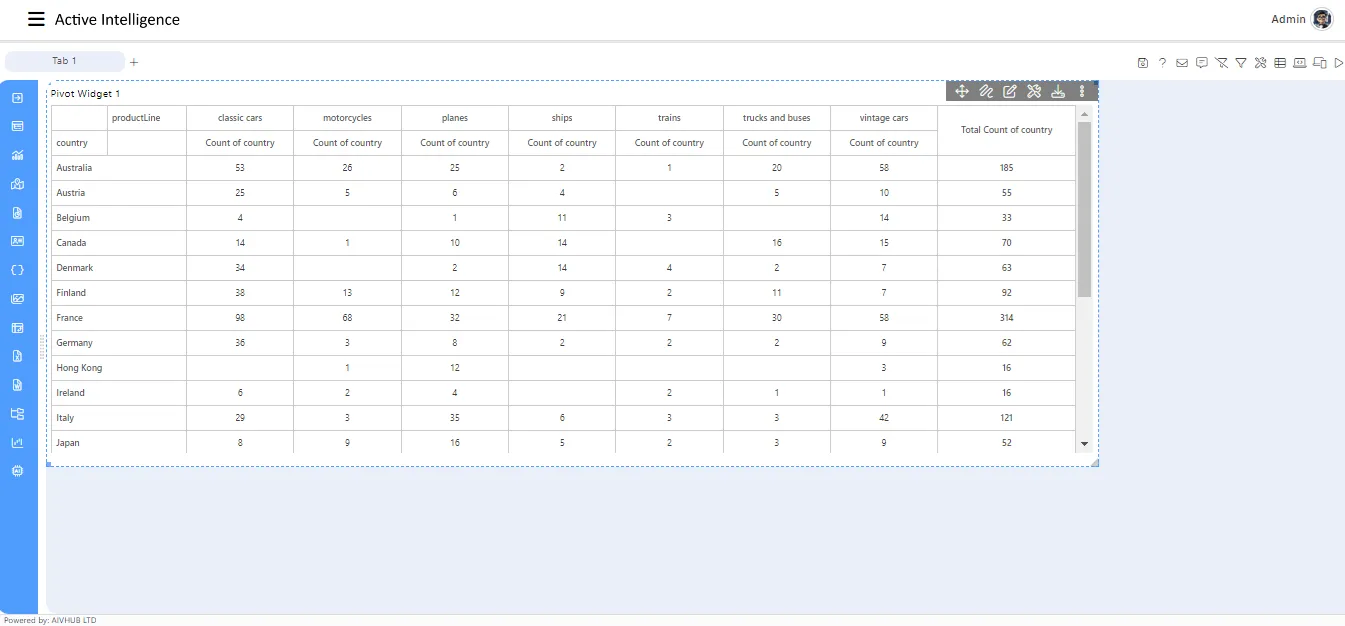
Create a New Dashboard and give Name Detailed Data of the dashboard, As shown in figure Below:
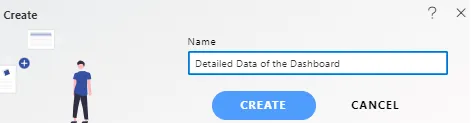
From left Vertical Menu Select the Table Widget icon.
The Edit menu box appears as you click on Table Widget icon. And a widget gets added in content place automatically in dashboard, As shown in Figure below:
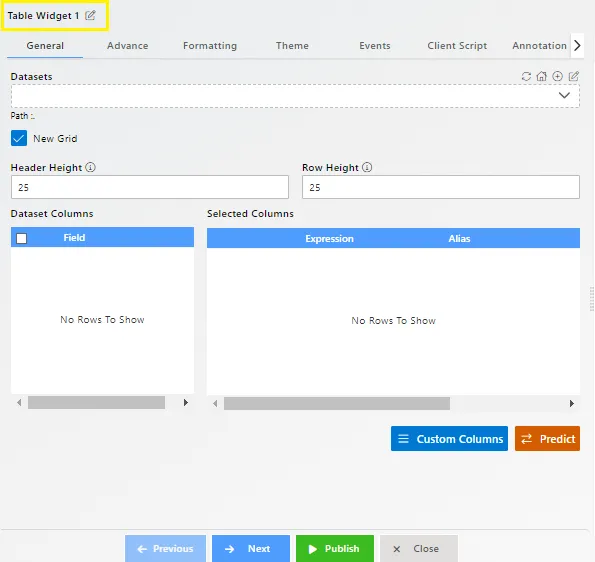
Enter Following details in General Property:
Dataset: Parameter Sales DS.ds
In Dataset Column Select All the Field.
Fill above details in edit box, As Shown in figure below;
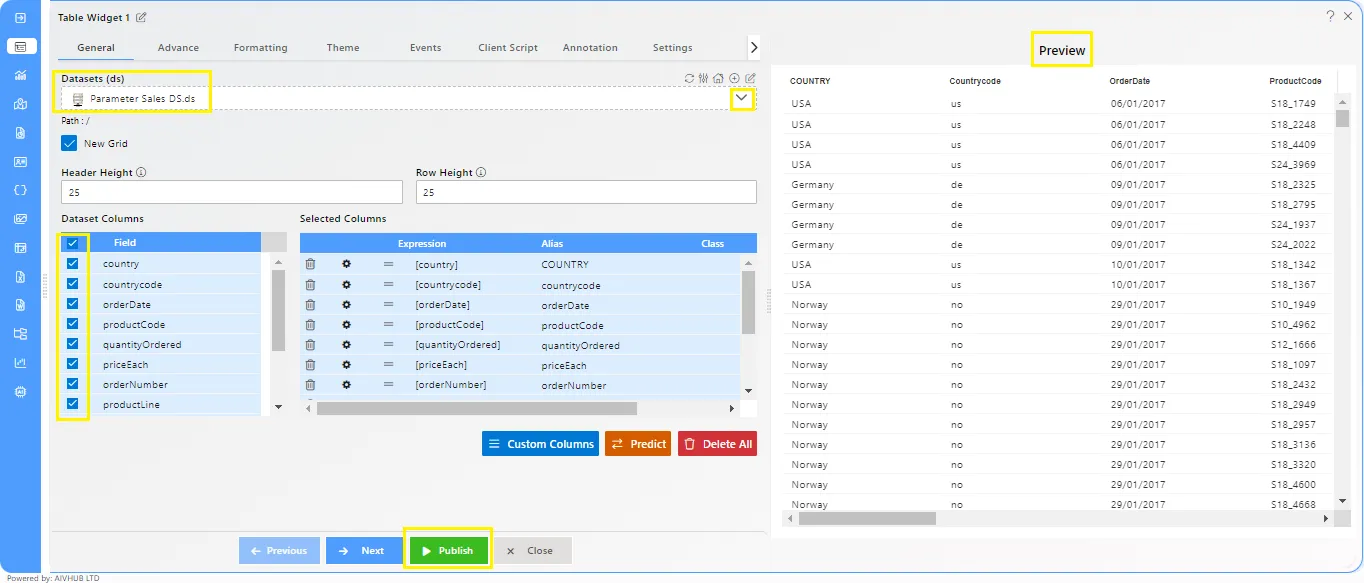
Click on Publish and Save and Exit, As shown in figure below:
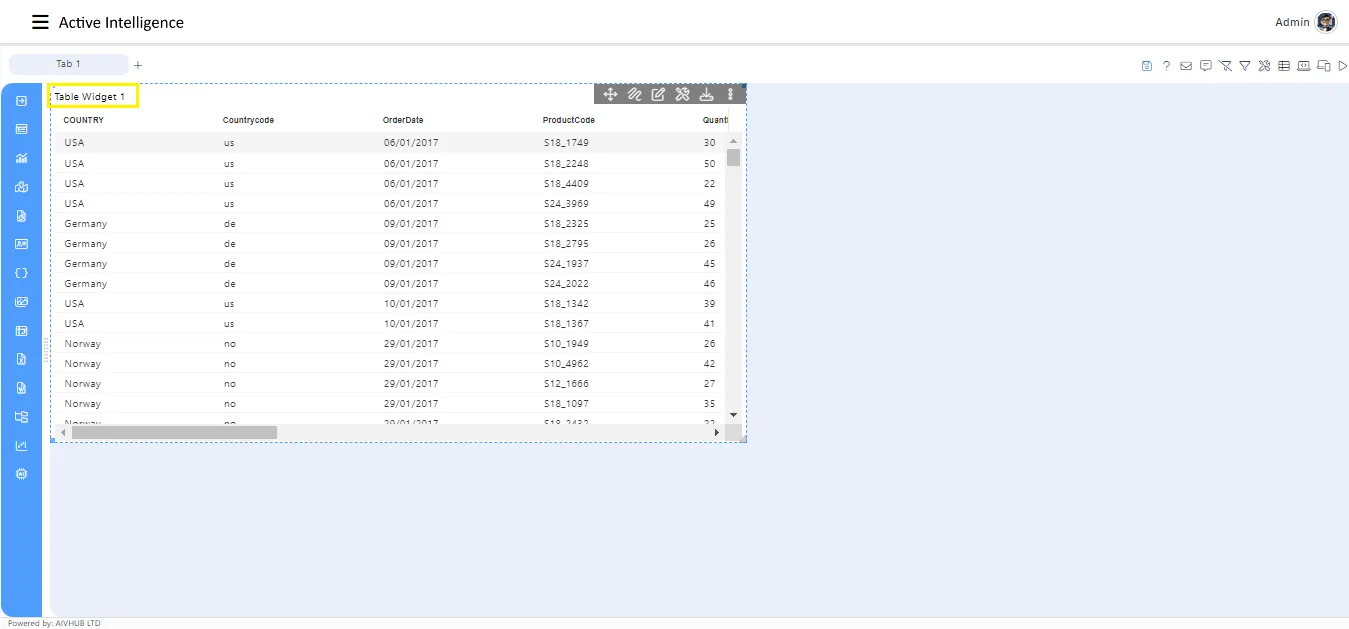
Create a New filter in Detailed Data of dashboard.
Give the Name Country, As shown in figure Below:
Click on Save.
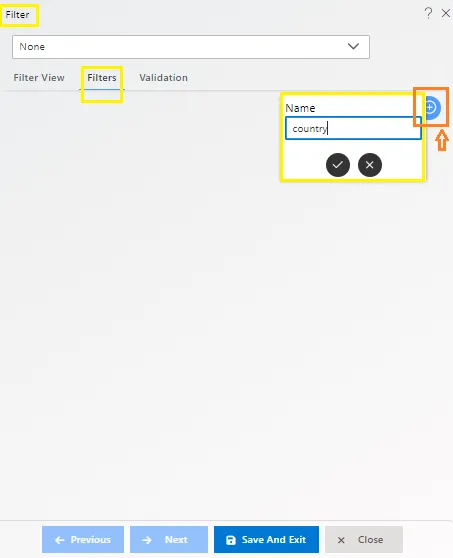
In Country filter Event select On Change.
Click on Setting icon of country Filter.
Enter Following details in Filter Widget:
- Source: Dataset
- Dataset: Sales.ds
- Column Name: Country
Toggle Save Filter and set Default when Clear.
Fill above details, As shown in figure Below:
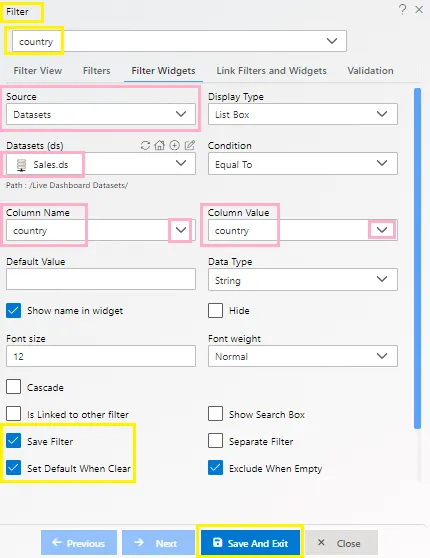
Click on Link Filter and Widget Property.
Enter Following details in Link Filter and Widget Property.
- Layer: Layer 1
- Tabs: Event Check
- Widget: Table Widget 1
Select the country in Available Column.
Fill above details as shown in Figure Below:
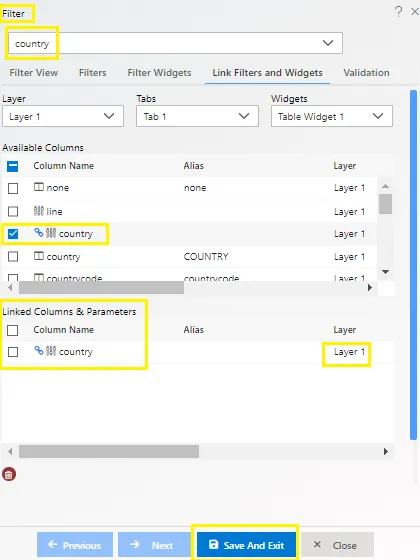
Click on Save and Exit.
Create another New filter in Detailed Data of dashboard.
Give the Name Product Line of the filter.
In Product Line filter Event select On Change
Click on Setting icon of Product Line Filter.
Enter Following details in Filter Widget:
- Source: Dataset
- Dataset: Sales.ds
- Column Name: product Line
Toggle Save Filter and set Default when Clear.
Fill above details, As shown in figure Below:
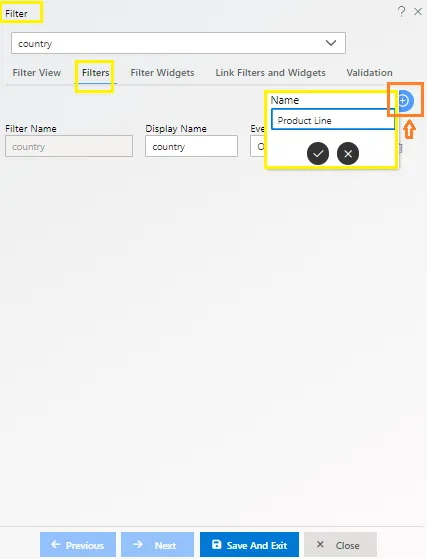
Click on Link Filter and Widget Property.
Enter Following details in Link Filter and Widget Property.
- Layer: Layer 1
- Tabs: Event Check
- Widget: Table Widget 1
Select the Product Line in Available Column.
Fill above details as shown in Figure Below:
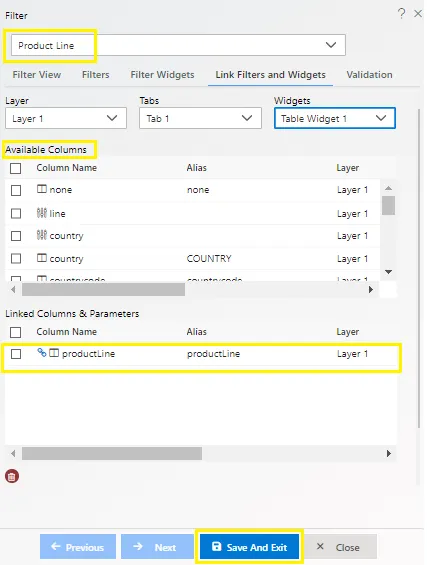
Click on Save and Exit.
Click on Embed icon ![]() of the Detailed Data Dashboard, As shown in Figure Below:
of the Detailed Data Dashboard, As shown in Figure Below:
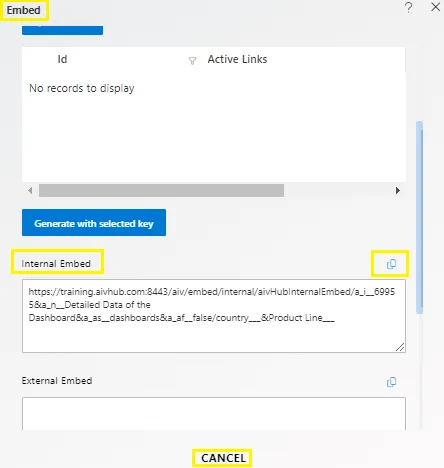
Copy the Link of Internal Embed in Embed.
Click on Cancel.
Open the Pivot Summery5 in Edit mode.
Enter Following details in Pivot Property:
Hyperlink: Custom Link
Link:
https://training.aivhub.com:8443/aiv/embed/internal/aivHubInternalEmbed/a_i__69955&a_n__Detailed Data of the Dashboard&a_as__dashboards&a_af__true/country___&Product Line___ - Fill above details as shown in figure below:
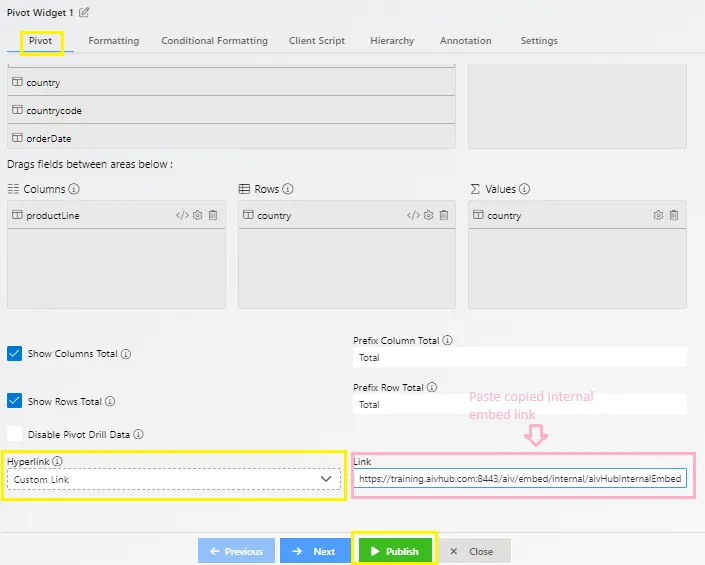
Click on Publish Save and Exit.
Now Click on Preview mode.
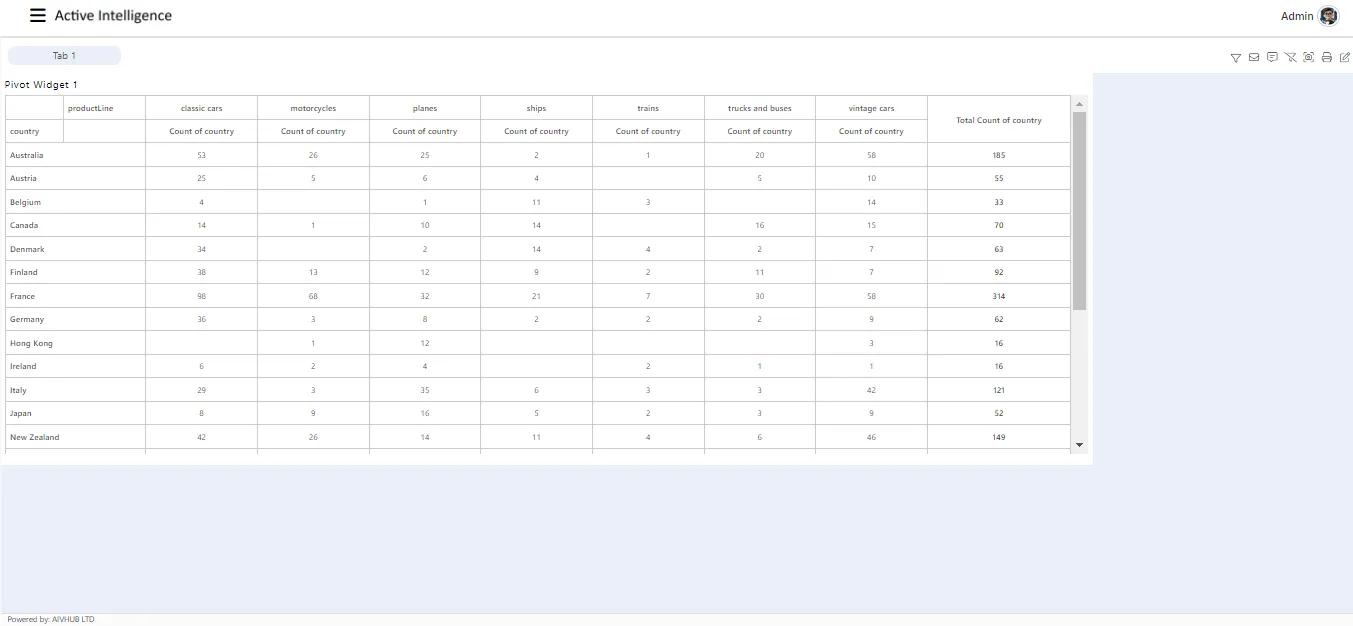
Click on Classic car in Column and Canada in Raw.
It will redirect on Detailed Data of dashboard, As shown in figure Below: