Introduction
Overview
The Spreadsheet widget is a new addition to AIV6. This guide explains how to use it effectively. With this tool, users can analyze and play around with data from datasets, as well as import Excel files.
A spreadsheet is essentially a grid of cells organized in rows and columns. It’s great for arranging, calculating, and sorting data. You can put numbers, text, formulas, references, and functions in these cells.
In the spreadsheet, you’ll find various formatting options in menus like File, Home, Insert, Formulas, Data, and View. When you select a dataset, the formatting options from the Home menu will be available by default.
Here's a breakdown of what you can do with the spreadsheet:
Dataset(ds)
Users can select the desired dataset from the dataset dropdown, allowing them to access data instantly. By using the edit button located in the top-right corner of the dataset dropdown, users can view and modify the data. If the edit button is not visible after selecting the dataset, it indicates that the dataset belongs to someone else. In such cases, only datasets owned by the user can be accessed for editing. Shared datasets are restricted from editing in this dropdown menu.
Permissions
All options are disabled by default. To use them, users need to enable the options by clicking on the checkbox. By checking the checkbox, users can edit, resize, scroll, sort, add hyperlinks, insert images, and undo/redo actions on the spreadsheet.
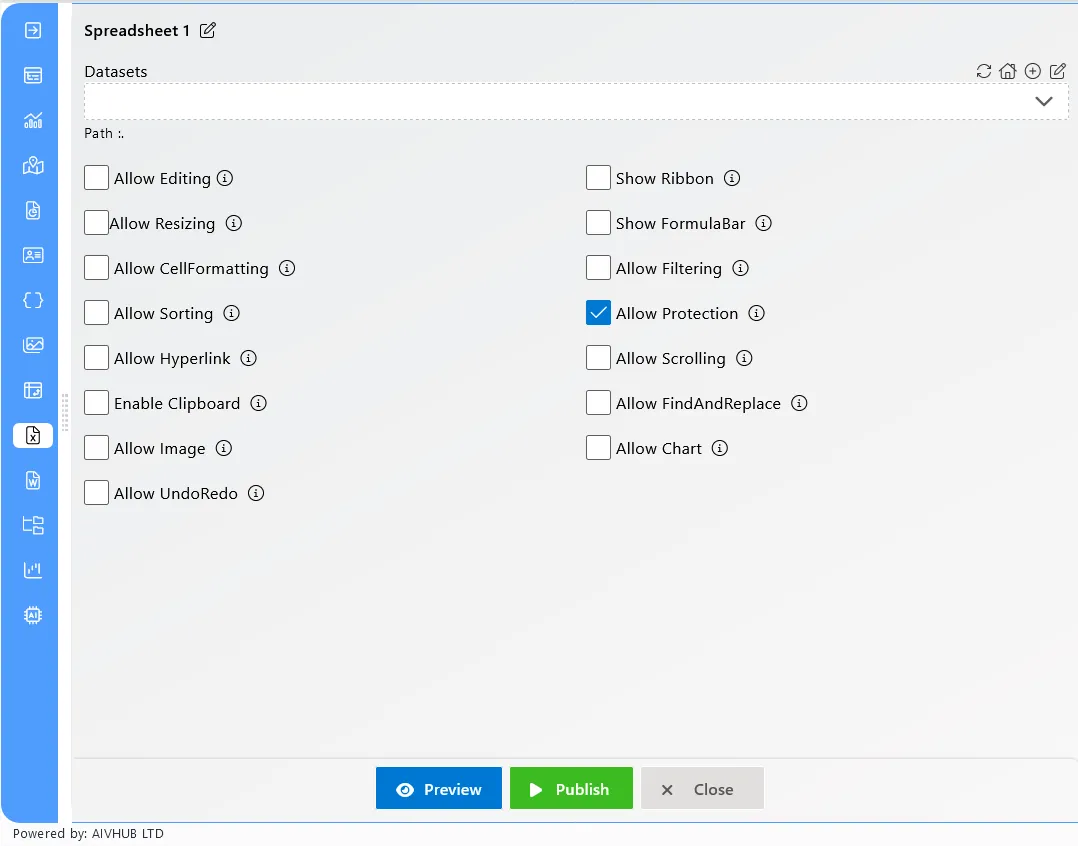
File
Save: The Spreadsheet control saves its data, style, format, and more as an Excel file document. you can save Spreadsheet data as an Excel document by clicking the File > Save button in the ribbon. Easily save the Spreadsheet component with data accuracy, styles, and formats as an Excel file. The Spreadsheet supports file formats such as Microsoft Excel (.xlsx), Microsoft Excel 97-2003 (.xls), and comma-delimited values (.csv).
Editing
To enable the data editing first click on the Allow Protection checkbox and make it uncheck then click on the Allow Editing checkbox form the option menu from edit dialogbox, the data editing allows you to add, edit, and remove formulas or values in a cell. Edit the contents of a cell directly in the cell or by typing the formula bar.
Home
The Home menu is the second menu in the Spreadsheet menu bar. The Home items include options for formatting font, color, conditional formatting, filter, number type, and more. All these functions help one in performing various effective calculations.
Insert
As the name suggests, The Insert menu helps you insert various options and items into a spreadsheet. You can insert a variety of things like Images, charts, HyperLink, and more.
Formulas
Formulas are used for calculating the data in a worksheet. The spreadsheet comes with many formulas including financial, logic, text, date & time.
Data
The Data menu also contains many essential functions in Spreadsheet. You access the Protect Sheet, Protect Workbook, data validation, Highlight Invalid data, Clear Highlight & Clear Validation on the Data menu.
For more information Click here
Protect Sheet
Protect sheet feature helps prevent unknown users from accidentally changing, editing, moving, or deleting data in a spreadsheet. And you can also protect the sheet with a password.
Protect Workbook
Protect workbook feature helps you to protect the workbook so that users cannot insert, delete, rename, or hide the sheets in the spreadsheet. You can use the password property to protect the workbook with a password.
Views
On the View menu, you customize the way spreadsheets appear on your screen. Options include displaying grid lines between cells, Hide Headers, Freeze Panes, Freeze Rows, and Freeze Columns.
For more information Click here
Users can apply formatting to Data available in a spreadsheet similar to excel. The only difference here is not all functions of Microsoft excel or spreadsheet will work here. There are some limited functionalities given here in this spreadsheet widget.
If we talk about the insert menu, different insert options are available. Which are Link, Images, and charts.
Using a link, the user can insert any external link on the cell value selected or the user can provide a location in an existing spreadsheet on the specific cell to redirect on. So when you choose a cell value and click on the link option. Also, you can apply a link inside of an existing spreadsheet, from the insert link window just go to this document option and you will see.
You can import any image in this sheet from local storage by clicking on the image option. In the same way, you can prepare a chart, by selecting required data from the sheet and selecting a chart from chart options. You can use various formulas supported by the widget from the formula menu. In the same way, you can explore data & view menu options.
From the file option, you can create a new blank sheet as well as use can open the excel file resides on his computer. When you open widget edit settings, you will see a form checkbox, this checkbox is kept here for future purposes.