Preview - Edit Dashboard
Overview
This document guides users on how to preview and edit a dashboard. The preview feature displays the dashboard’s current view, while the edit option enables users to make modifications.
Objective
To preview and edit the dashboard
Prerequisites
This example uses Sales.cds and Test Dashboard.
-
Download the
dashboard.zipfile from the provided link dashboard.zip. -
After downloading the zip file, upload
Sales.cdsin the Datasets section andTest Dashboardin the Dashboard section of AIV. -
To learn how to upload files into AIV, click here.
Preview - Edit Dashboard: This video explains how to preview and edit a dashboard in AIV.
Steps to Edit a Dashboard:
-
Click the
 menu in the top-left corner of the screen, then select the Dashboard section.
menu in the top-left corner of the screen, then select the Dashboard section. -
Use the Search Box to locate the dashboard you want to edit. For example, search for Test Dashboard.
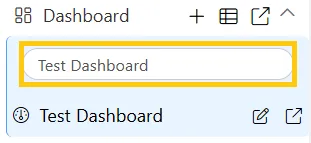
-
Click the
 icon once you find the desired dashboard.
icon once you find the desired dashboard. -
You will be redirected to the edit mode, where you can make the necessary changes.
-
In edit mode, explore the various customization options available in the left vertical menu to modify the dashboard as needed.
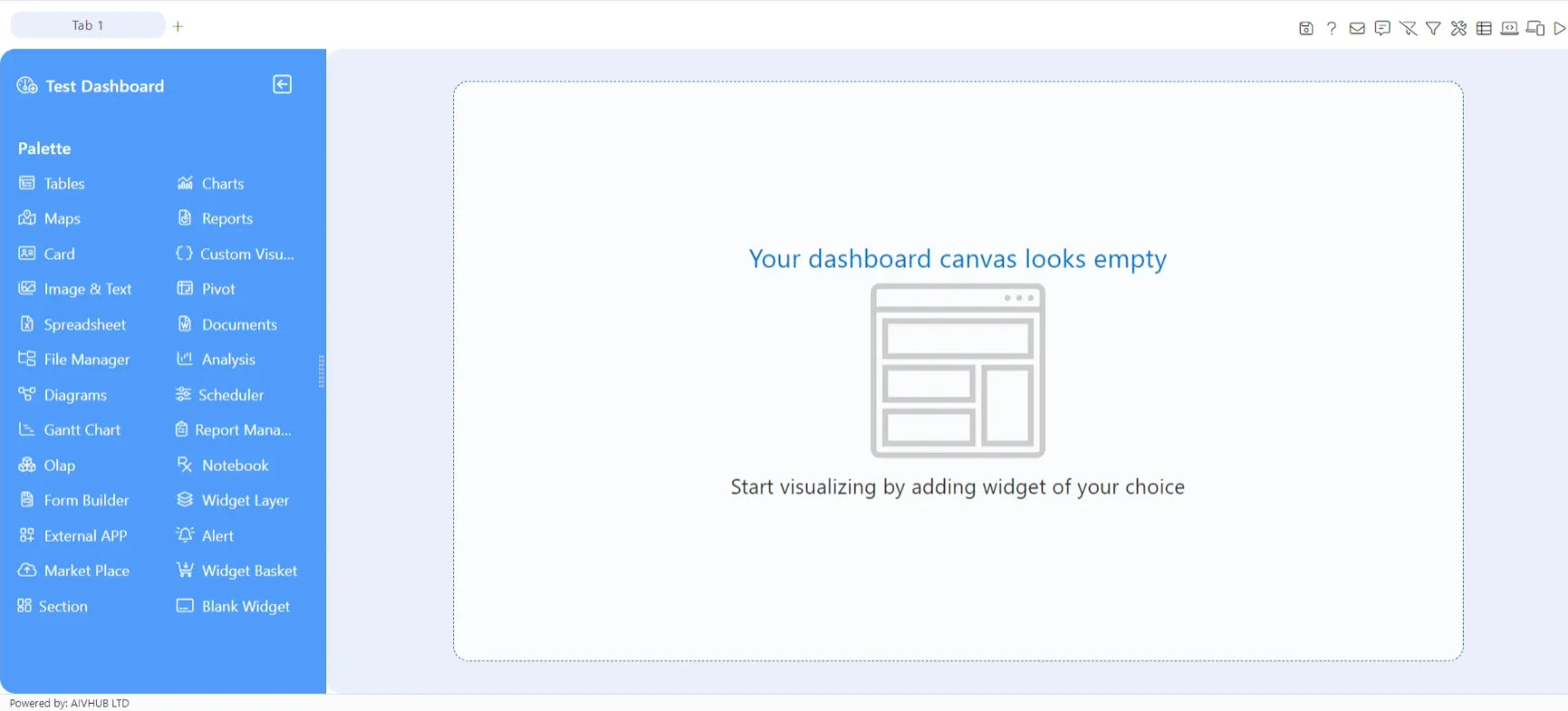
Steps to Preview a Dashboard:
There are two ways to preview the dashboard:
(I) Steps to Preview a Dashboard Using the Preview Icon in Edit Mode:
-
After making the necessary changes, click the
 icon in the top-right corner of the dashboard. A confirmation pop-up will appear, as shown below:
icon in the top-right corner of the dashboard. A confirmation pop-up will appear, as shown below: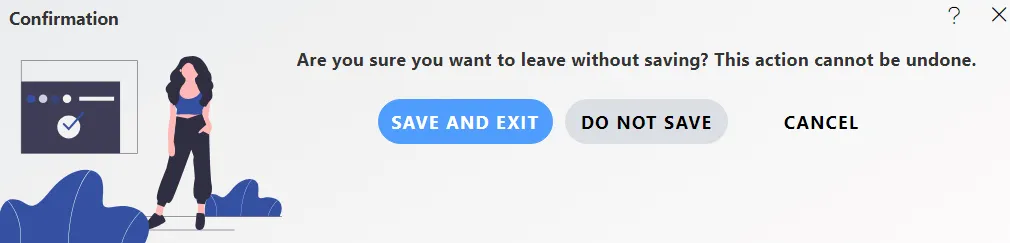
-
Click the SAVE AND EXIT button to preview the dashboard.
(II) Steps to Preview a Dashboard Using the Open in New Tab Option from the Hamburger Menu:
-
Go to the
 menu > Dashboard section.
menu > Dashboard section. -
Search for the dashboard you want to edit using the Search Box. For this example, we will search for Test Dashboard.
-
Click the
 icon, and it will redirect you to the preview window of the Dashboard as shown below:
icon, and it will redirect you to the preview window of the Dashboard as shown below: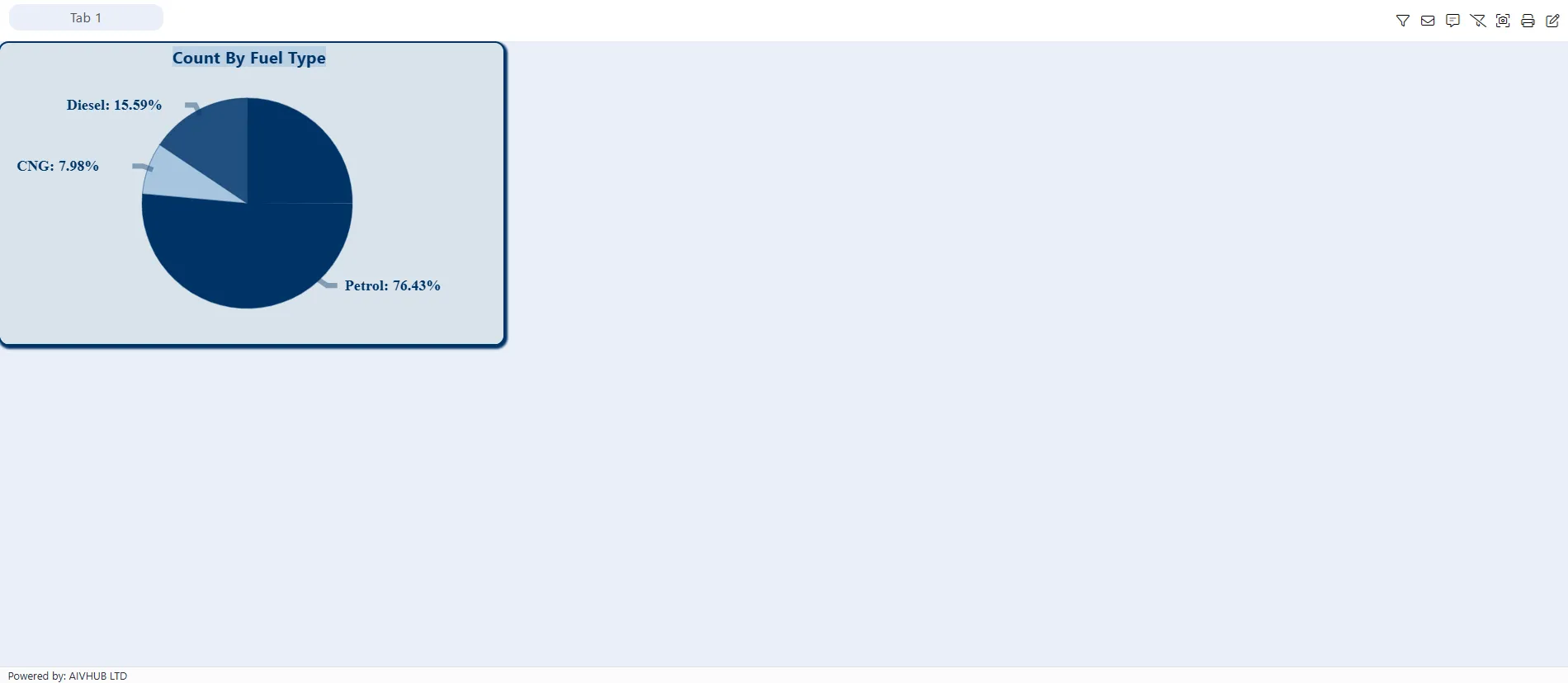
The Dashboard tab contains the following items:
Create a new Dashboard
Dashboard Widgets
Dashboard Layers,Views and Tabs
Dynamically Link Widgets
Configure Dashboard
Preview the Dashboard in Grid View
Miscellaneous Operations
Common features:
Audit
Clone
Copy
Move
Upload
Delete
Share
Version
Download
Properties
Save as Quick Link