Image
Ad-hoc reports means on the spot creation of reports (which are not pre-built) based on the client’s requirement by connecting to live environment.You can insert an image.
Objective
Create Adhoc Report using Image
Prerequisite
Used adhoc_chart_demo.png for this example.
Download adhoc_image.zip file from link given adhoc_image.zip & extract it at desired location.
Adhoc Report - Image: This video contains information regarding How to Create Adhoc Report using Ima in AIV.
Steps to Create Adhoc Report using Image
-
Login to AIV using your credentials.
-
Go to
 icon > Documents > Adhoc Report
icon > Documents > Adhoc Report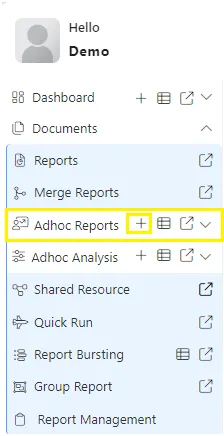
-
There are two ways in which a user can Create Adhoc Report.
I. Clicking on Adhoc Report located at the bottom-most toolbar.

II. By right-clicking the any existing user can also create Adhoc Report.
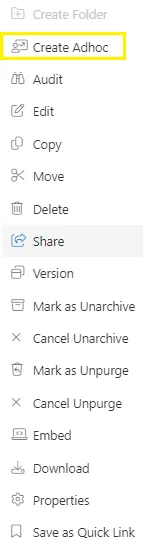
-
On clicking the Create Adhoc option, from one of the methods mentioned above user will see the window as below:
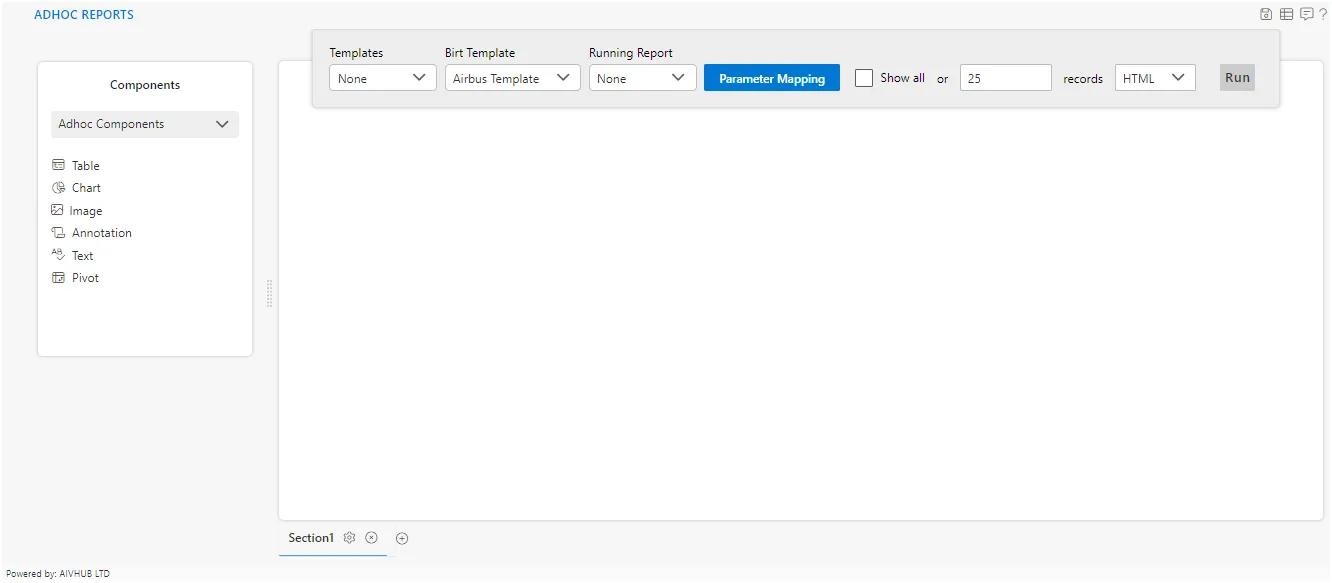
-
Drag & Drop Image component to the empty area as shown below:
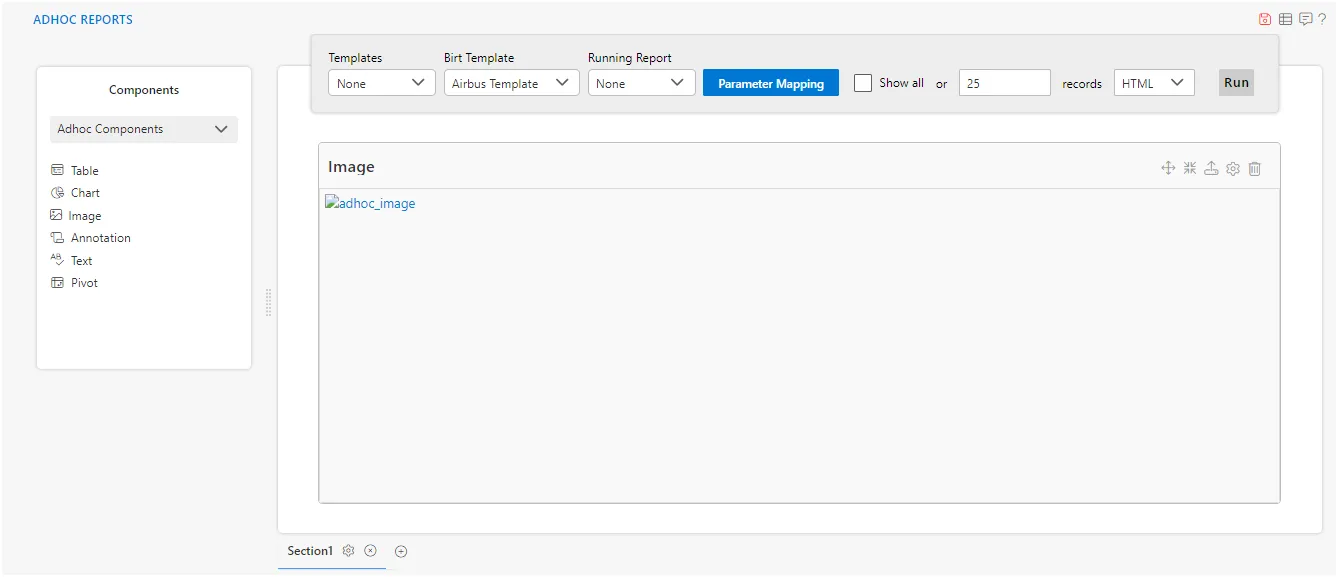
-
As user perform the above step, window will look as per the image below:
-
Click on Upload
 icon from the top right corner as shown in the image above.
icon from the top right corner as shown in the image above. -
As you click on Upload
 icon, one dialog box will shown as below:
icon, one dialog box will shown as below: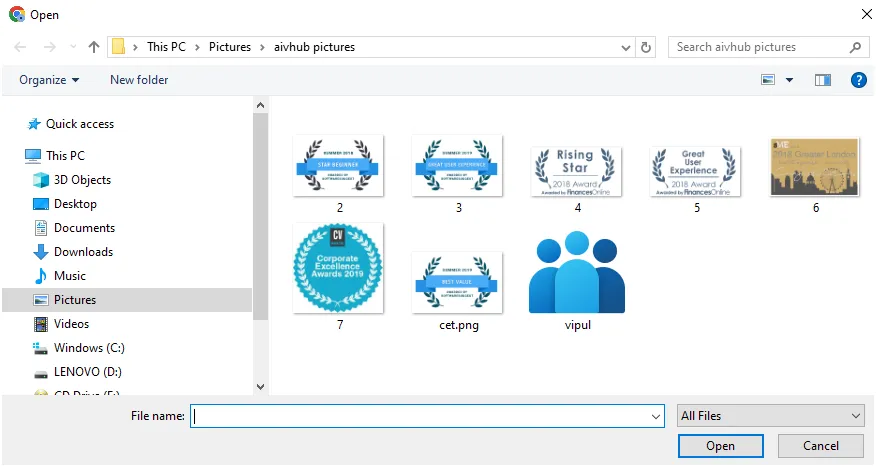
-
Select the Upload icon right next to empty box & select png files to upload.
-
Click on Open button & your window will look as per above image:
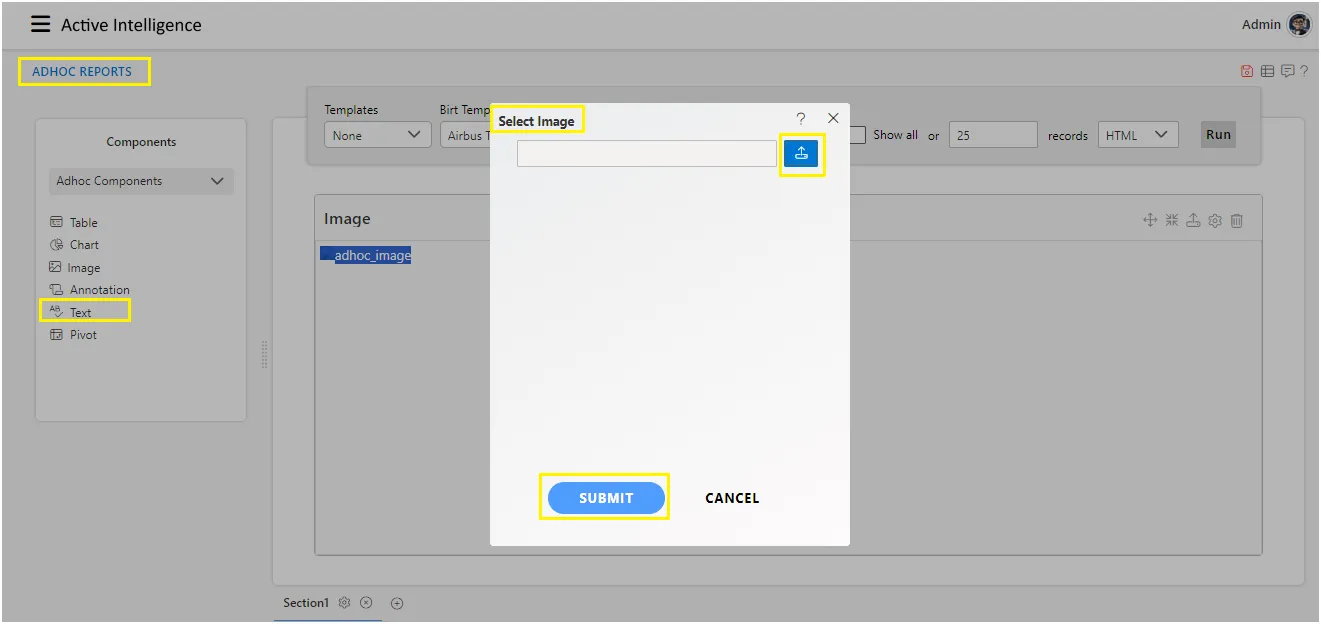
-
Click on SUBMIT button & your image is successfully inserted in report as follows:-
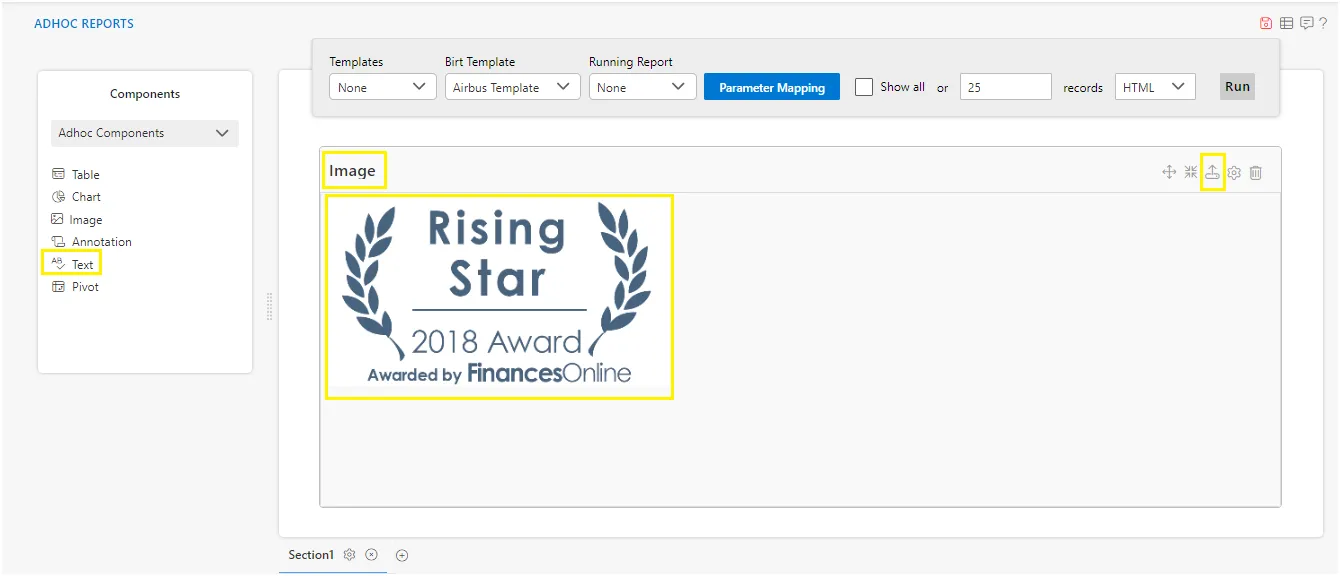
-
Select LANDSCAPE VIEW from the Birt Template drop-down as shown.
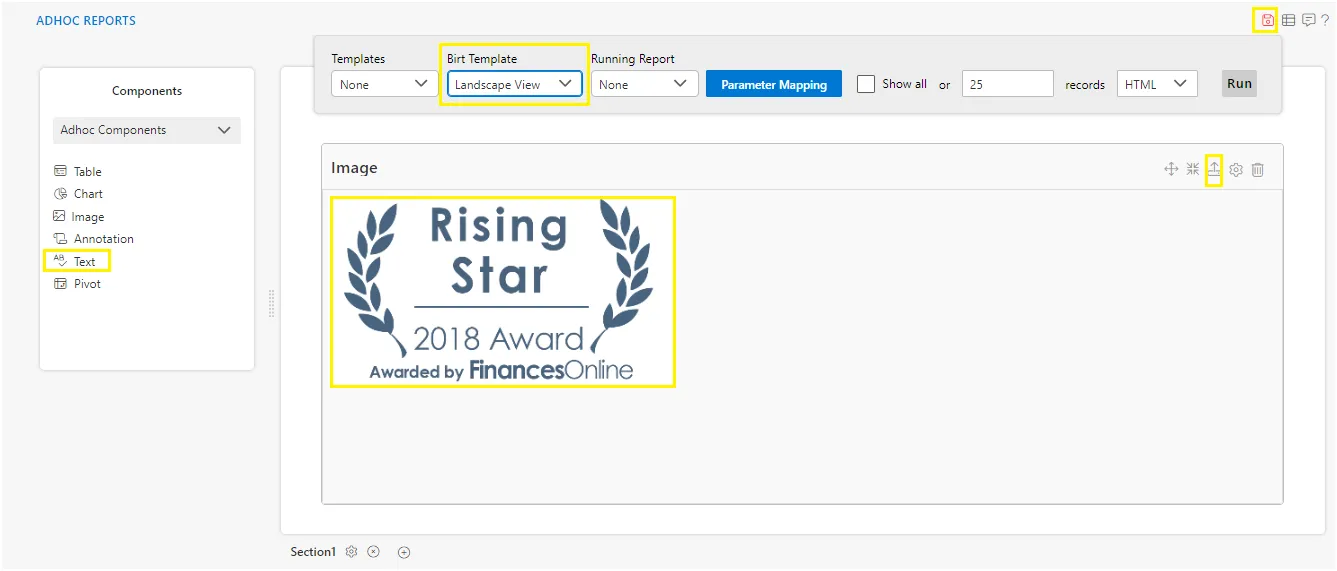
-
You can also specify the number of records you want to show on a page from the following widget near the template selector widget:-

-
User can select format in which they want to run the report from the drop-down near to RUN option.
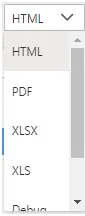
-
For this example, we select Run as HTML.
-
To run the Adhoc Report using Text Component, click on Run in the top most right corner as follows:-
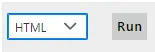
-
Click on RUN option, which will open the following dialog box:-
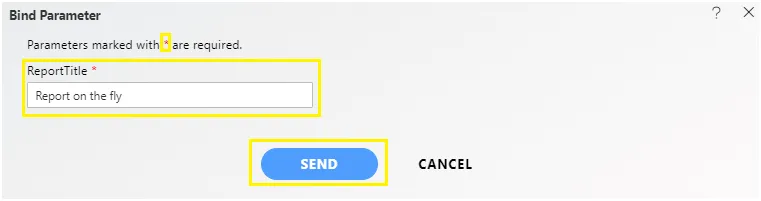
-
As the text just click on SEND button & it will redirect you to another screen of the browser.
-
The Adhoc Report using Image component will be generated in HTML.
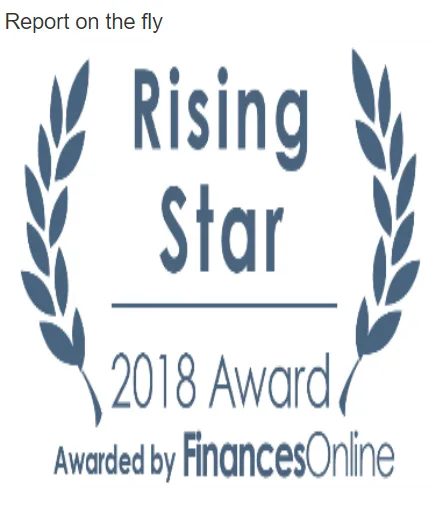
-
If you want to save your report you can click on the Save
 button at the topmost right corner below admin which will open the following dialog box:-
button at the topmost right corner below admin which will open the following dialog box:-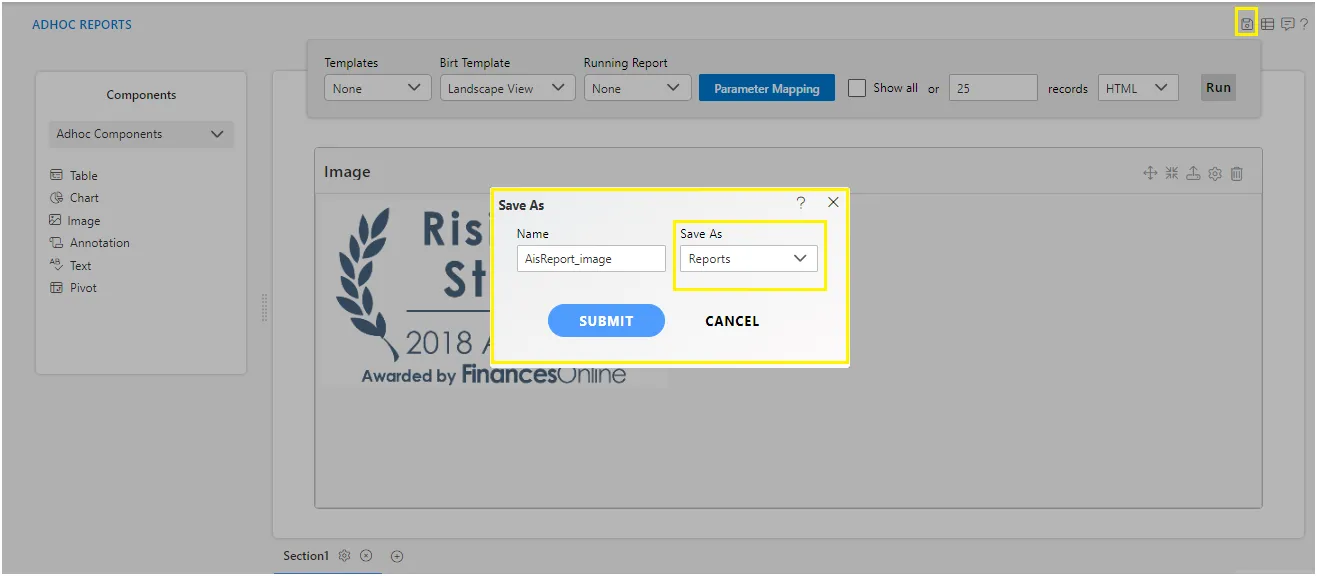
-
You can give your own Name in the selected column, and select Save As a Report / Template.
-
For this example; give Name: AisReport_image & Select Save As: Report and click on submit button to perform the save operation.
-
If you want to change the settings of a widget click on
 below Run which will open the following dialog box:-
below Run which will open the following dialog box:-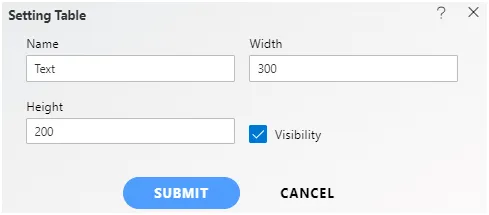
-
Here you can change the Name, Width, Height, Visibility and Page Break of your table & click on Submit button to save the changes.
-
Similarly press
 in order to delete the image widget.
in order to delete the image widget.
The following graphical elements are available in Adhoc reports:
Adhoc Table
Adhoc Chart
Adhoc Image
Adhoc Annotation
Adhoc Text
Adhoc Pivot
Adhoc Pre-defined Components