Table
Ad-hoc reports means on the spot creation of reports (which are not pre-built) based on the client’s requirement by connecting to live environment.
Objective
Create Adhoc Report using Table
Prerequisite
Used Sales.cds for this example.
Download adhoc_analysis.zip file from link given adhoc_analysis.zip.
After downloading the zip file, add the Sales.cds into the Dataset Section of AIV for this example. To add it into AIV follow this link
This video contains information regarding How to Create Adhoc Report using Table in AIV.
Table component feature
Add the Table component: To add the table component in content page, drag and drop the table component from the menu to the center content page.
Dataset: From dataset dropdown user can add the required dropdown and can create and view from here to. as user selects the dataset, the value column names appears on the Dataset Columns list below the dataset dropdown.
Columns: User can add more then one column in the adhoc report, user need to simply drag and drop the column from the list to the column area.
Group: It allows user to make the data group from the group area, user can add the column here and it takes the values automatically to form data groups in the adhoc report.
Filter: The filter column allows user to add the filtered values, the user can add the required filter values by editing the added column. the filter allows user to choose the condition from Equal to, Between, Not Between, Bottom N, Bottom Percent, Greater then, Greater then or equal, Less then, Less then or equal, Like, Match, Not Match.
Steps to Create Adhoc Report using Table
-
Drag & Drop Table component to the empty area as shown below:
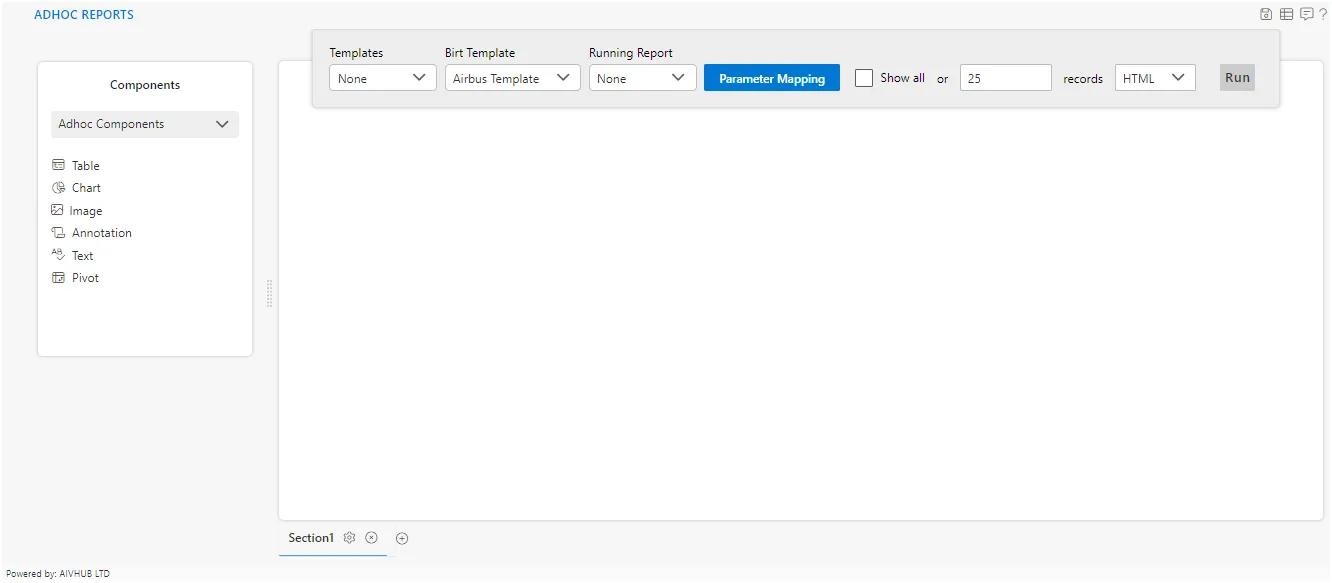
-
As user perform the above step, window will look as per the image below:
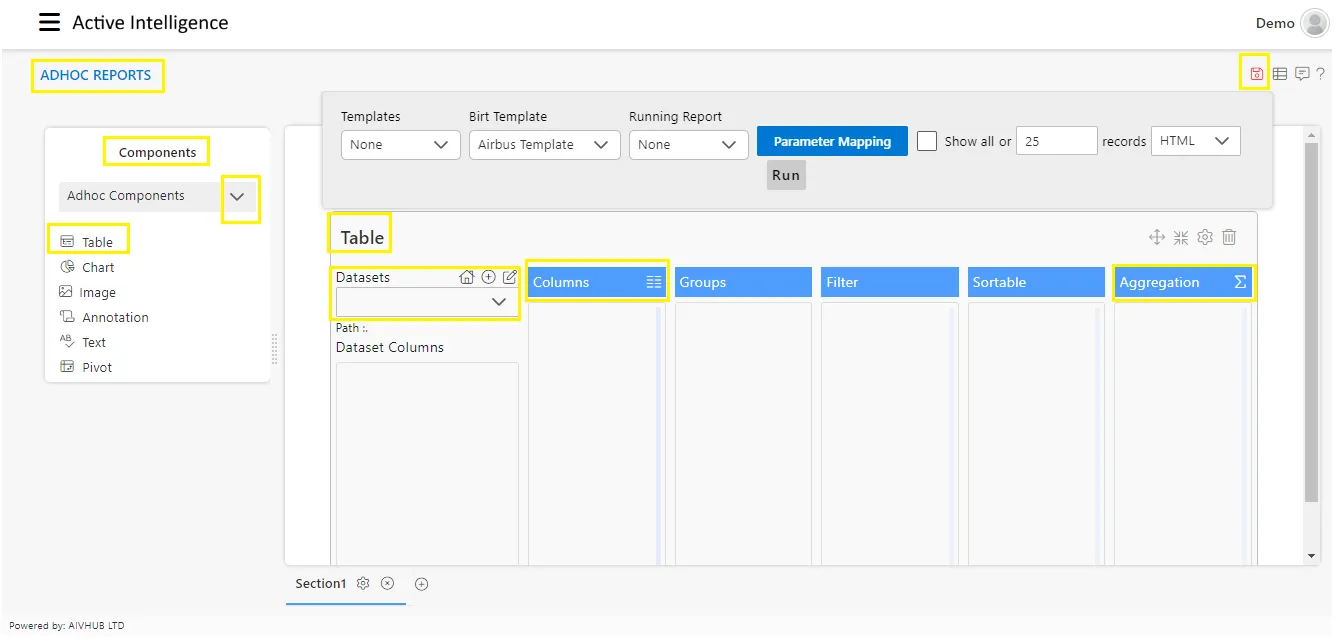
-
Now from the drop down list of Datasets select the Sales.cds as follows:-
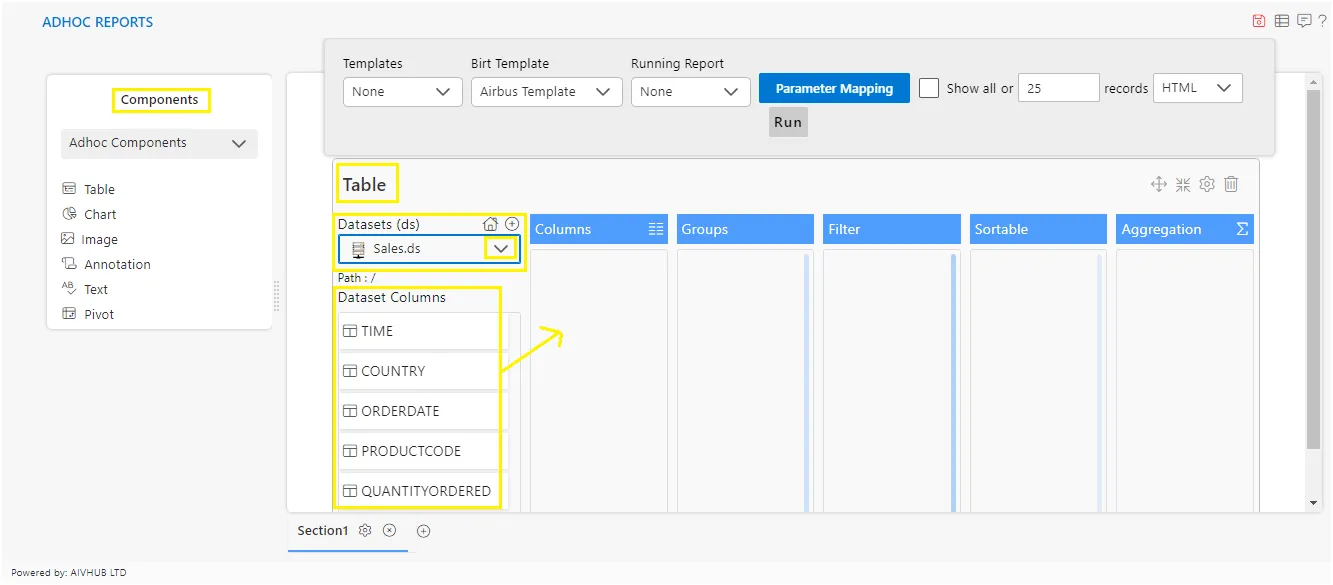
-
Add country to productLine & year to Columns field by dragging it from Dataset Columns. Similarly, add country to Groups & extendedPrice to Aggregation field by dragging it from Dataset Columns.
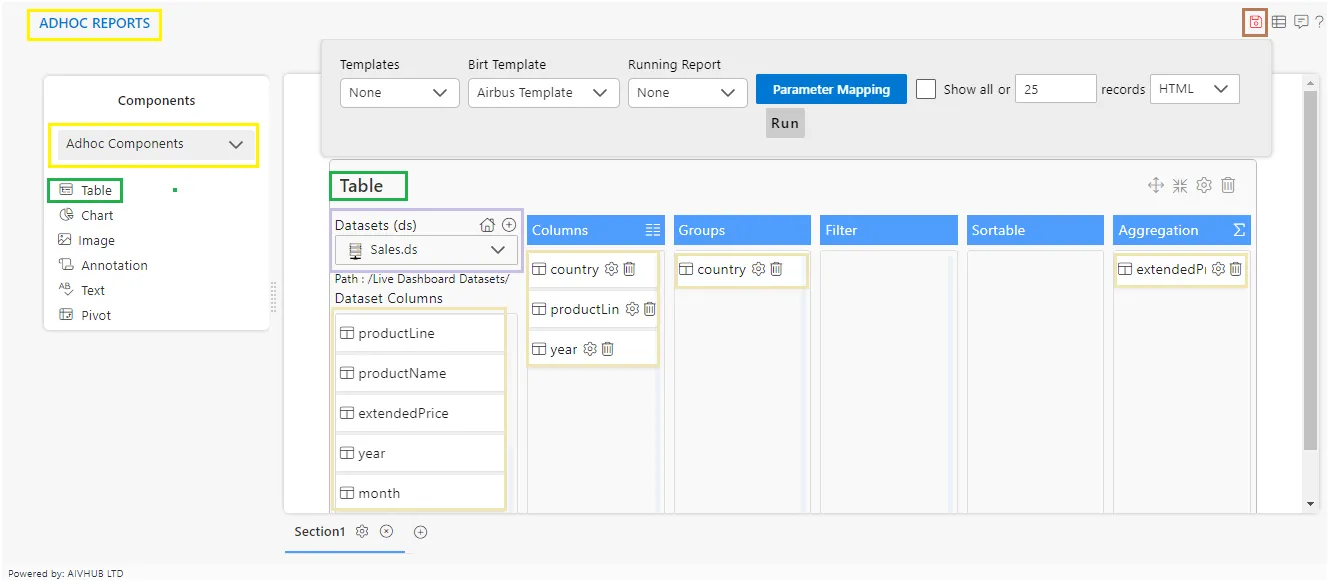
Group Sorting
-
User can perform sorting on column added in group. To perform sorting, click on setting icon available just right side of group column added as shown in below image,
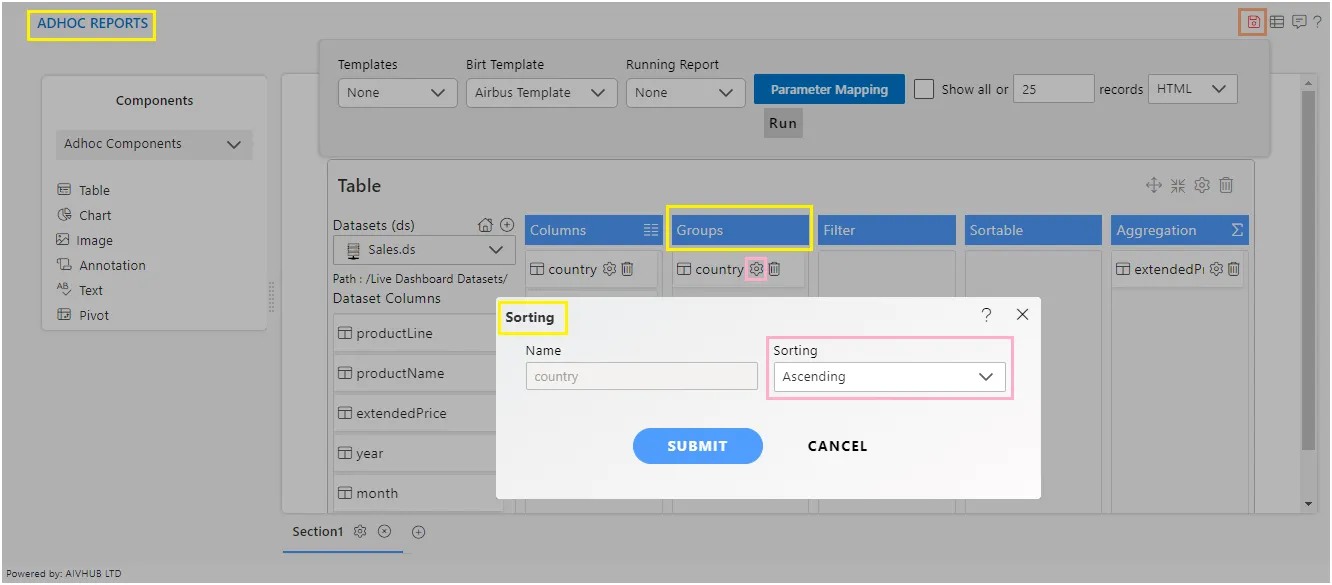
-
Click on drop-down of Sorting as shown below:
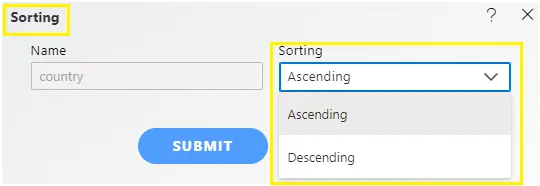
-
Select the type of sorting you want to apply on this column and click on submit. For this example: select Ascending Type.
-
Now when you run your report, it will be grouped by Group column and group will be displayed by sorting order as we have selected.
-
Click on Submit button & your sorting will be saved.
-
The report will group the products with the same productLine, filter them based on the country name, sort the data in ascending order based on the extendedPrice.
-
Click on
 button right next to extendedPrice Aggregation & your screen will look as per below:
button right next to extendedPrice Aggregation & your screen will look as per below: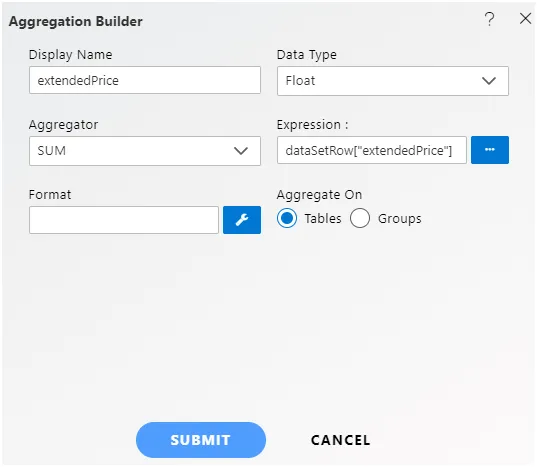
-
You can specify the format by clicking on the
 button right next to Format box will opens the following dialog box:
button right next to Format box will opens the following dialog box: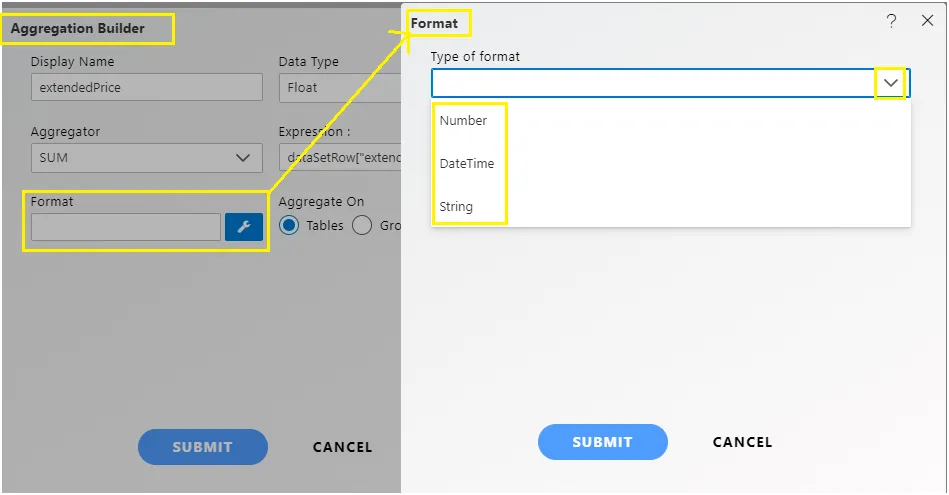
-
Select Format Type as & Format AS as required from the drop-down. And as you click on Submit button your window will look as per below:

-
Fill the below detail:
Symbol: $
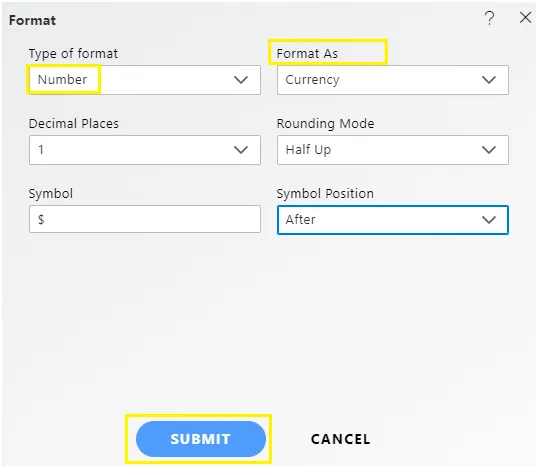
-
Click on Submit button & your window will look as per below:
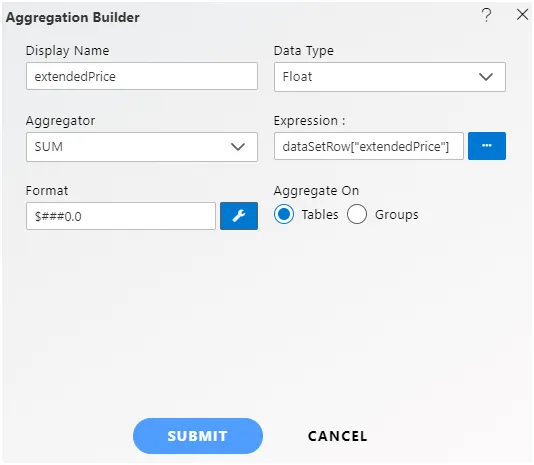
-
In Aggregate On radio button select Groups & Select Country in Group drop-down.
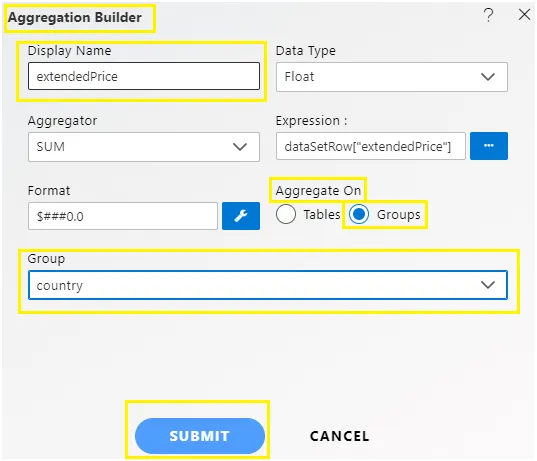
-
Click on Submit button to Save the changes.
-
Select LANDSCAPE VIEW from the Birt Template drop-down as shown.
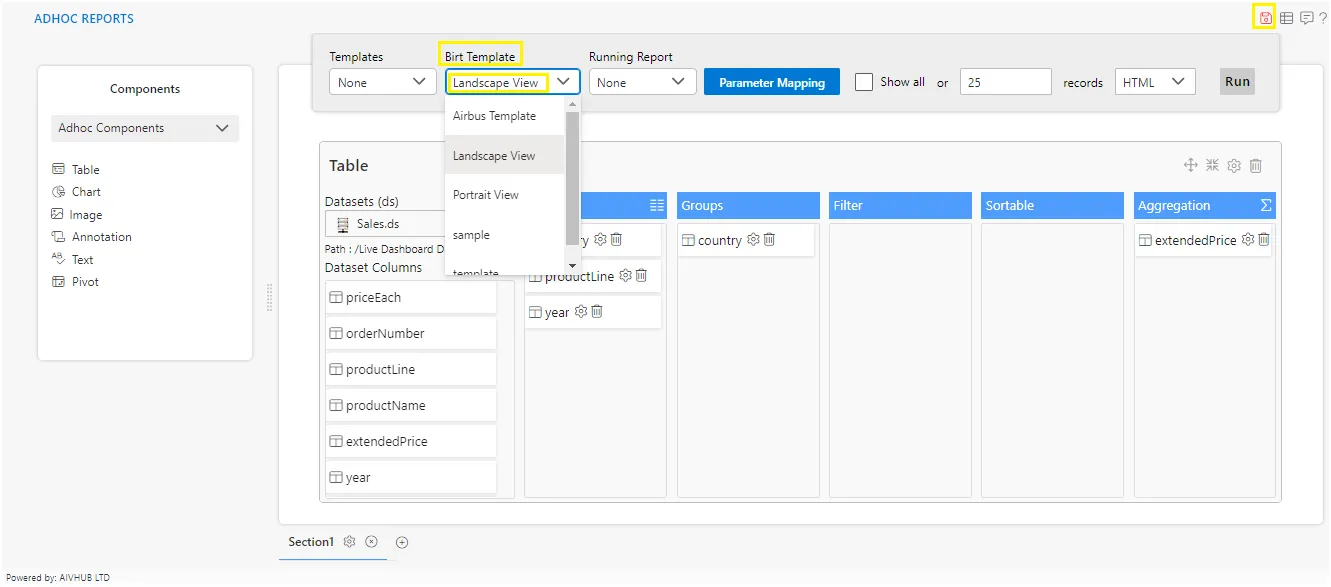
-
You can also specify the number of records you want to show on a page from the following widget near the template selector widget:-

-
User can select format in which they want to run the report from the drop-down near to RUN option.
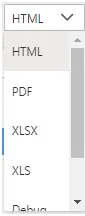
-
For this example, we select Run as HTML.
-
To run the Adhoc Report using Table Component, click on Run in the top most right corner as follows:-
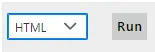
-
Click on RUN option, which will open the following dialog box:-
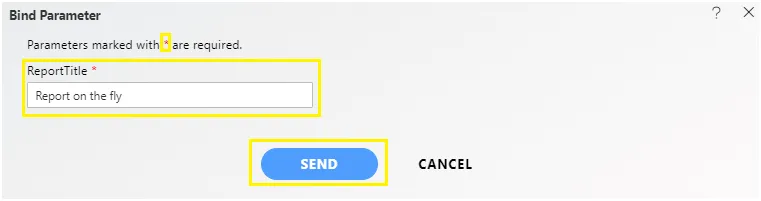
-
As the table has no parameters, just click on SEND button & it will redirect you to another screen of the browser.
-
The Adhoc Report using Table component will be generated in HTML.
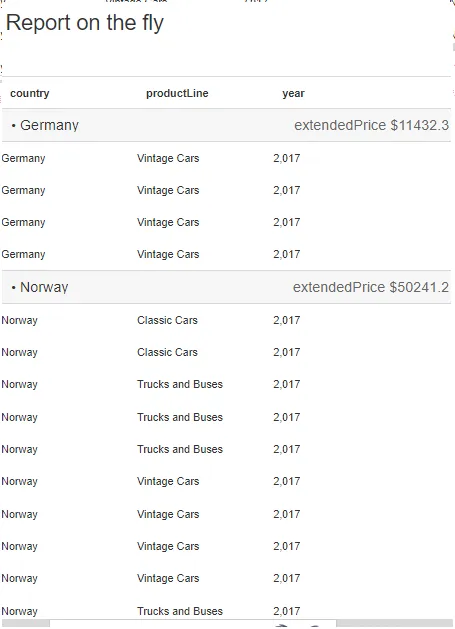
-
If you want to save your table you can click on the Save
 button at the topmost right corner below admin which will open the following dialog box:-
button at the topmost right corner below admin which will open the following dialog box:-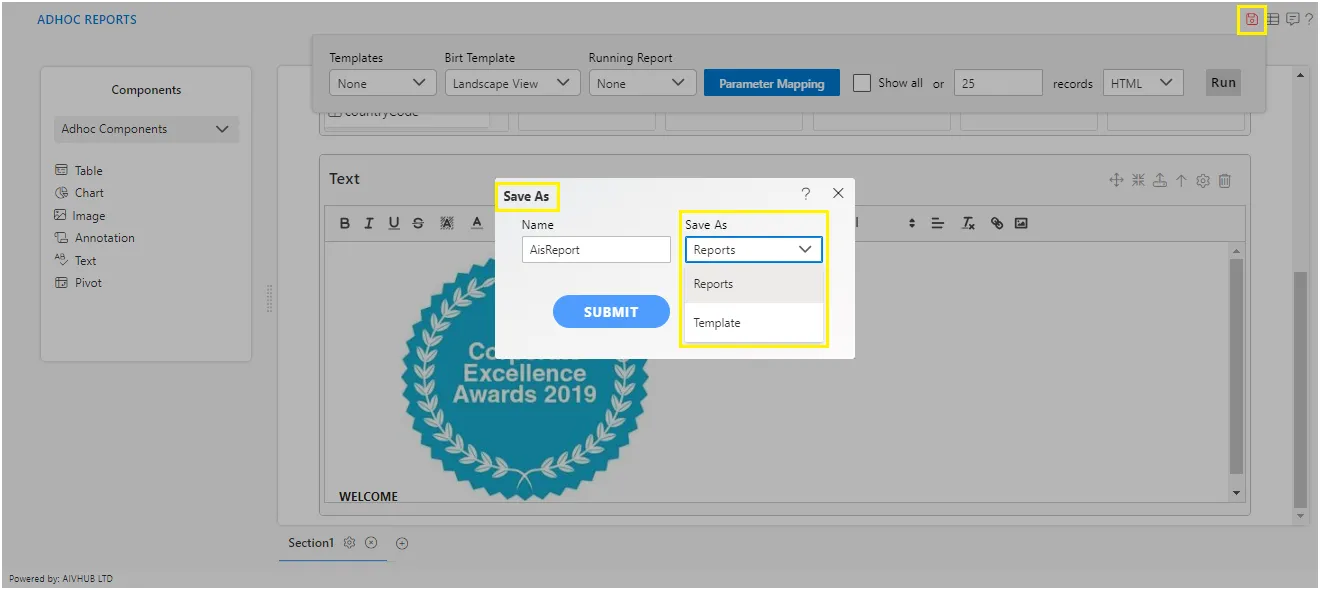
-
You can give your own Name in the selected column, and select Save As a Report / Template.
-
For this example: give Name: Adhoc Table & Select Save As: Report and click on submit button to perform the save operation.
-
If you want to change the settings of a widget click on
 below Run which will open the following dialog box:-
below Run which will open the following dialog box:-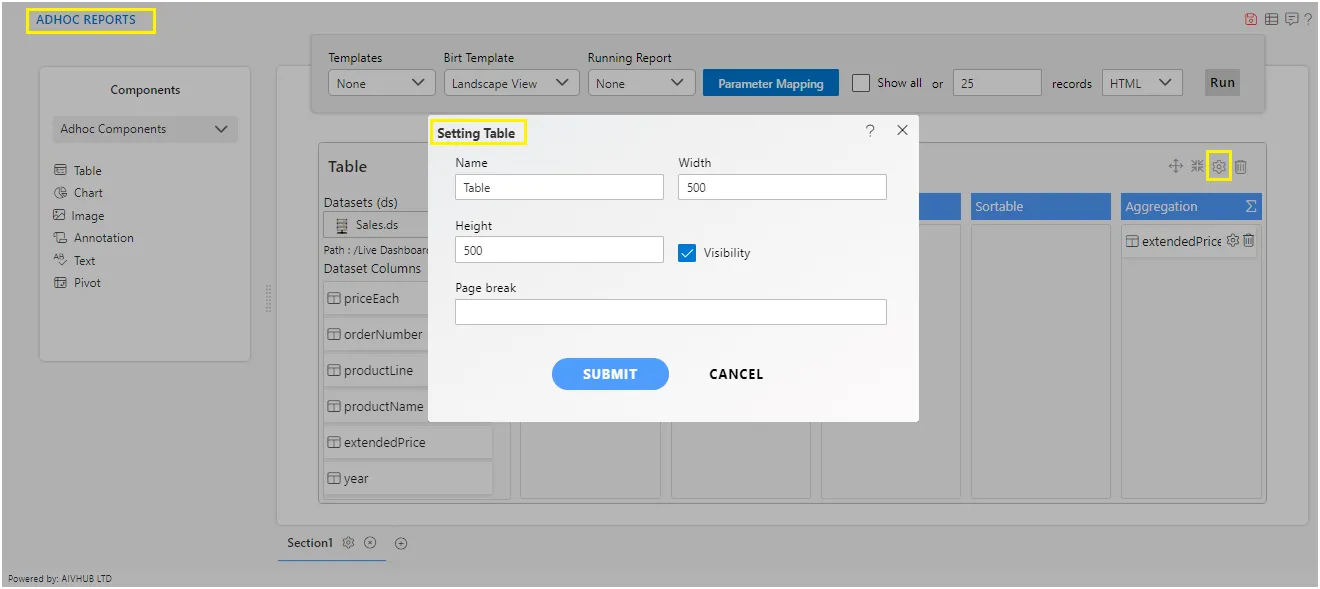
-
Here you can change the Name, Width, Height, Visibility and Page Break of your table & click on Submit button to save the changes.
-
Similarly press
 in order to delete the table component.
in order to delete the table component.
The following graphical elements are available in Adhoc reports:
Adhoc Table
Adhoc Chart
Adhoc Image
Adhoc Annotation
Adhoc Text
Adhoc Pivot
Adhoc Pre-defined Components