Introduction
Ad hoc reporting allows new users to create reports effortlessly using a drag-and-drop mechanism to insert graphical elements like charts onto the content page. It is a business intelligence process designed for quickly generating reports on an as-needed basis, typically presenting information visually to facilitate instant insights. These reports display data in tables or charts, answering questions that are not pre-defined in standard production reports.
To learn more about the importance of adhoc reporting, please click here.
An adhoc report is generated on the fly, presenting information in tables or charts to address questions that have not been pre-defined in production reports.
Creating an Adhoc Report
There are three ways to add an Adhoc report in the application:
-
From the hamburger menu, navigate to Document > Adhoc Report section and click the (+) icon on the left side of the screen, as shown in the figure below:
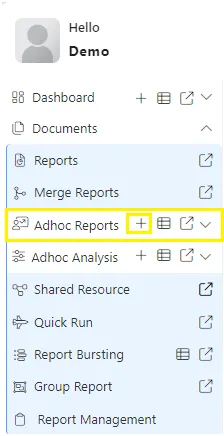
-
Use the Create Report button from the bottom horizontal menu bar of the Adhoc report section, as shown in the figure below:

-
Click on the Adhoc report grid, as shown in the figure below:

-
After entering the Adhoc report creation section, it will look like the figure below:
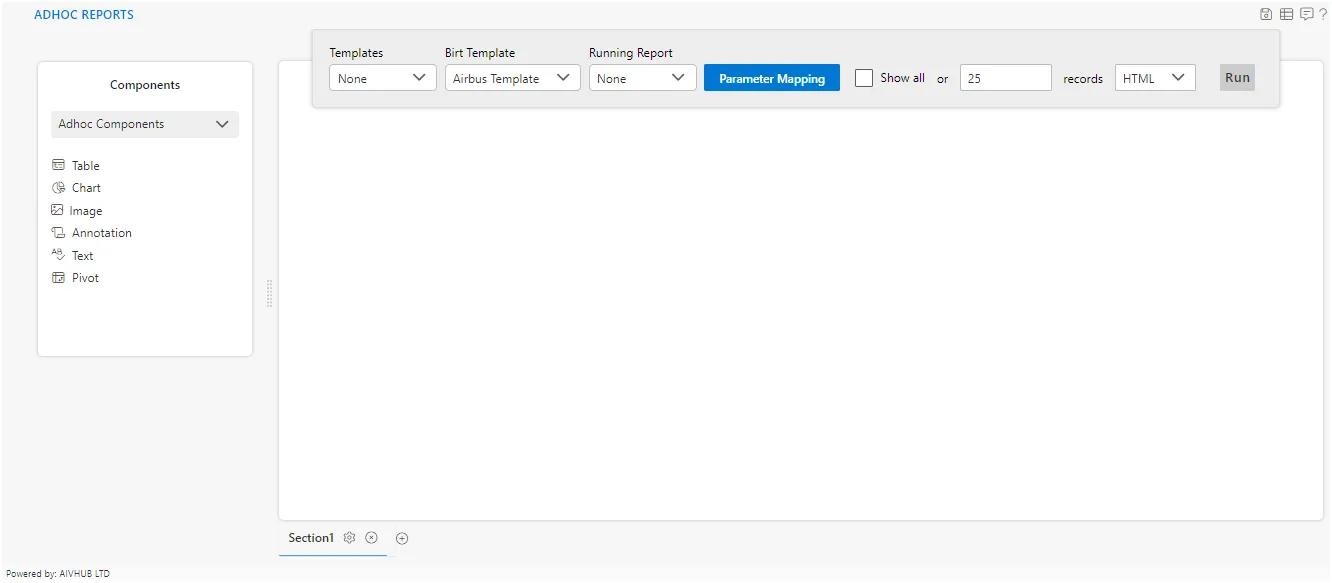
Components Menu
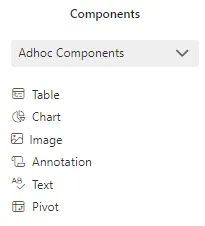
In the component center, we have components like Table, Chart, Image, Annotation, Text, and Pivot. These components use datasets to display visualizations according to user requirements. Users need to drag-and-drop the components from the left to the center content area to display them on the Adhoc reports.
Adhoc Top-Menu Bar

- The top-menu bar allows the user to run the report after selecting the templates. The default template is the
Airbus Template. - Running Report: This feature allows users to select previously created and saved reports from the dropdown. Users can select saved reports and templates.
- Parameter Mapping: The user can check the mapped parameters by clicking on the Parameter Mapping button.
- Show All Checkbox: If the Show All checkbox is selected, the report will display all records in the Adhoc report output.
- Output Type Dropdown: This dropdown allows the user to select the output type for the report, such as HTML, PDF, XLSX, XLS, Debug, or PPTX.
- Run: The Run button executes the report. When clicked, a parameters dialog box appears, allowing the user to add the report title and control the bind parameters.
Section
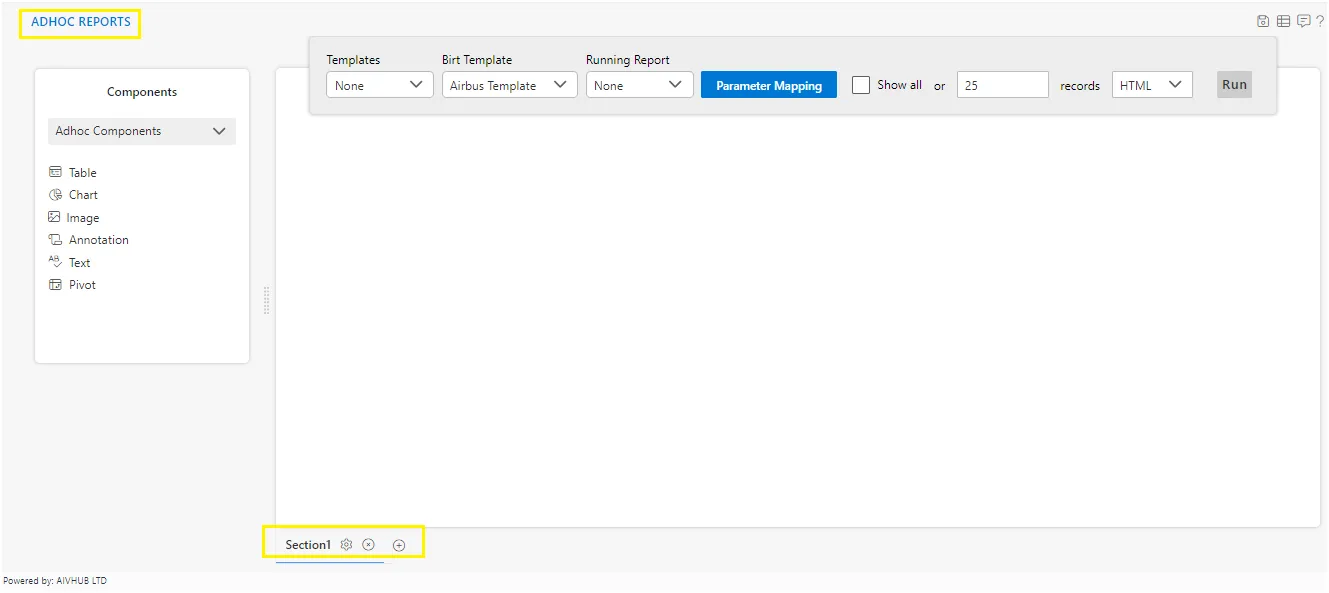
The section in the Adhoc report enable users to add and organize different parts of the report into distinct sections. By using these sections, users can focus on specific components, making the report more structured and easier to navigate. This feature helps in clearly separating various data visualizations and insights, enhancing the overall readability and usability of the report.
Adding Section: Users can add as many sections as they want by clicking on the plus icon beside the Section1. Clicking on the plus icon opens a dialog box where users can enter the required title under the Tab Name field and select the Master Page option as default.
Deleting Section: Users can delete a section by clicking on the cancel icon beside the gear icon.
Editing Section: Users can edit a section by clicking on the gear icon beside the section name. This edit option allows users to edit the section name and set the master page from options like Cover Page, Default, or Landscape View.
Save Reports
The Save button is located at the top-right corner of the Adhoc report creation section. It allows users to save the particular report or to save any changes made.
![]()
When the user clicks on the Save icon, the Save As dialog box appears on the screen. From here, the user can add a name and choose to save it as a Report or Template.
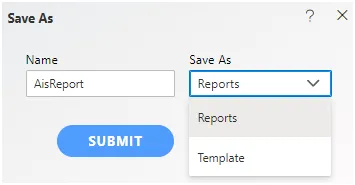
If the user selects the Template option while saving the report, they can fetch the report/template from the Running Report dropdown, as shown in the above figure:
The following graphical elements are available in Adhoc reports:
Adhoc Table
Adhoc Chart
Adhoc Image
Adhoc Annotation
Adhoc Text
Adhoc Pivot
Adhoc Pre-defined Components