Single Sheet Options
Using the Single Sheet Option for Report Downloads
Use Case
Learn how to download reports in either a single sheet or multiple sheets in Excel.
Objective
Understand the use of the Single Sheet Option.
Prerequisites
-
Download the example report: Single_Sheet_Option.zip.
-
After downloading, add the report to the Report Section of AIV. Follow this link for instructions.
Skill Level Required
No prior knowledge is required.
Export Report with Single Sheet Option
-
Log in to AIV with your credentials.
-
Go to Hamburger Menu > Document Section > Report Section.
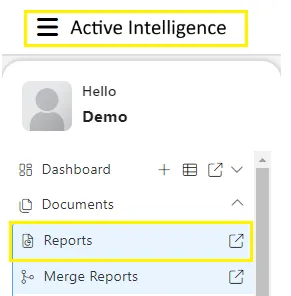
- Click on the report you want to export. For this example, we are exporting the HyperLink report.
-
Double-click on the HyperLink report. It will open in a new browser window and run the report.
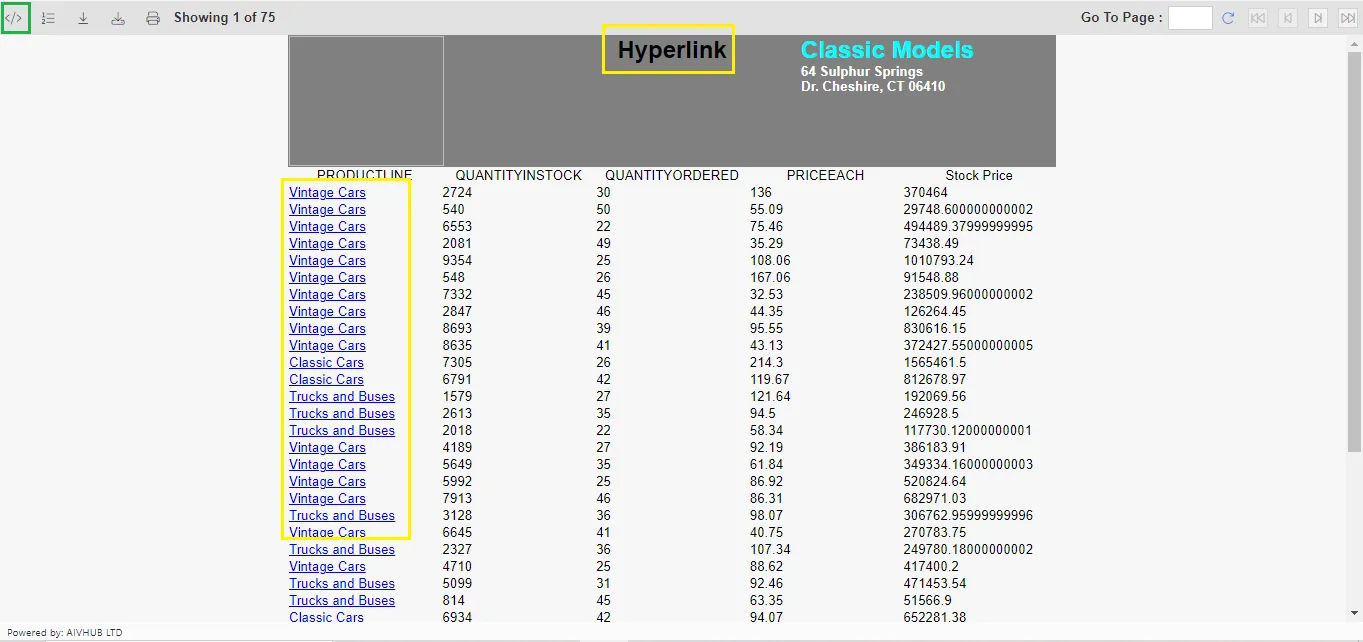
-
At the top-left of the report, you will see five options: Parameter Icon, TOC (Table of Content) Icon, Export Report Icon, Export Data Icon, and Print Icon.
-
Click on the Export Report Icon. The export window will appear as shown below:
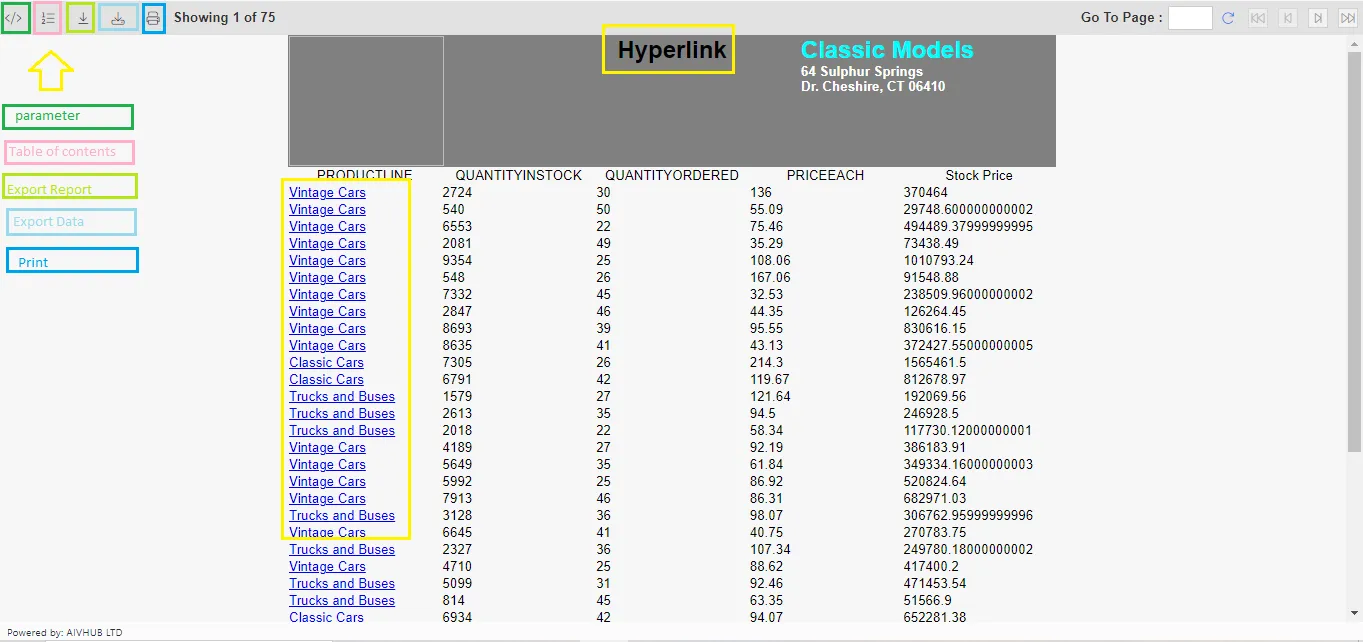
-
Select XLSX from the Select Module drop-down and All Pages in the Page Range radio button.
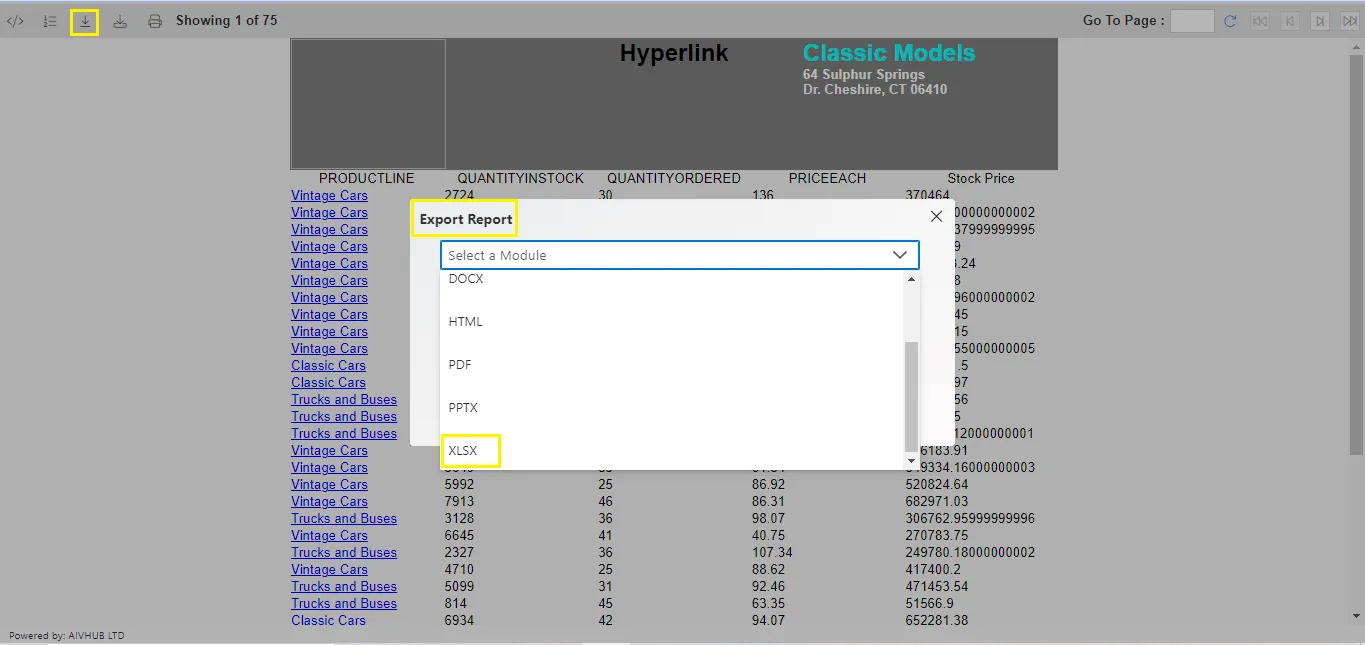
- Unchecked Single Sheet Option: The report will download in multiple sheets based on the number of pages.
- Checked Single Sheet Option: The report will download in a single sheet.
-
Keep the Single Sheet option unchecked.
-
Click on the submit button. A pop-up window will appear:
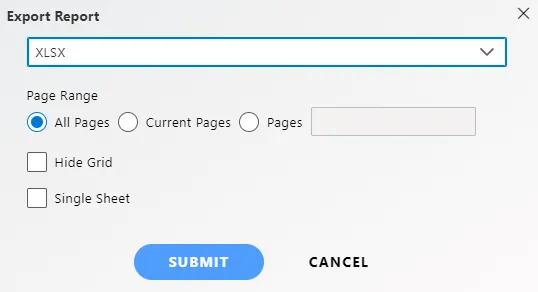
-
Select the Open with option (or Save File if preferred). Click OK, and the report will open in Excel.
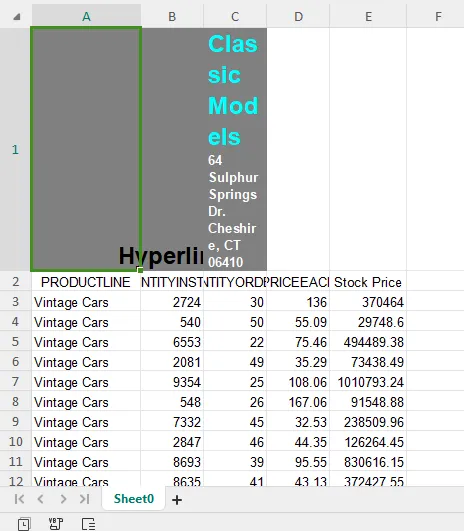
-
The report pages will appear in different sheets within Excel. You can navigate through the sheets using the arrows or horizontal dots at the bottom-left of Excel.
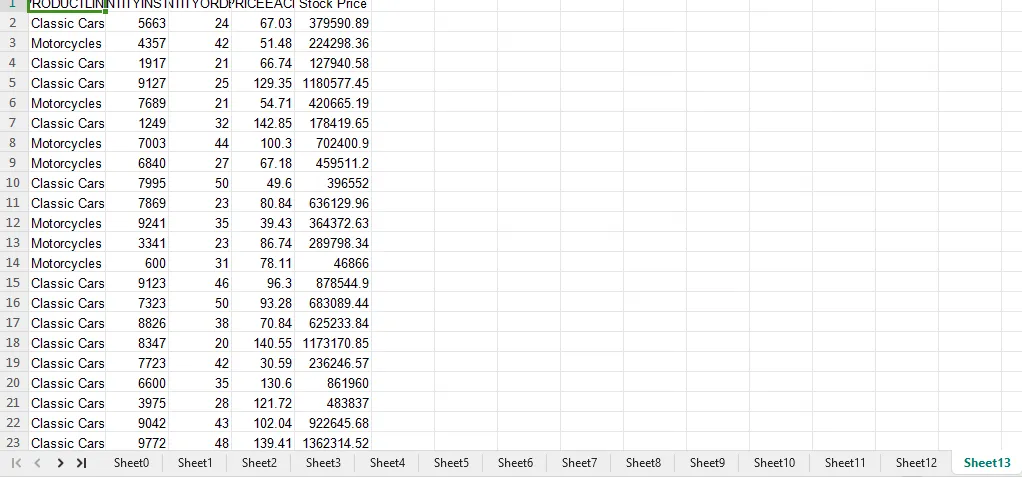
-
For example, the Hyperlink report has 75 pages, resulting in sheets named Sheet 0 to Sheet 74.
Export Report with Single Sheet Checked
-
Follow steps 1 to 6 above.
-
Select XLSX from the Select Module drop-down, choose All Pages in the Page Range radio button, and check the Single Sheet box.
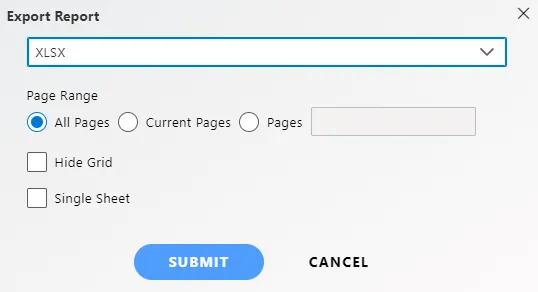
-
Click on the submit button. A pop-up window will appear:
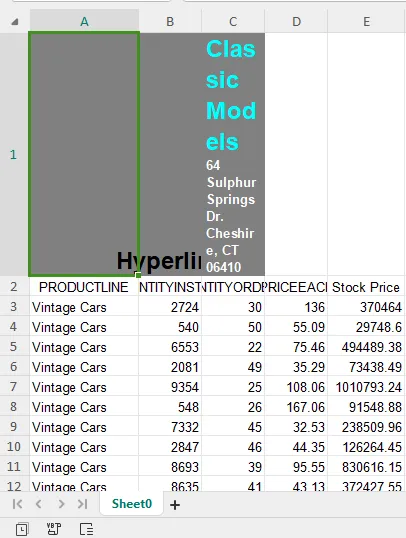
-
Select the Open with option (or Save File if preferred). Click OK, and the report will open in Excel.
-
You will see only one sheet, Sheet 0, containing all the pages of the report in a single sheet of Excel.