Bulk Report Sharing
Introduction
This document provides information on the business scenario of sharing the same report with multiple users in bulk using report bursting.
Report Bursting is employed when multiple reports need to be generated and shared with relevant users at specific predefined time periods.
Prerequisites
- Top 5 Customers Report
- Customer Dataset
Download Dependency file from Here
Upload the CSV file in the Shared resource section and Upload the Report in the Report section.
Upload the Dataset file in the Dataset section.
To learn how to upload a CSV file, click here
Objective
The objective of this document is to provide step-by-step information on how to generate and share the report in bulk (to many users).
Use Case
Let’s consider a scenario in XYZ Organization where the reporting team needs to send specific reports to every employee. The organization has 1000 employees, and the team is required to share the same report with all 1000 users every week or month. While it is relatively easy to generate and share reports for 1 or 2 employees, doing so for 1000 employees manually becomes extremely difficult and time-consuming.
By leveraging Report Bursting functionality, the team can effortlessly share the same report with all 1000 employees in just one click. Additionally, this process can be automated by utilizing the scheduling options available in AIV.
The report being utilized contains details of the top customers. To share the report with employees, all user information needs to be gathered in a dataset. In this scenario, we have the Customers dataset, which includes user names and email IDs.
Steps to Follow
Follow the steps below to perform bulk report sharing using report bursting:
- Click on the Hamburger Icon. Then, go to the Document section and click on Report Bursting, as shown in the figure below:
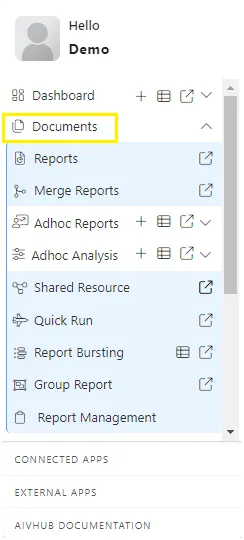
- You will see the report bursting home page, which prompts you to select a dataset and mapping from the dropdown.
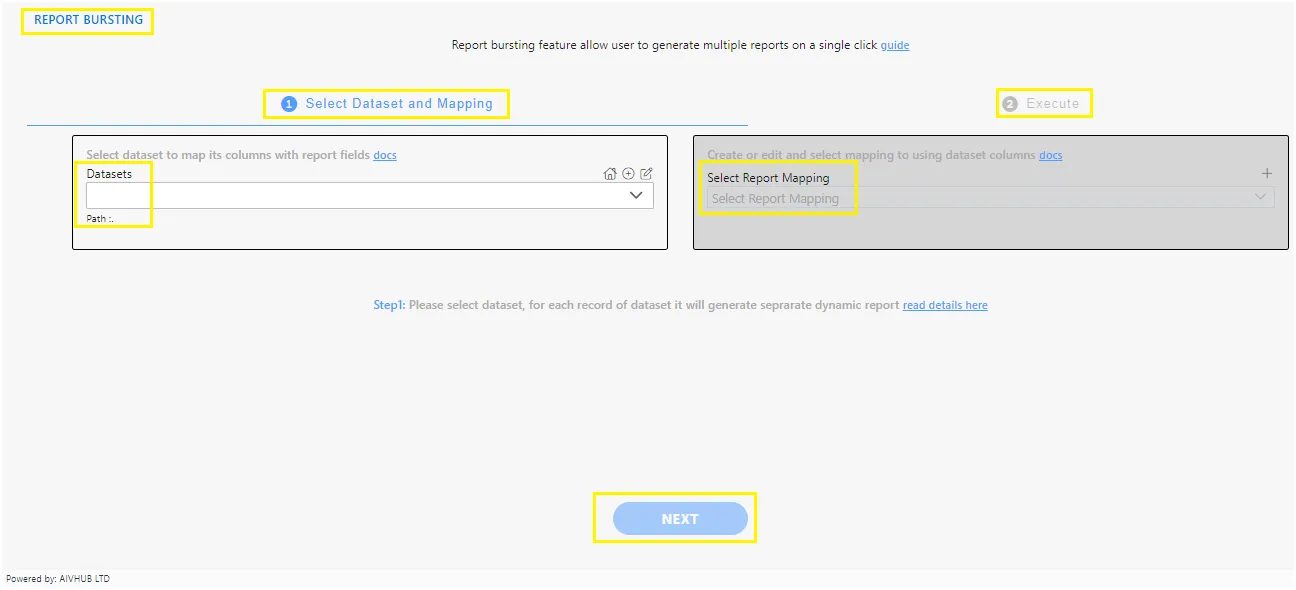
Select Dataset
The dataset should be selected based on the type of report chosen. Here, we will select a dataset containing a list of users to whom we want to send the report.
You can create or edit the dataset from here as well, you can see the create and edit icons available at the top right side of the dataset element.
Select Dataset: Customers (Create or select the dataset based on the report parameter, ensuring the dataset contains unique values)
Learn more about creating datasets.
Create Mapping
If you are doing this for the first time and no mapping has been created, the select report mapping dropdown will show no data. However, once the mapping is created or if there are existing mappings, you can see them in the select report mapping dropdown.
If you have created mappings with the selected dataset earlier, you can see your mappings in the Mapped list, while other mappings are grouped in the Not Mapped list as shown below:
To create a new mapping with the selected Dataset, click on the + icon, and the following page will be displayed:
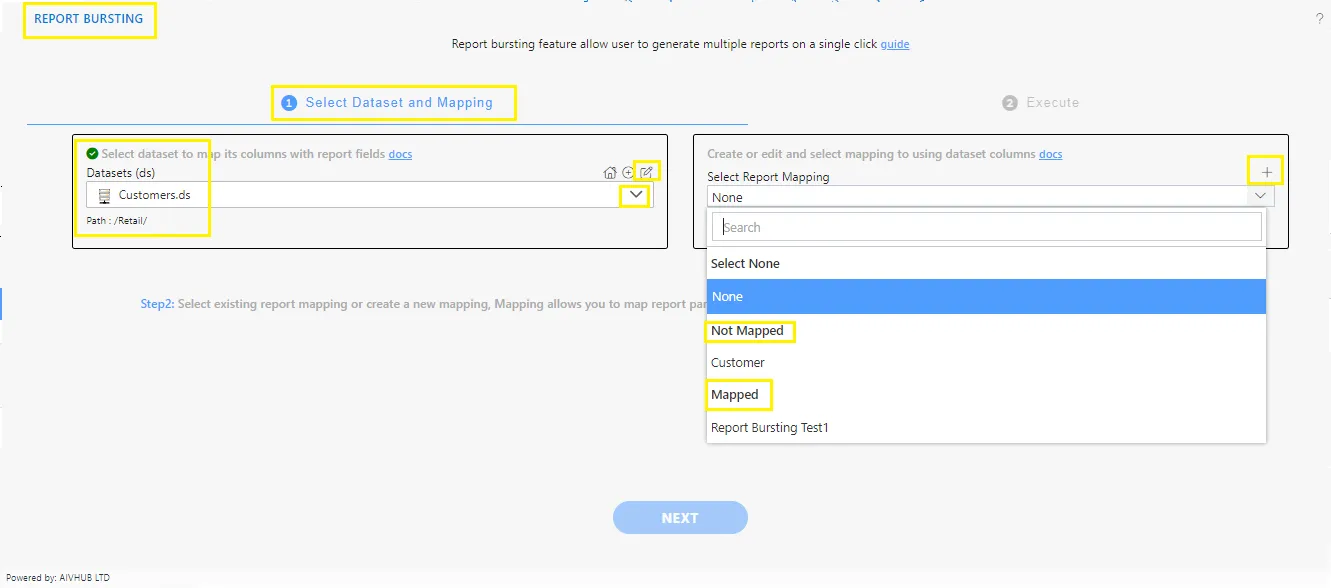
Enter the following details on the Schedule Page:
- Name: Customer (Add a name as per your requirements)
- Column Name: CustomerNumber (It should be unique)
- Your report output name will be Customer number in this case
- **Select Report:**Customers.details.rptdesign (User can select a report based on your requirements)
Fill the above details, as shown in the figure above:
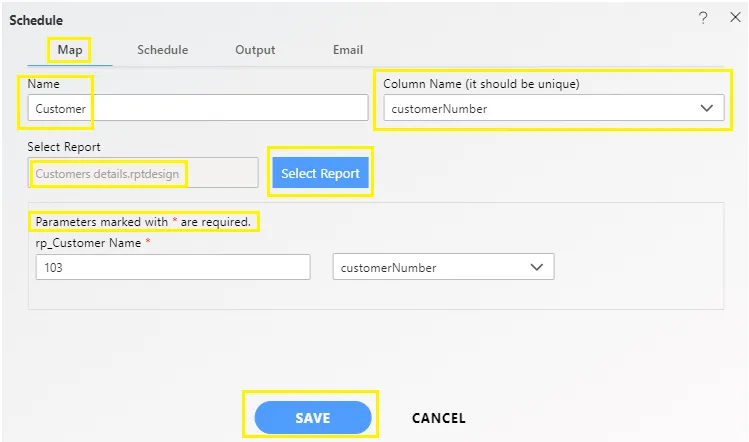
Click on the Output Tab.
Enter the following details in Output Tab:
- Name: Customer (Add a name as per your requirements)
- Select CustomerNumber column in dropdown List (select Unique column which you have selected in column name)
- Suffix: yyyyddMM_HH-mm-ss (optional)
- Format: Pdf (Select the format in which you want to generate the output from the dropdown menu)
- Path: /Output/Temp/ (specify the delivery path on your computer where the copy of executed reports will be stored)
Fill the above details, as shown in the figure below:
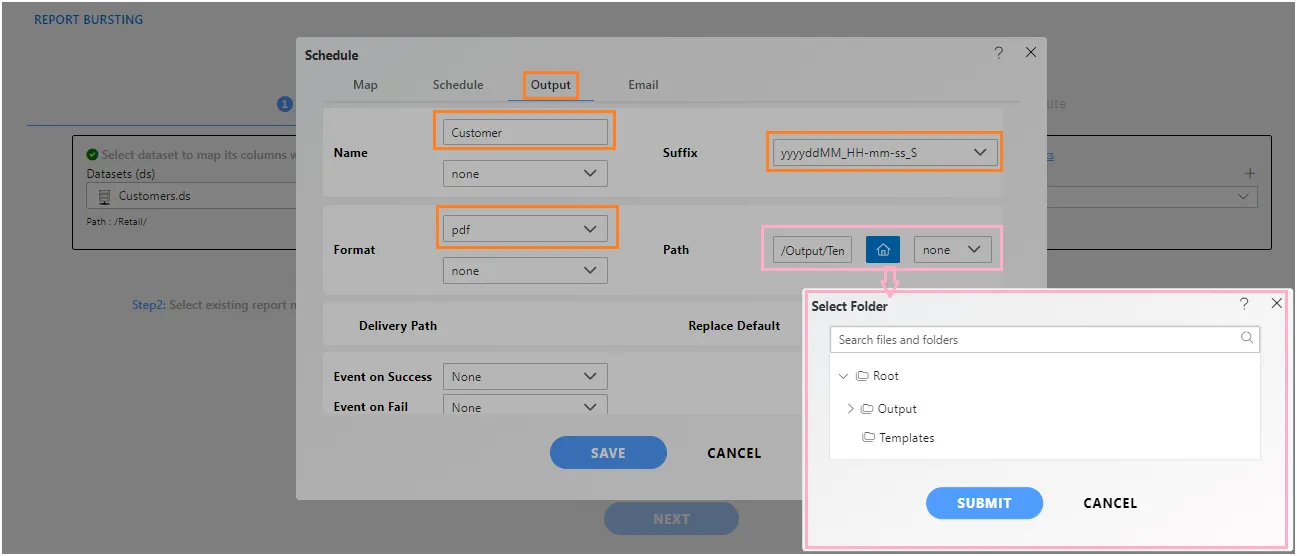
Click on the Save button, and it will display the message “Created Successfully”.
Select mapping
In the Select Report Mapping Dropdown, you can see the mapping we just created in the Not Mapped list. Select the Customers Mapping here.
It will display all the Customer’s dataset details in grid view in the empty pane. Here, you have to select the number of customers from the list for whom you want to generate and share the report.
In this example, I am selecting five customers’ Customer numbers, as shown in the figure below:
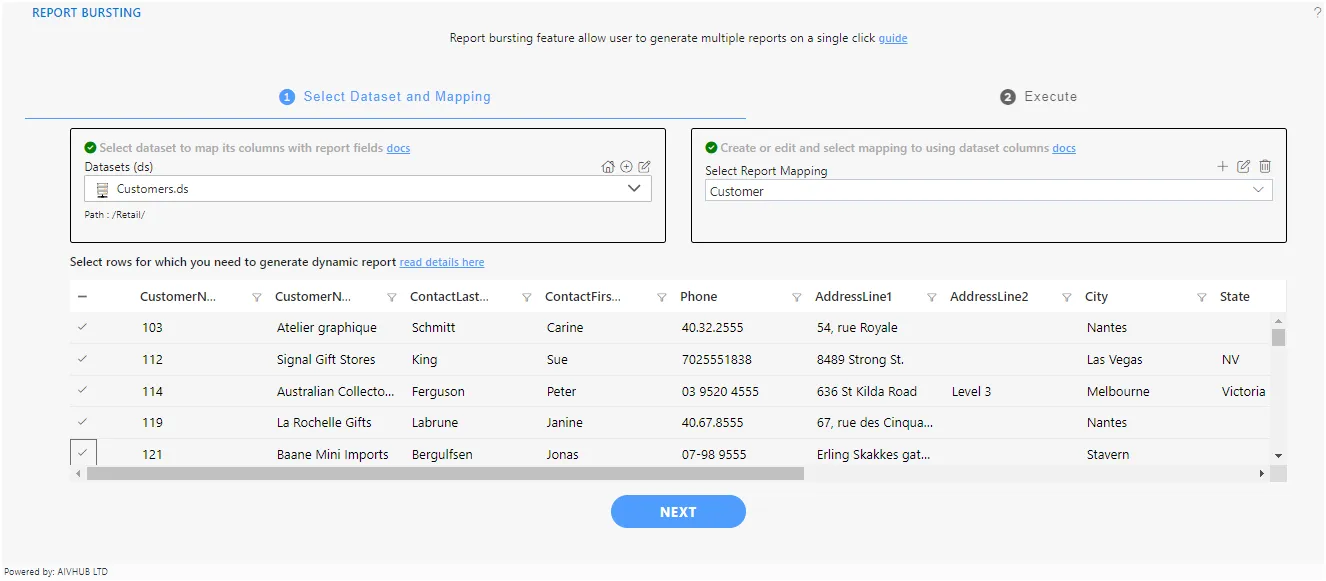
Click on the Next Button. It will take you to Step 2.
In the Execute Page, there are 2 options to run this mapping,
1. Asynchronous Report Bursting
In this type of Report Bursting, users have the option to run bursting either immediately or on a recurring basis. If you choose to execute the report immediately, you can select from four output options: HTML, Xlsx, PDF, and Docx.
Immediate Execution
To execute bursting immediately, simply click on the desired output format. If you prefer to run the report on a recurring schedule, select the Schedule option, which will prompt you to set the desired schedule time.Click here to know more about scheduling
You can check the list of reports generated in the request section as well in the output > Temp folder of the report section. Image here!
You can also schedule the frequency of mapping by using the schedule button given below. Image here!
Click on the schedule button and Enter the following details in Map Tab, as shown in the figure below:
- Name: Customernumber
- Column Name: Customer Number

In the Schedule Tab, you can set the frequency as per your requirements.
Enter the following details in the Schedule Tab, as shown in the figure below:
Schedule Tab:
- Schedule Type: Time
- Frequency: Right Now
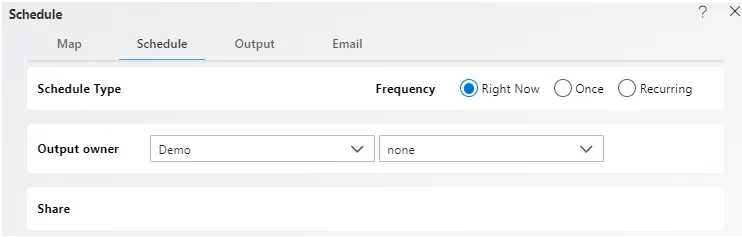
Click on the Run Button and wait till the success message.
Click on the Hamburger button and Expand Request Section, Click on the Request option over there.
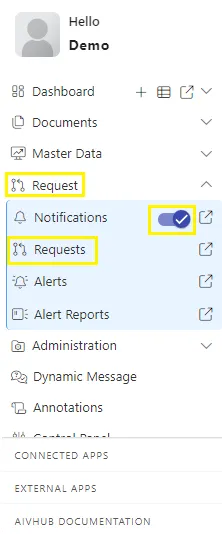
Check Request Schedule successfully.
To check Report Output, click on the Hamburger icon and expand the Documents section, select the reports. In that, go to Output >> Temp folder.
In the Temp folder, you can see the reports which are scheduled successfully.
Double-click on that report to open it.
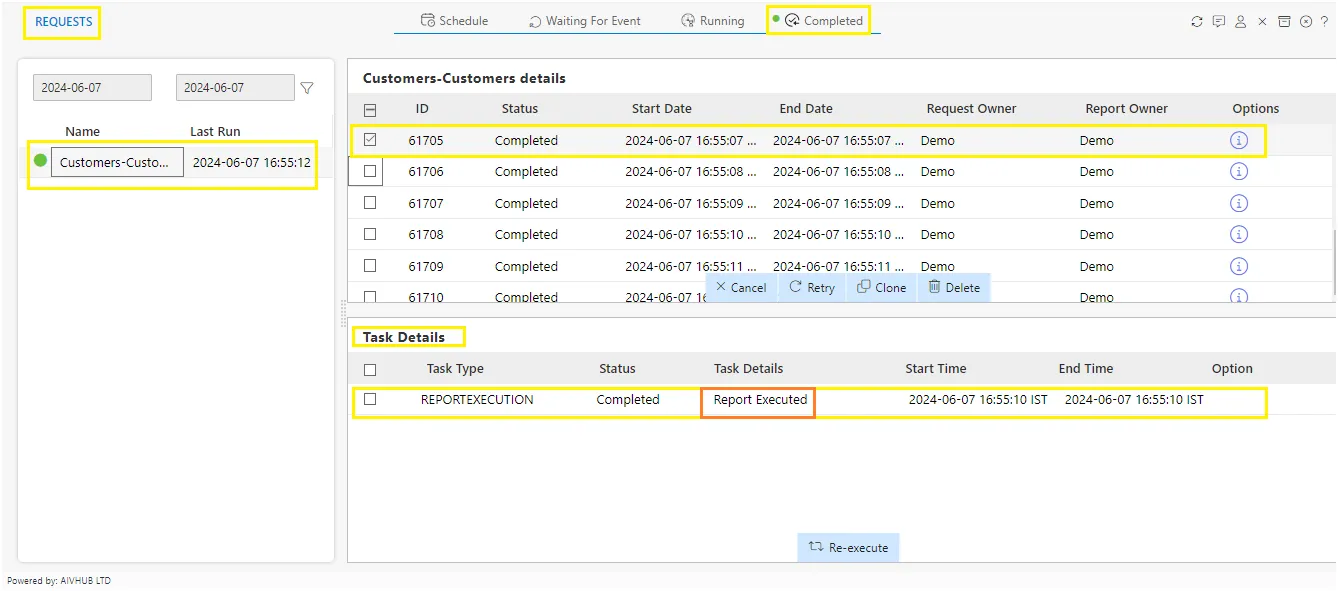

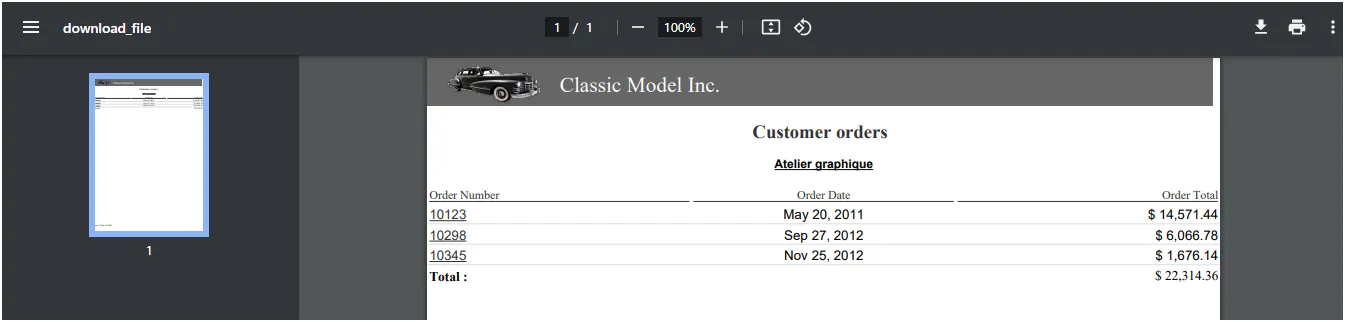
The name of the report will be the Column name that you have applied while creating the mapping, in this case, report names will be a customer number.
Here’s the revised text with improved formatting:
2. Synchronous
Select the Synchronous radio button and choose the format for the output. In this example, we are selecting the PDF format. Clicking on the PDF button will initiate the report bursting process immediately. You can monitor the status of this request in the request section.