Create Message
In this document, you will learn how to create a new dynamic message in AIV. A dynamic message allows you to send different types of messages such as a regular message, survey, rating, subscription, or feedback. It helps you communicate with other users, provide feedback, and collect responses. You can format your message, add images, and include links to make it more engaging.
Create Dynamic Message: This video explains how to create a new dynamic message in AIV.
Steps to create dynamic message in AIV
-
Go to the
 menu and navigate to the Dynamic Message section.
menu and navigate to the Dynamic Message section.
-
Users can create a Dynamic Message in the AIV application either by right-clicking on an existing dynamic message or by clicking the Create button in the bottom toolbar, as shown below:
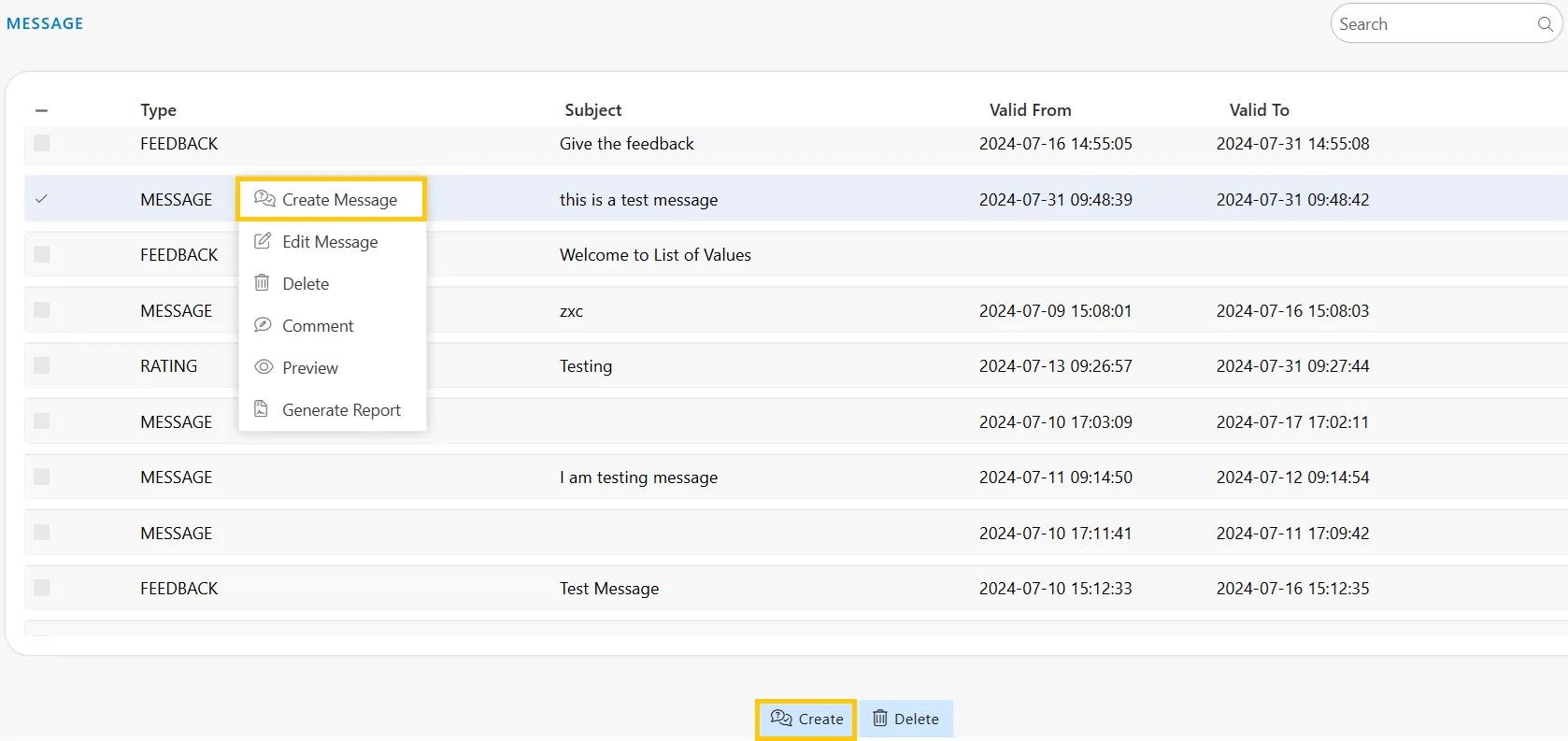
-
Initiate the creation process by selecting Create Message using one of the previously described methods. This action will open the Message dialog box. By default, Section is selected. You can choose either Section or File from the dropdown menu. In this example, we have selected Section.
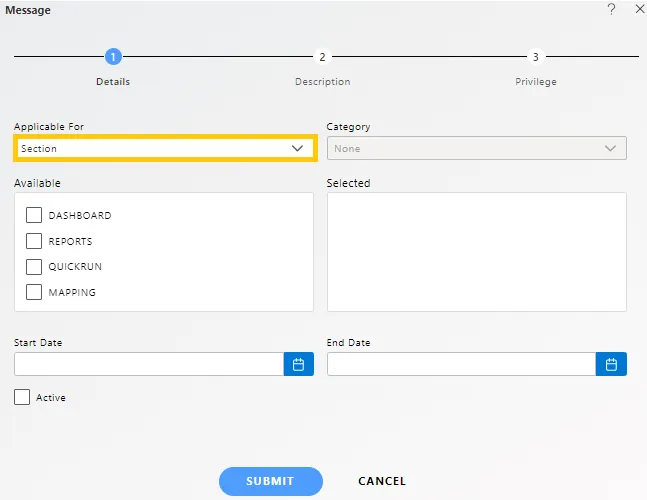
-
Choose the desired section from the available list, such as Dashboard, Reports, QuickRun, and Mappings, where the newly created dynamic message will be displayed as users visit those sections. Set the Start Date and End Date to define the time duration during which the message will be active. After the end date, the message will be automatically disabled. To activate the message, check the Active box.
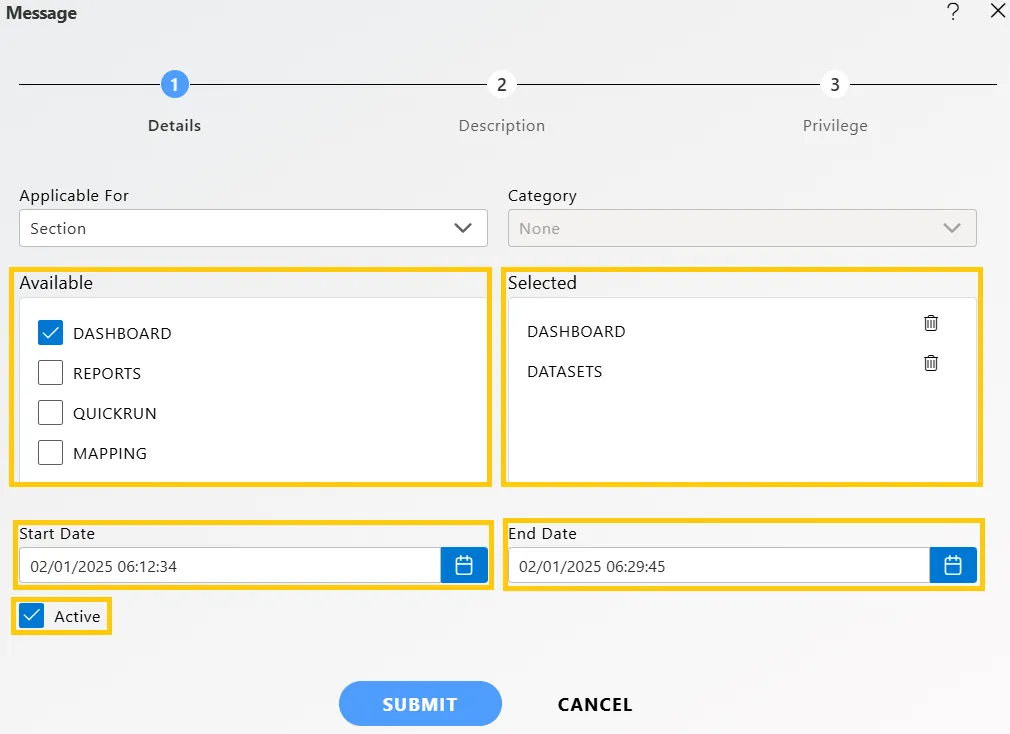
-
After this, go to the Description tab. Here, you can select the message type from the dropdown menu. In our case, we are creating a Rating message, which allows the user to rate the application. You can provide a Short Description for your message. Additionally, text formatting options are available, such as changing the font size, font weight, adding color, inserting hyperlinks, and including images, videos, or functions along with your text. When creating a Rating type dynamic message, you can add different categories by clicking on the
 icon next to the bottommost text box.
icon next to the bottommost text box.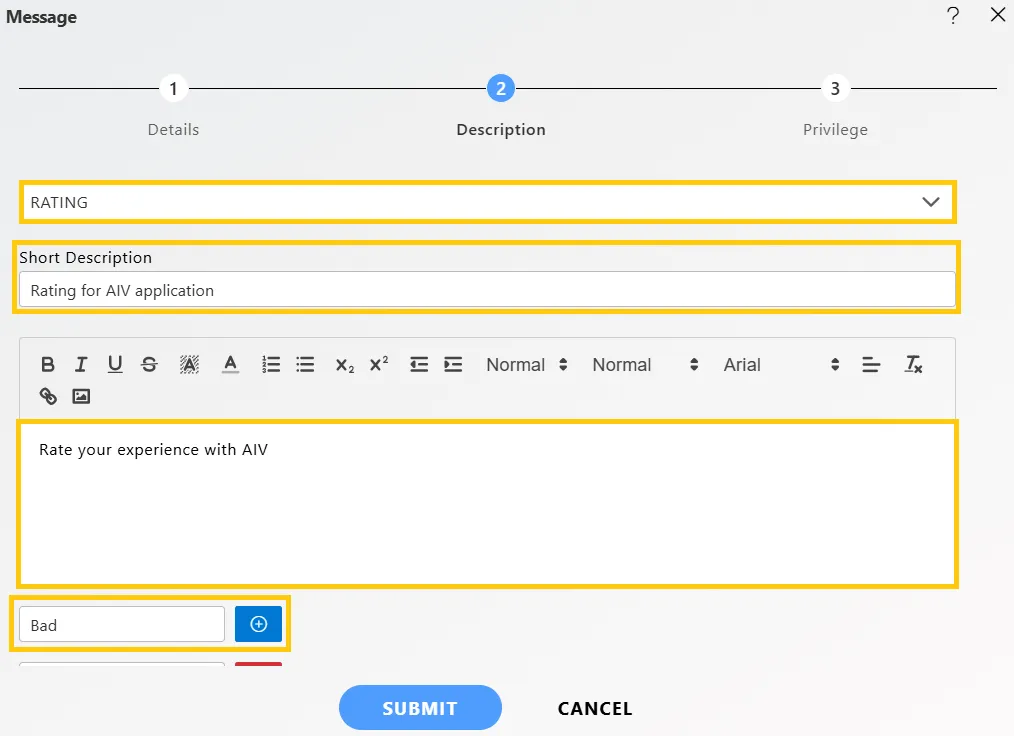
-
To assign privileges to a message, click on the Privileges tab located next to the Description tab. Select users from the list of available users or search for specific users using the search bar to share the dynamic message with them. Ensure that the selected users or roles appear in the Selected box.
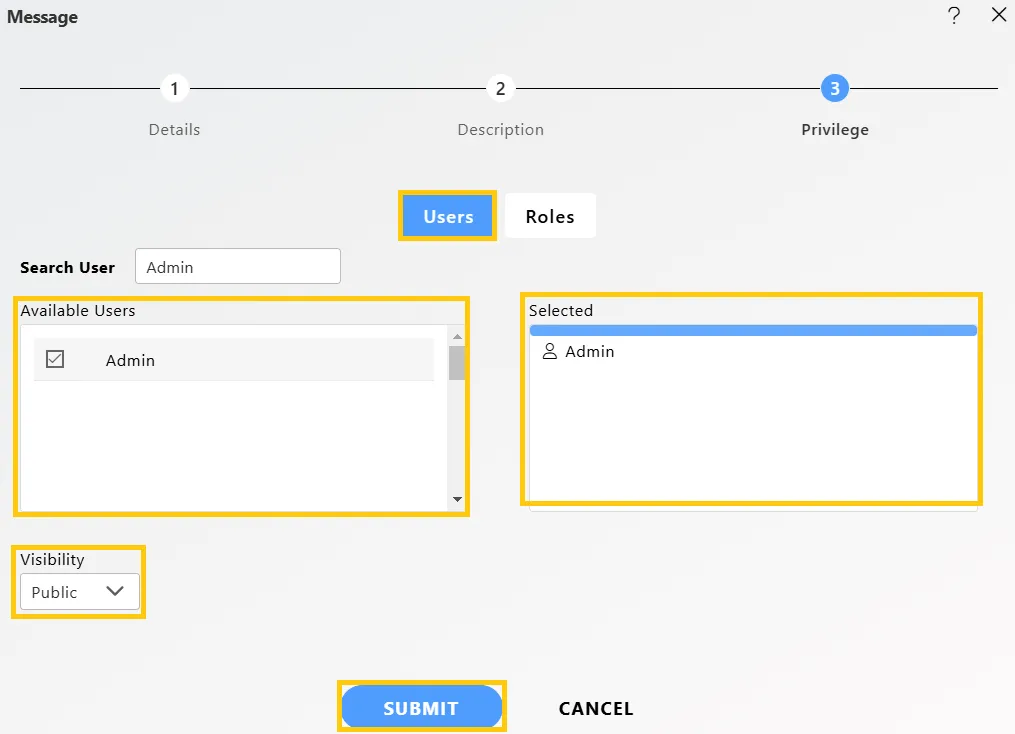
-
Visibility for the Message determines who has permission to view it and is categorized into three types. Users can select the desired option from the dropdown menu:
- Private: Only the current user or the owner of the message can view it.
- **Internal:**All users within the organization can view the message.
- Public: Anyone, including those outside the organization, can view the message.
-
In case of any further help, the user can click on the
 icon to access the AIV help documents.
icon to access the AIV help documents. -
Finally, click the SUBMIT button.
In this way, you can create Dynamic Messages in the AIV application.
To learn more about the functionalities of Dynamic Messages, click on the links below:
Dynamic Message
Edit Messages
Preview
Comment
Delete
Generate Report