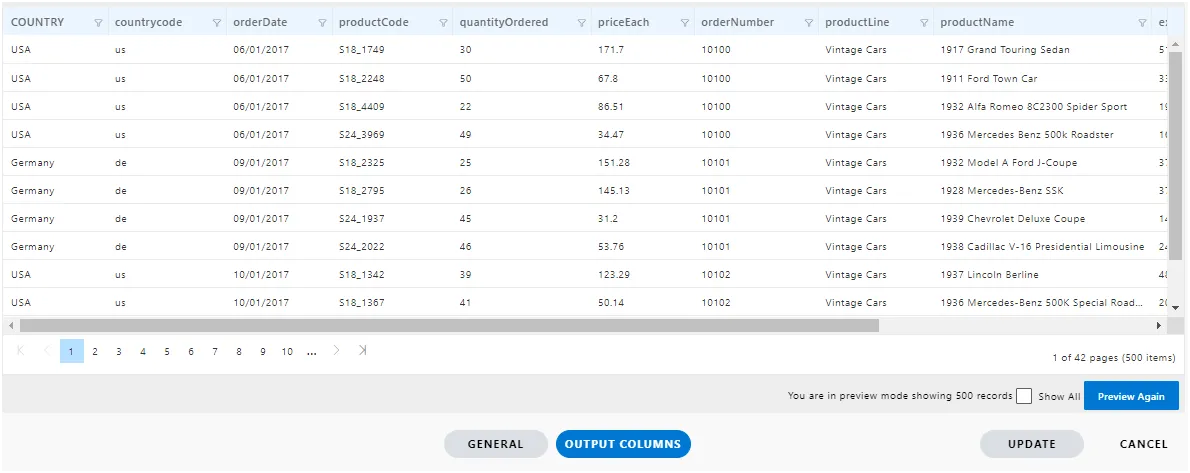Group Dataset (Stash Dataset)
Group Dataset (Stash Dataset): This video demonstrates how the group dataset functionality works in AIV.
This document contains information about Group dataset functionality and its use case information.
This document provides step-by-step information on how to use the Group dataset feature and includes a use case example.
Use Case: In scenarios where datasets yield large volumes of data and encounter extended refresh times, particularly when datasets incorporate parameters receiving filter values from dashboards, the use of Group datasets becomes pivotal. As filter values are transmitted to dataset parameters triggering database queries, the process can be time-consuming, especially with substantial response data. Group datasets alleviate this issue by efficiently managing and optimizing dataset operations, mitigating prolonged refresh times, and ensuring smoother data handling within AIV.
To address this limitation, a group dataset approach is implemented. Firstly, a dataset comprising all possible unique parameter values, applicable through filters, is required. This group dataset then systematically selects one parameter value at a time, passing it to the query parameter and generating a [.CDS] output. This process iterates for all parameters within the dataset. Subsequently, all dataset files generated are consolidated into a single dataset, denoted by a (groupreport_name.stash) file extension. Within this stash, the output for each parameter is stored. When utilizing this stash dataset in a dashboard and applying parameter values via filters, it no longer requires database requests for results; instead, it retrieves stored responses. This optimization significantly enhances dashboard performance by minimizing database queries and improving overall responsiveness.
The prerequisites for implementing the group dataset functionality include
- Access to the AIV platform.
- A dataset containing all possible unique parameter values.
- Understanding of how dataset parameters work and their integration with dashboard filters.
- Knowledge of how to create, manage, and use datasets within the AIV environment.
- Familiarity with dashboard creation and configuration processes.
- Access to necessary permissions and roles to create and manage datasets.
- Awareness of potential impacts on performance and resource utilization when implementing group datasets.
Prerequisites
Orders details.ds ( Dataset having a unique value of order number ), orders.ds ( dataset has order information and has a parameter to pass order number ).
Example Description
For the demonstration of the group dataset, we are utilizing the “orders.ds” dataset, encompassing comprehensive order-related data. This dataset showcases order information contingent upon order number parameters. Additionally, we have established the “order_details.ds” dataset, encompassing unique values of all order numbers.
Here are the steps to create a Group dataset in AIV
-
Click on the hamburger icon.
-
Click on “Master Data” and select “Group Dataset,” as shown in the figure below.
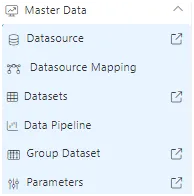
-
Select a dataset that contains all order number details, i.e., a dataset with a list of parameters that can be passed. Choose the dataset, as illustrated in the figure below.
Dataset : brij_order_details.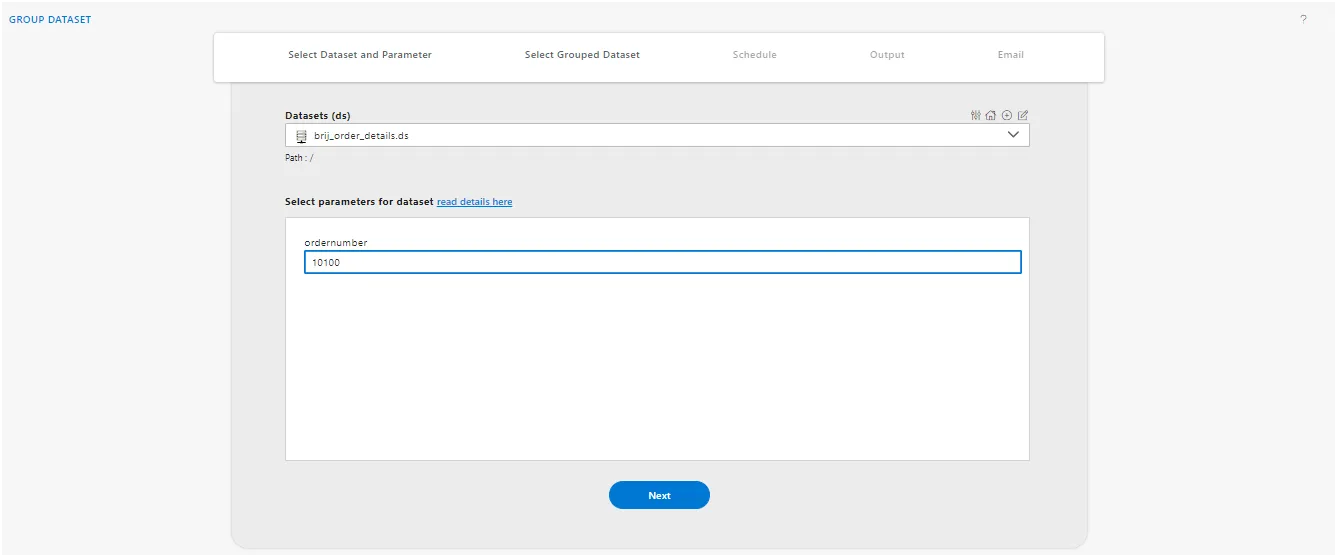
-
Click on the Next Button.
-
There are Two Scenarios in Select Group Dataset.
-
In the First Scenario report runs with all the columns without Filter.
-
In Second Scenario report runs with some additional filters.
First Scenario
- Enter the following details in Select Grouped Dataset.
- Group Column: OrderNumber (Select Unique value column)
- Dataset: Orders (Select the Parameter dataset which contains OrderNumber Parameter)
- Default value: 10100 (Enter the value which you want to save as default value, it is optional)
- Column to link: OrderNumber (Select the Column which you want to link with Order Dataset)
-
Fill above details, as shown in the figure below:
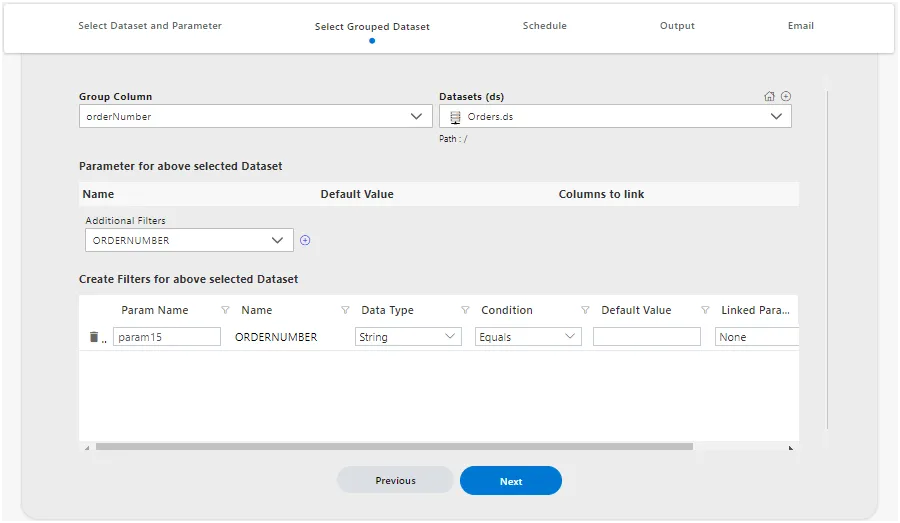
-
Click on the Next Button.
-
Enter the following details in the schedule window. You can run this group dataset with different scheduling options available here.
Frequency: Right Now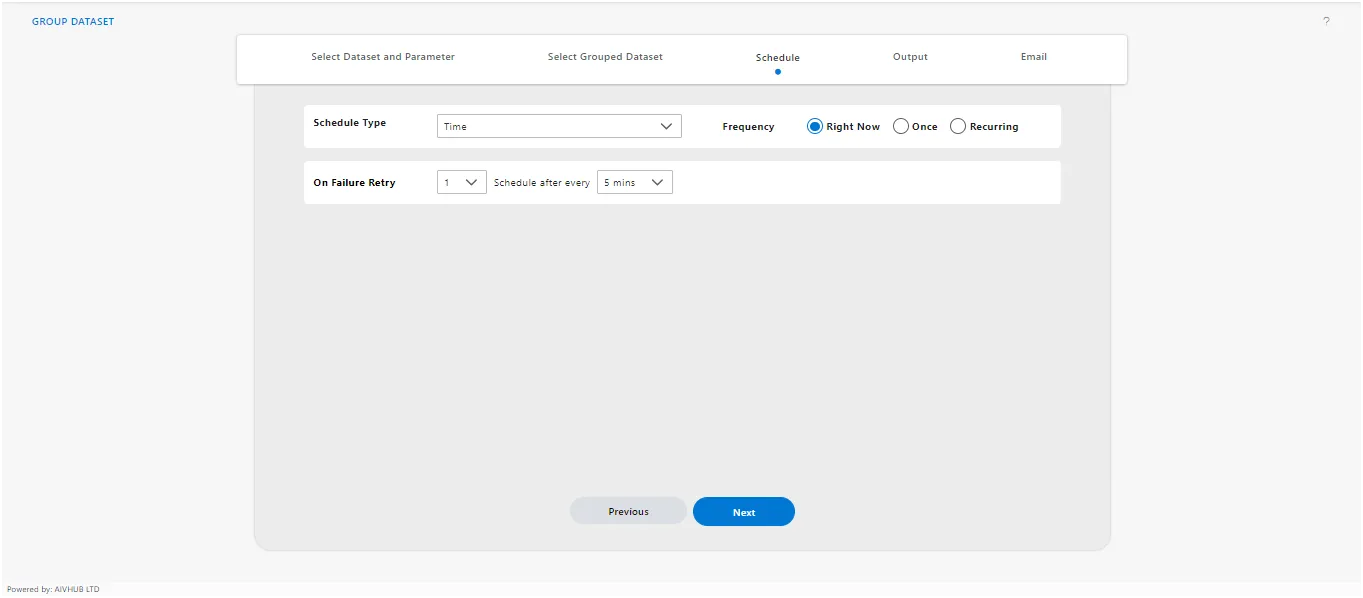
-
Click on the Next Button.
-
Enter the following details in Output.
- Name: brij_order_details_group2dataset_test
- Suffix: yyyyddMM_HH-mm-ss (Not mandatory)
- Format: Stash
- Path: You can keep it as default or change it according to your requirements.
-
Fill in the above details as illustrated in the figure below.
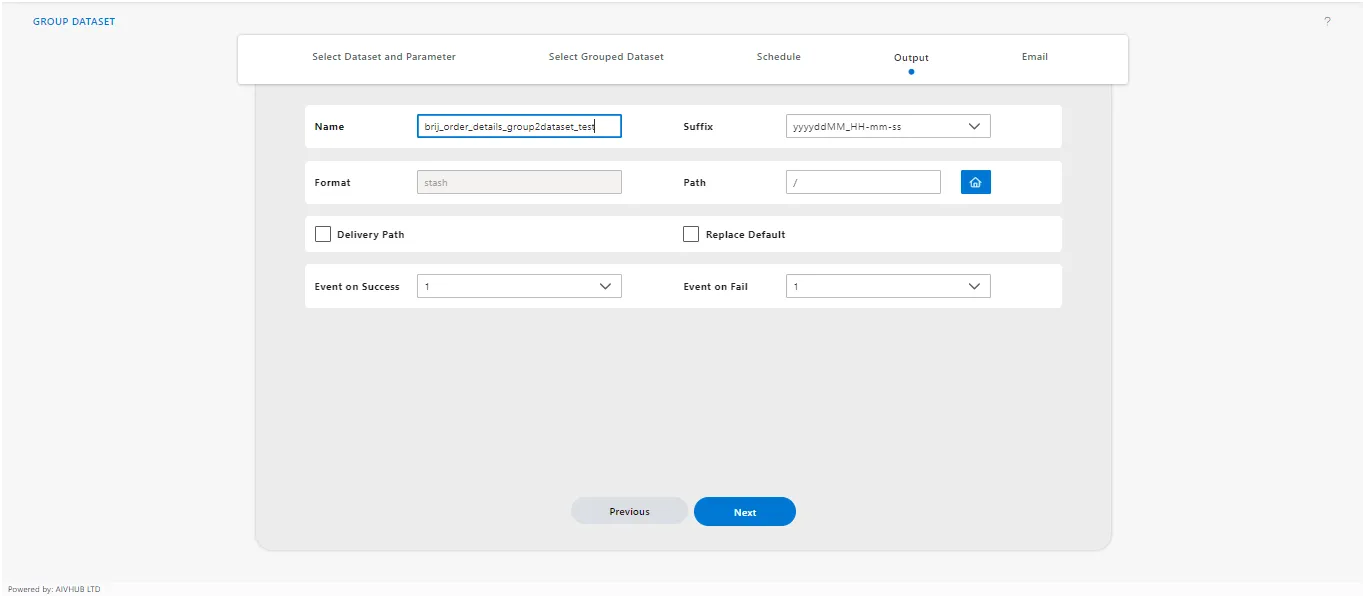
-
Click on the “Run” button.
-
You can see the successful grouping of the dataset in .stash file format.

-
To check the status of this request, navigate to the Request Tab in the Request section.
-
Search for , click on it, here you can see the details of the Stash order details request, as shown in the figure below.
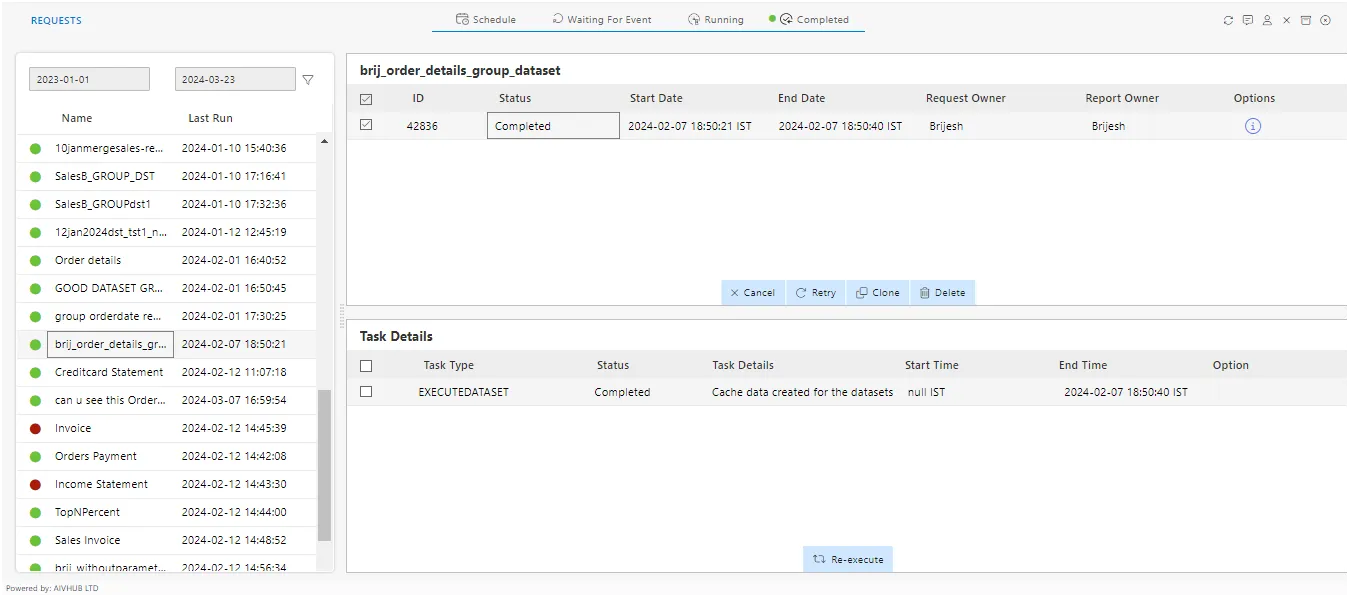
-
Click on Master Data and select the Dataset to check group DS is created at a specified location or not.
-
In Dataset Go to the folder you have specified, here you can see the Stash Order Details Dataset, as shown in figure below:

-
To check the data, double-click on the .Stash formatted file. It will display the following page, as shown in the figure below.
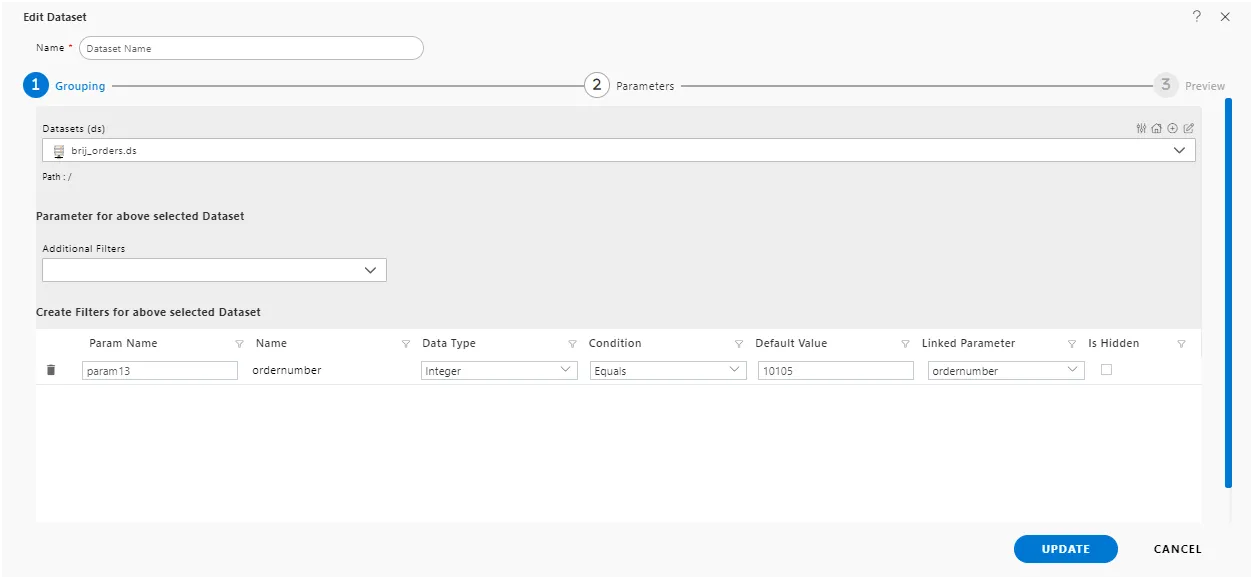
-
Now, navigate to the Parameter tab. It will display the following screen.
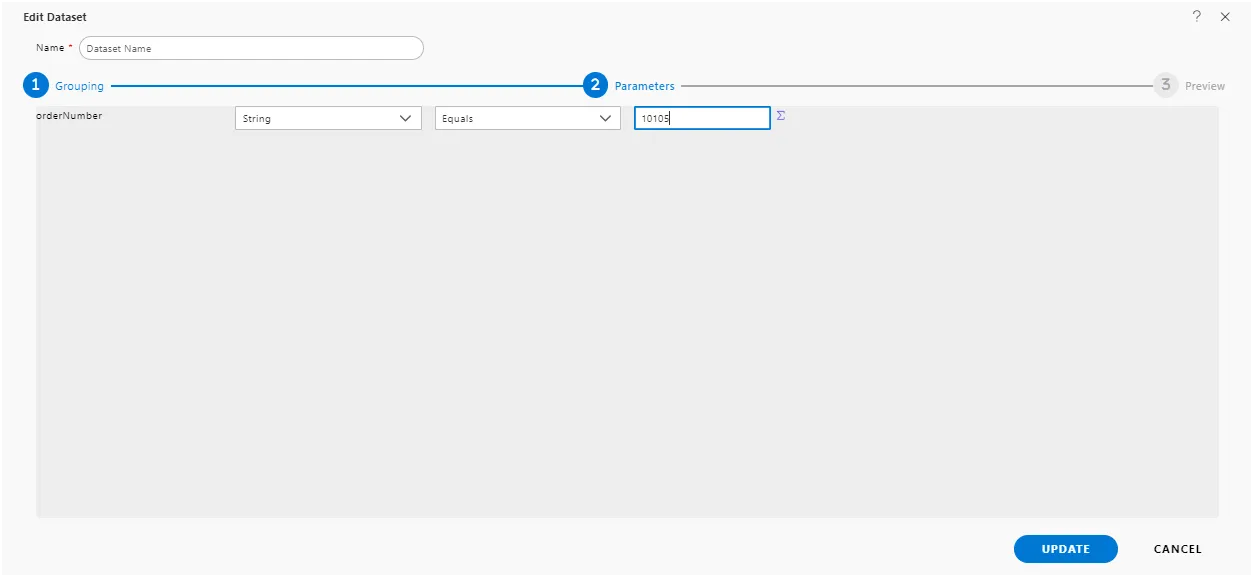
-
Enter the following details on the Parameter Page. (Ensure it is a valid parameter value).
OrderNumber: 10105 -
Click on the “Preview Page” button to display the output, as shown in the figure below.
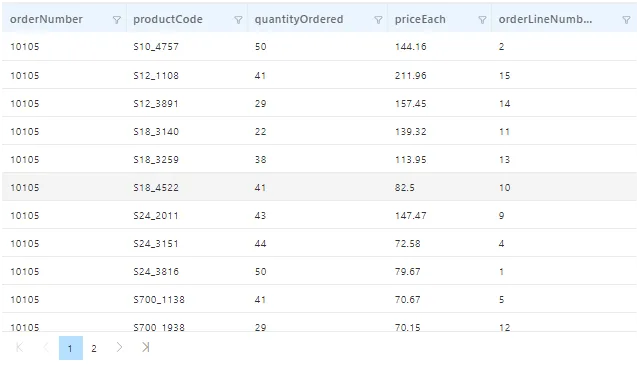 Second Scenario: It will run the report with filter column.
Second Scenario: It will run the report with filter column.
Second Scenario
-
Here, we are adding a filter. Apart from the dataset parameter, we can apply additional filters on the dataset columns.
-
For instance, if you wish to filter this dataset based on a product line, input the following details in the “Select Group Dataset” section :
Additional Filter : select Productline
-
Click on the ”+” icon to add a filter, as shown in the figure below.
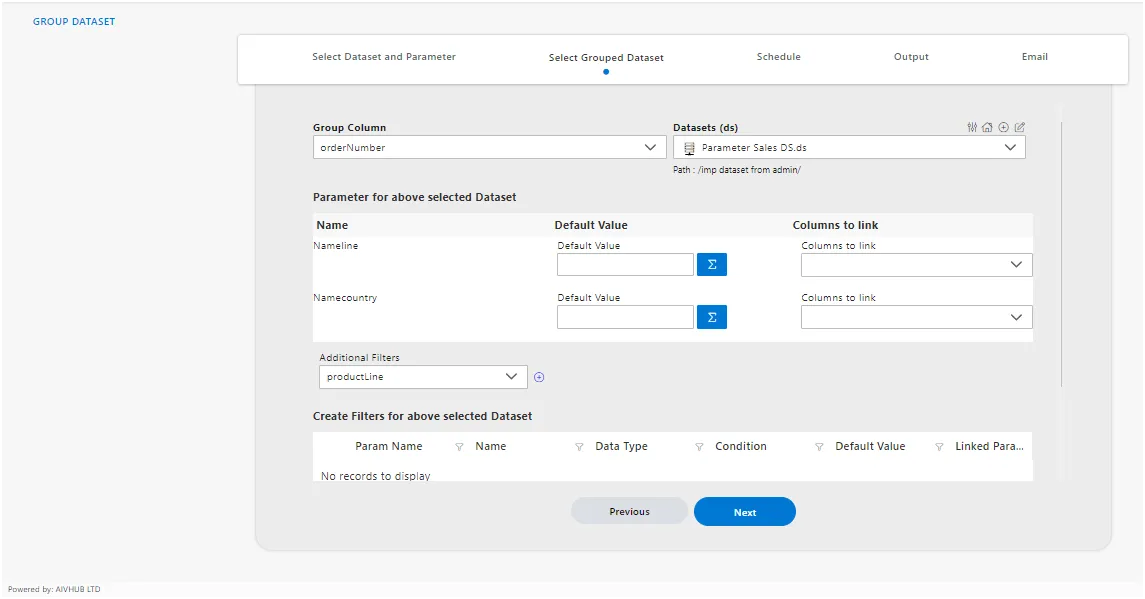
-
Click on the “Next” button, then proceed to schedule and run the dataset for grouping.you can also seen complition of scheduling process on request section of aiv.
-
Now, navigate to the dataset folder and double-click on the stash dataset you previously created. This action will display the corresponding screen.

-
Next, go to the Parameter Tab and input the following details as required:
Give the OrderNumber : 10100

-
Go to the Preview Tab.
-
Give the name of Productline: Vintage cars, it will display the following screen.
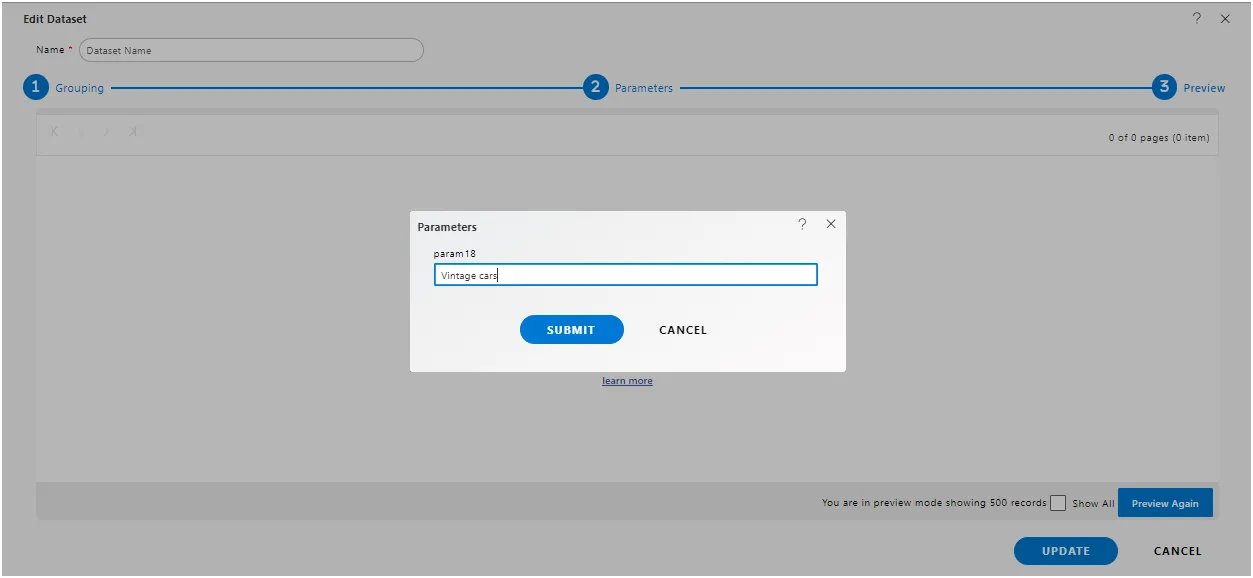
-
Click on “Submit.” This action will display the output generated by the mapping process..