Approvals
Overview
The Approvals section displays pending notifications that require your approval or rejection. These notifications are triggered when approval is needed to schedule reports, merge reports, or alert reports. The Approval Notifications work in conjunction with the Request section of the Notifications to manage the approval process for scheduling specific documents.
Approvals: This video explains how to manage and configure approval notifications in the AIV application.
Steps to understand the approval notification process:
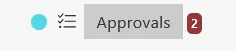
Click on approvals tab to see a list of all the requests in Approval.
The following screen will appear:
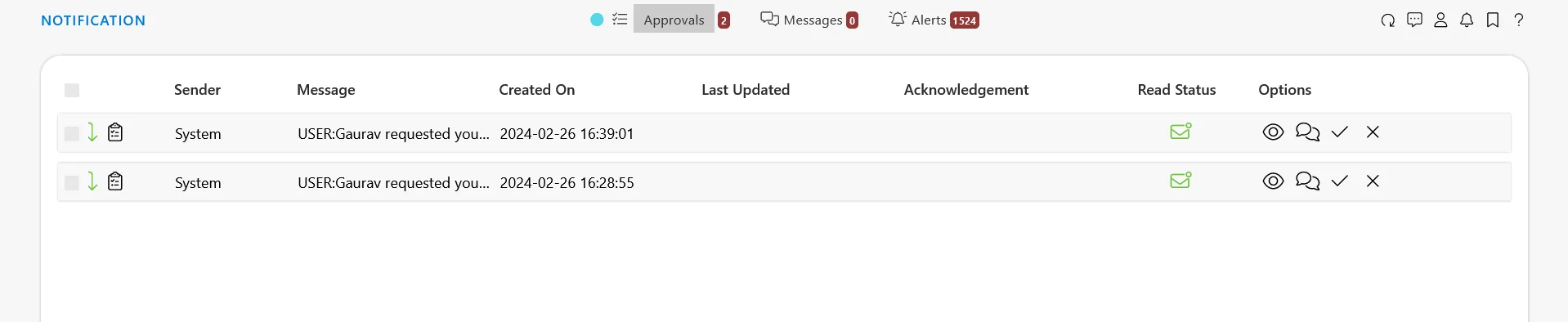
Schedule a Report
To understand how approvals work, we will schedule a group report that will prompt for approval from the Admin user.
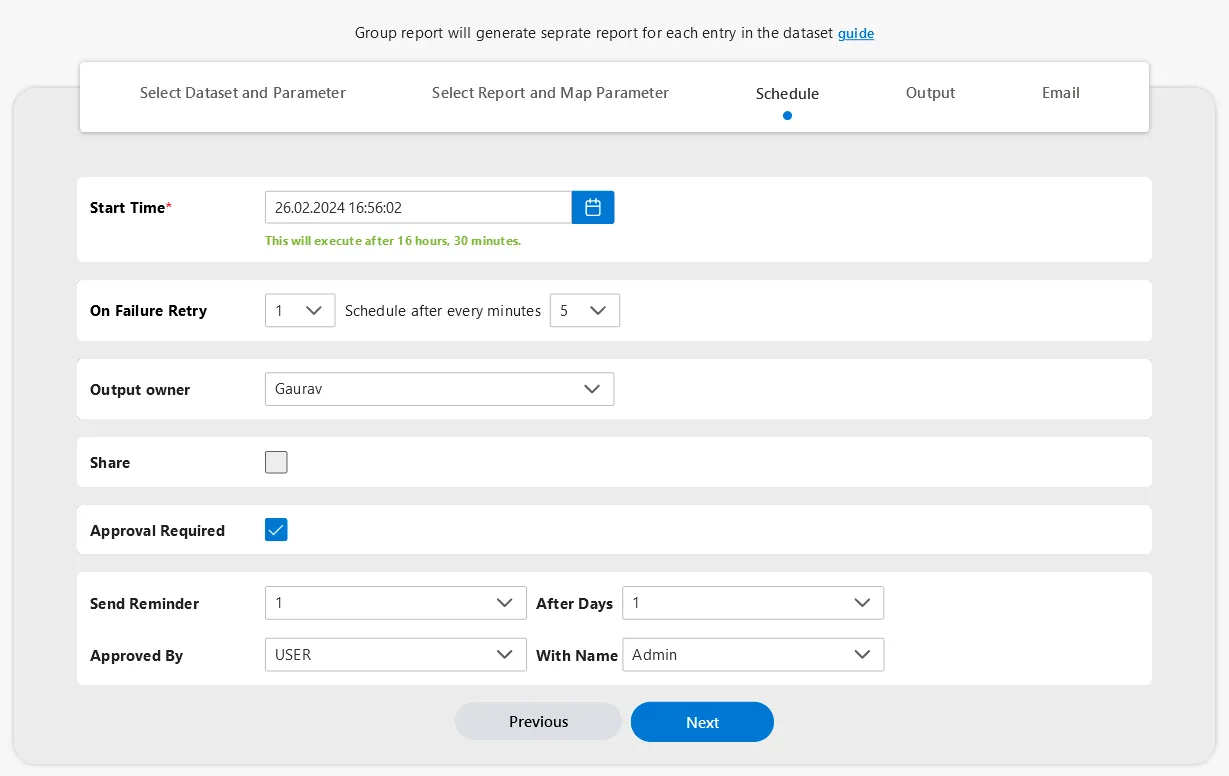
-
Go to the Group report tab under the Documents section. We will use
Customers.rptdesignandcustomer.dsfor this purpose. Navigate to the Schedule tab as depicted in the figure above. -
Choose Once in the Frequency.
-
If you want your report to be approved before sending it to other users, check the Approval Required option. Send Reminder specifies how many reminders should be sent.
-
The After Days field specifies how many days should pass before the reminder is sent again.
-
The Approved By field specifies the username, which is Admin in our case.
-
Hence, this report will run only after it has been approved by the Admin user.
-
Now, a request for this report will be shown to the Admin user in the Approvals section of Notifications.
Approve Report
-
In order to approve the report, login with the credentials of Admin user and go to the Notifications section.
-
In a similar manner, if the user wants to reject the request, they can click on
 or select
or select 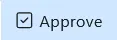 from the bottommost toolbar, which will open the following dialog box:
from the bottommost toolbar, which will open the following dialog box: -
Following dialog box will be shown as a result of these actions.
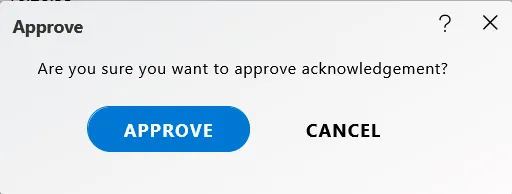
-
Click on
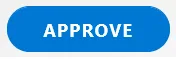 button to approve the request.
button to approve the request. -
In case of any further help, the user can click on the
 icon to access the AIV help documents.
icon to access the AIV help documents. -
If the user is not satisfied and wants to cancel the upload request, he can do this by clicking on the cancel button next to upload or by clicking on
 button next to the
button next to the  icon.
icon. -
The Approved alert appear on top of the section as the user approves the message.

Reject Report
-
In the similar manner, if Admin wants to reject the request he can click on
 or by select
or by select  from the bottommost toolbar which will open following dialog box: .
from the bottommost toolbar which will open following dialog box: .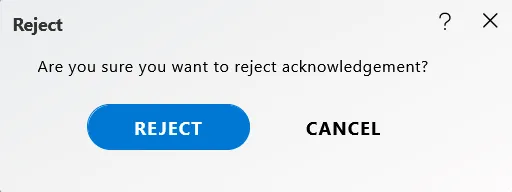
-
Click on
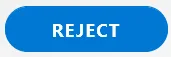 to reject the request.
to reject the request. -
The Reject alert appear on top of the section as the user rejects the message.

Preview Request
- Click on
 to view the request.
to view the request.
Send Message
-
Click on
 to send messages to request users which will open a dialog box as follows:
to send messages to request users which will open a dialog box as follows: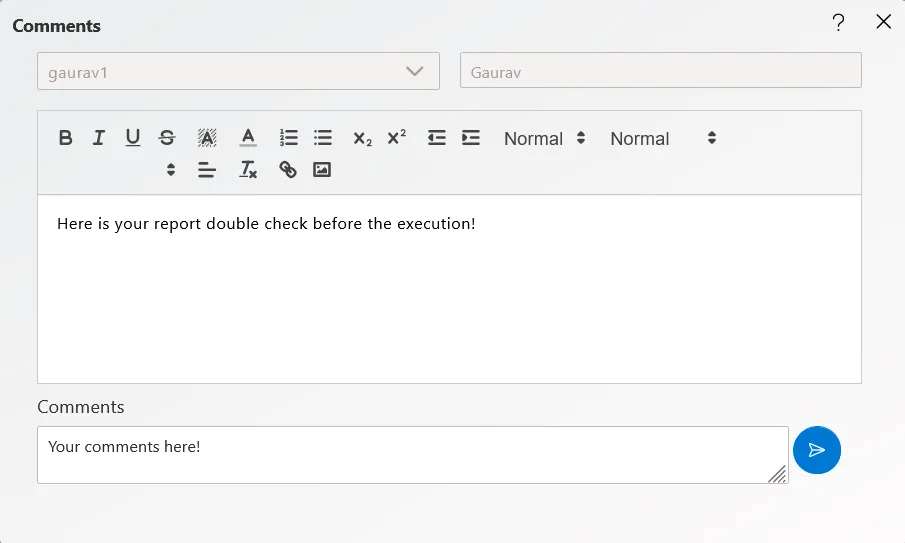
-
You can also format your messages, add links, function to your message from the comment box.
-
To send the comment, click on the send button from the dialogbox. then the success alert appear on the top of the screen.

Delete Request
-
Finally, if you want to delete a request, select it and click on
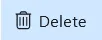 delete.
delete. -
In this manner, user can delete requests in the AIV application.