Overview
Notifications in AIV are actions that provide specific information or alerts to users, ensuring they stay informed about relevant system events, activities, or updates.
Notification: This video explains how to manage and configure notifications in the AIV application.
Accessing Notifications
The Notifications subsection is located under the Request section of the AIV application. You can access it in two ways:
-
Click on Notifications to open it in the same window.
-
Click on the
 icon next to the Notifications tab to open it in a new window.
icon next to the Notifications tab to open it in a new window.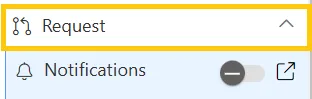
Types of Notifications
-
Approvals
In this section, users can find all approval requests generated by other users. Approval requests may be generated through any scheduling activity. Request approval serves as the exit point for any type of scheduling request. A scheduling request will not be considered complete until the requested user provides approval. The requested user can view reports before approving them and can also add comments to the request.
To explore more about Approvals, click here
-
Messages
All instant messages sent to the owner user will fall under the Message subsection. Instant Messages are a way to communicate with AIV users within this application. Users can view, reply, forward, and comment on received messages.
To explore more about Messages, click here
-
Alerts
The Alert section stores all scheduling event statuses, such as reports scheduled successfully, reports approved by users, and incoming approval requests. Users can track when approvals are provided and at what time they occurred.
To explore more about Alerts, click here
Notification Icons
The Notifications section contains a list of icons in the top-right corner, with the following available options, as shown below:
![]()
-
Refresh: Refreshes the current view and displays updated data.
-
Instant Message: Allows users to send instant messages to any internal user.
-
Select User: View notification requests of a selected user. The logged-in user can view notifications of any other user by selecting them from the dropdown menu.
-
Notification Status: Enables users to turn popup alerts on or off in AIV.
-
Quick Link: Displays quick links created for fast redirection across sections.
-
Help: Click this icon for assistance or to connect with AIV experts via the AIVHUB website, where online chat support is available.