Create Dataset
Introduction
In AIV, a Dataset is the second most critical component after connecting your datasource. A dataset allows you to shape and transform your data to suit the visual or analytical needs of your VIZ or report. Whether you want to filter, aggregate, or join tables, the dataset acts as the foundation for your business insights.
Prerequisite
Before creating a dataset, ensure you have completed the following:
- ✅ Connect a Datasource via the Master Data section.
Steps to Create a Dataset Using Drag & Drop
1. Open the Dataset Section
-
Click on the hamburger icon (☰) in the top-left corner to open the main menu.
-
Expand the Master Data section.
-
Click on Dataset.
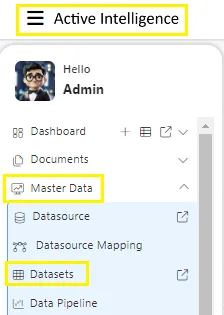
You’ll be directed to the Dataset Management screen:
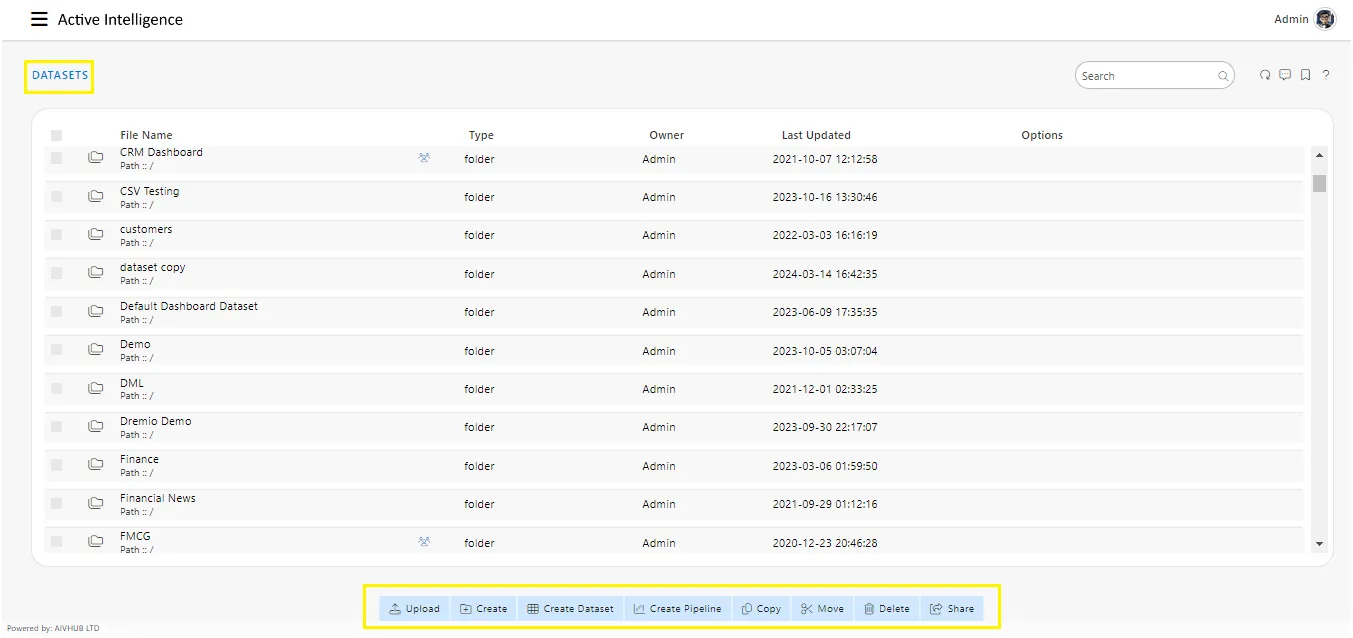
2. Create a New Dataset
You can create a dataset using either of the following options:
-
Footer Menu:

-
Context Menu:
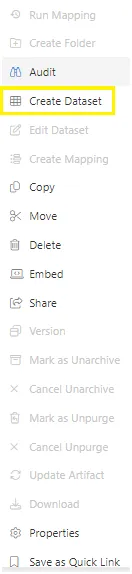
Click Create Dataset to open the dataset creation screen:
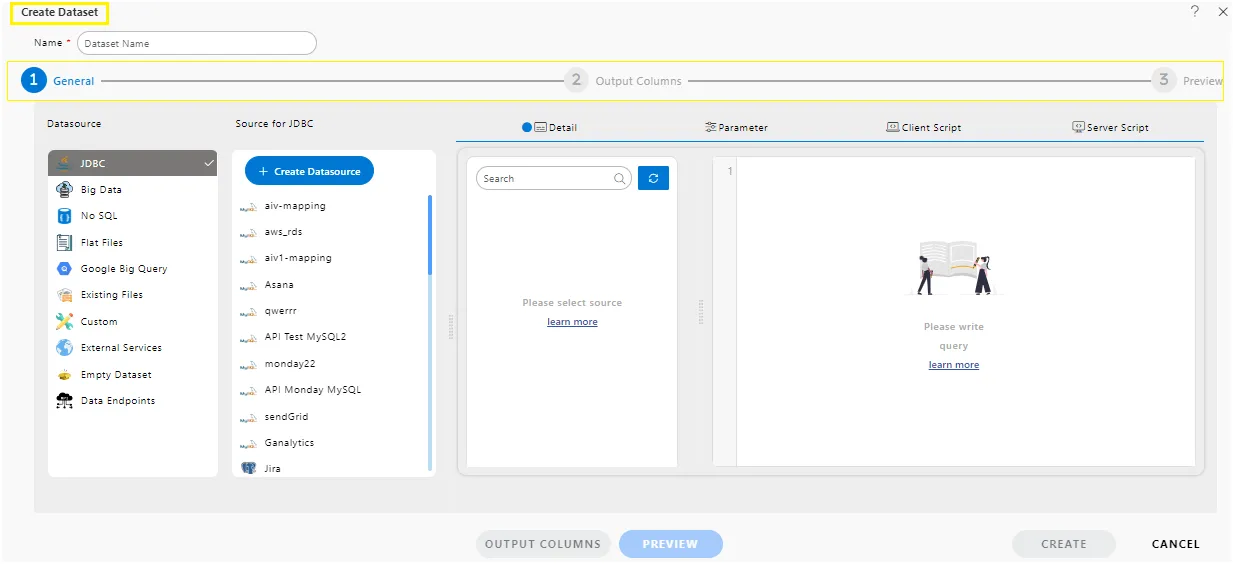
3. Fill in Dataset Details
-
Name: Enter a meaningful name for the dataset.
-
Source: Select the source type (e.g., JDBC, NoSQL) and then choose the connected datasource.
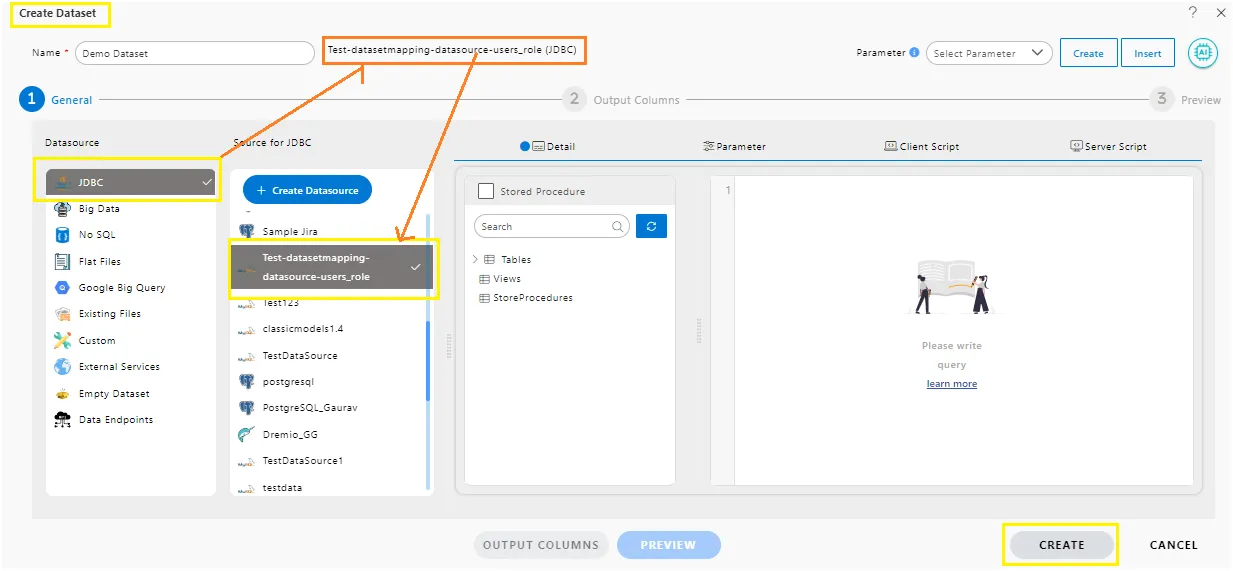
4. Select or Write Query
-
Expand the database object to see available tables.
-
You can either:
- Drag and drop a table into the editor (AIV will auto-generate a query).
- Or, write a custom SQL query manually.
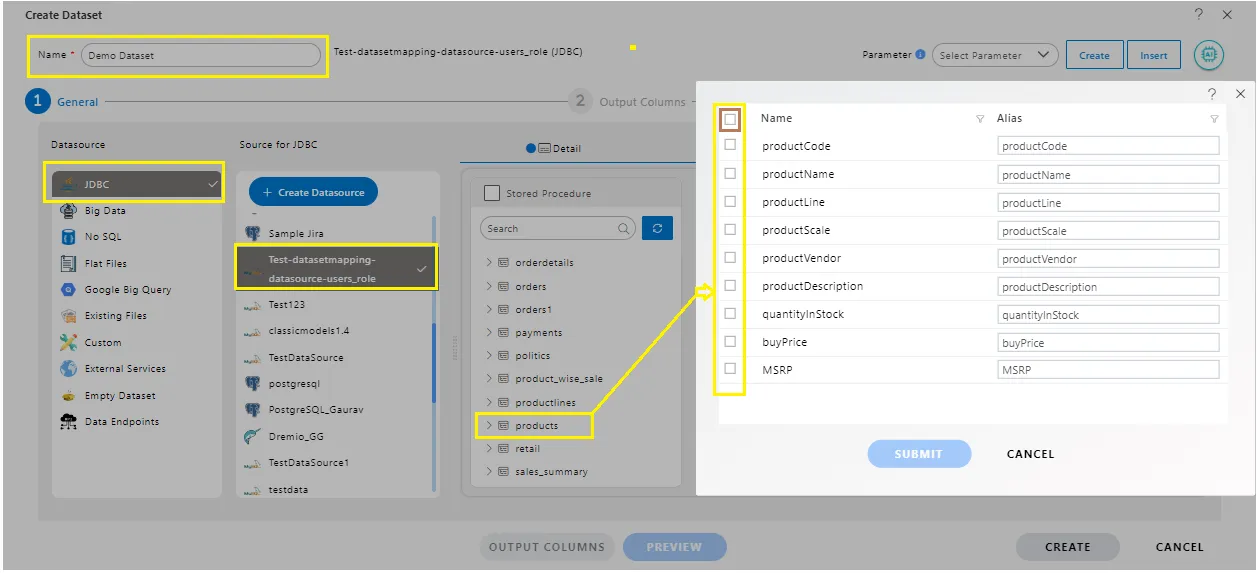
If you used drag-and-drop, a list of table columns will be shown. Use the checkboxes to select/deselect columns.
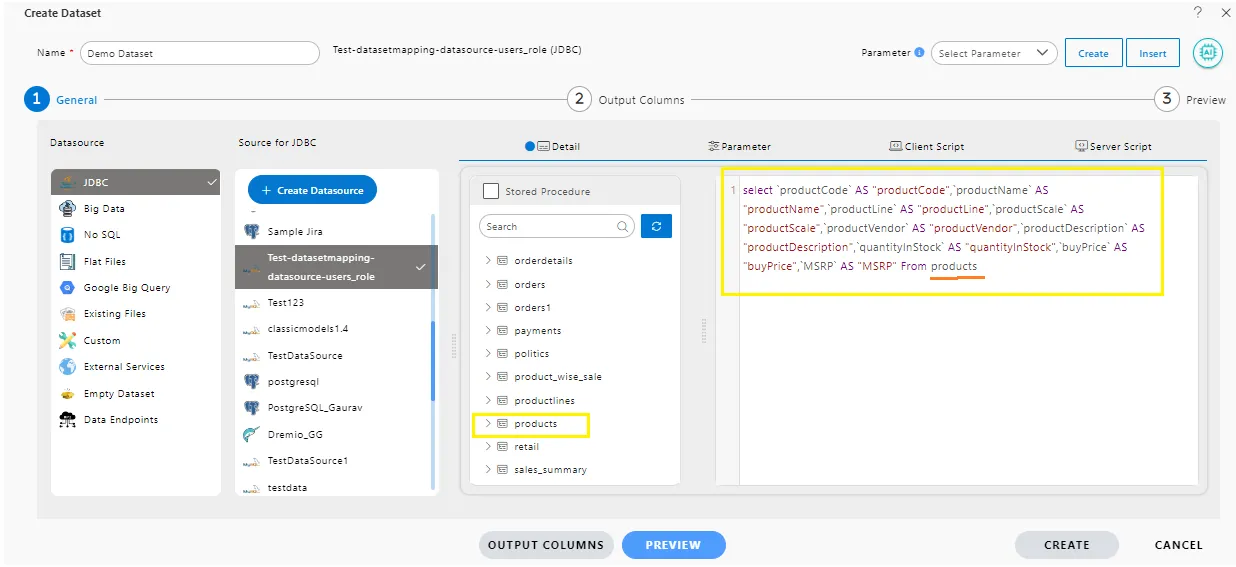
5. Configure Output Columns
Click on the Output Columns tab to view all columns returned by the query. You can rename, remove, or change data types if needed.
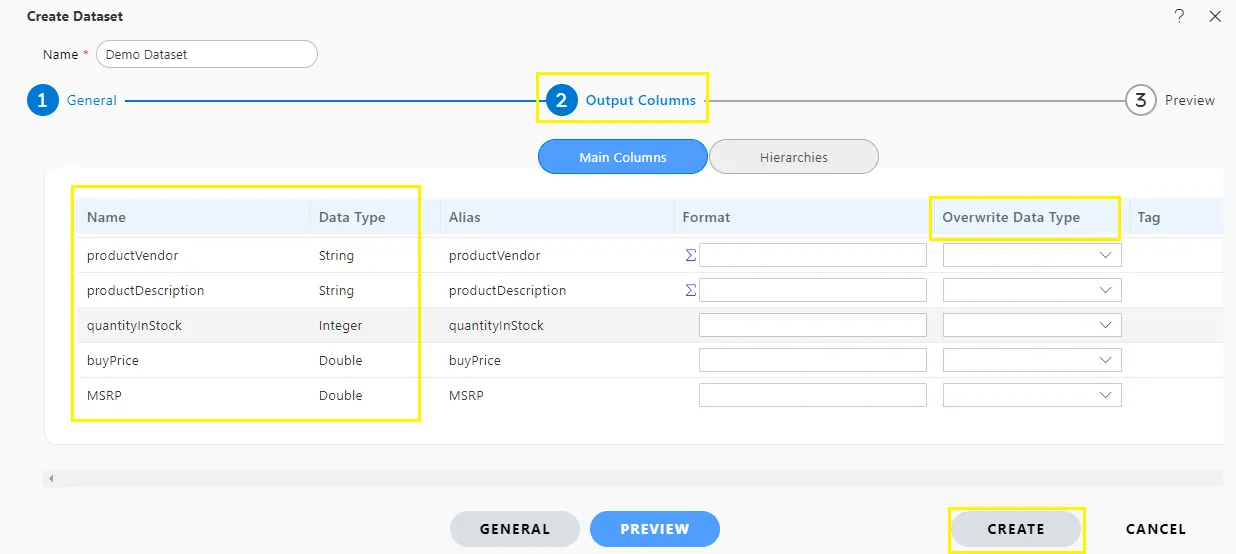
6. Preview the Dataset
Click the Preview button to view a sample (up to 500 rows) of your dataset.
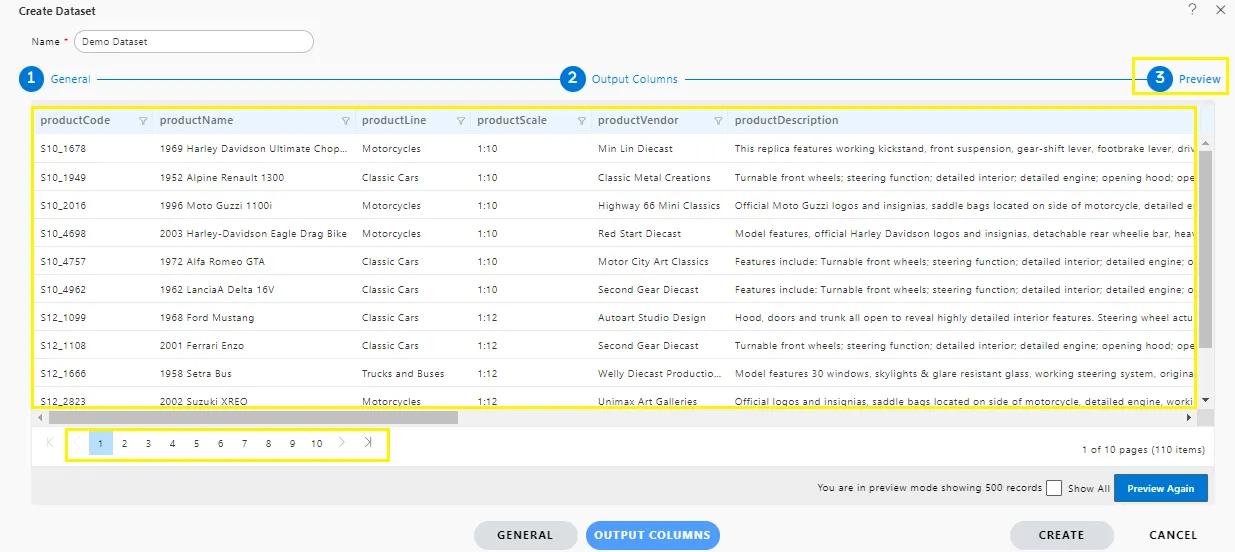
7. Save the Dataset
-
Once you’ve verified the dataset preview, click Create.
-
You’ll see a confirmation screen indicating that the dataset was created successfully.
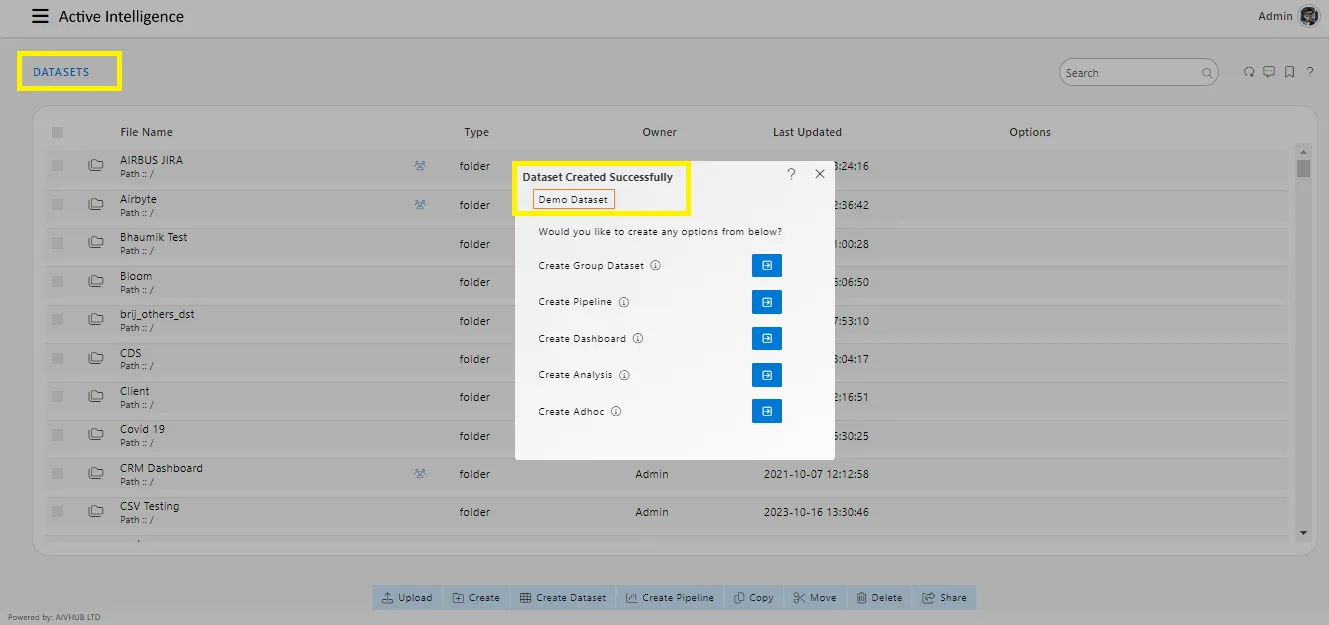
-
The new dataset will now be listed in the Dataset List View.
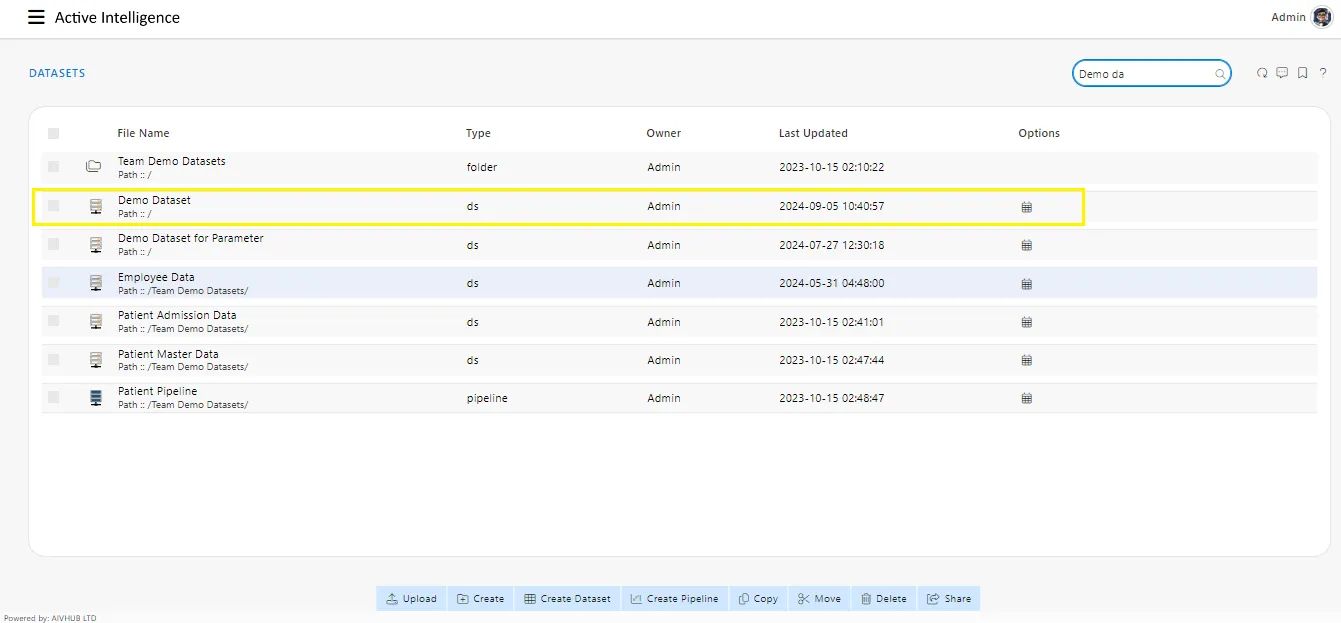
✅ You’re All Set!
Your dataset is now ready for use in building powerful Viz and reports within AIV.