Parameters
In AIV, parameters serve as dynamic placeholders that allow users to customize data retrieval and visualization in datasets and dashboards. They enable users to define flexible queries, filters, and conditions to tailor data presentation and analysis according to specific needs. Parameters can be configured with various properties such as data type, default values, and display options, empowering users to interactively control and manipulate data visualization and analysis within the AIV environment.
Description of tutorial : In the above tutorial, users create parameters and apply them to the dashboard. Following the tutorial, you can create parameters and add them to the dashboard. Once added, the dashboard will display data based on the parameters configured within it. This enables users to customize the displayed data according to their specific requirements.
1.You can create parameters and assign any name you prefer.
2. Once you’ve created parameters, you can effortlessly integrate them into datasets and dashboards.
3. Using parameters makes it simple to retrieve the necessary data with ease.
Follow steps to create Parameter :
There are two ways in which a user can create a parameter in the AIV application.
-
Access the Datasource :
Log in to the AIV application with your credentials.
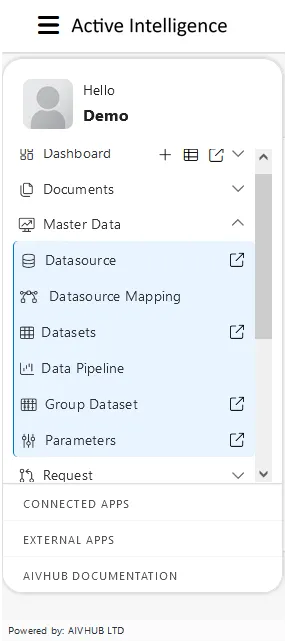
By clicking on the Parameters icon located at the bottom.
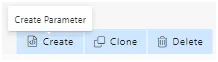
By right clicking any existing parameter and select Create Parameter as follows :
![]()
Now perform the following steps in order to create a new Parameter :
Click “Create” using one of the methods mentioned above to open the following popup.
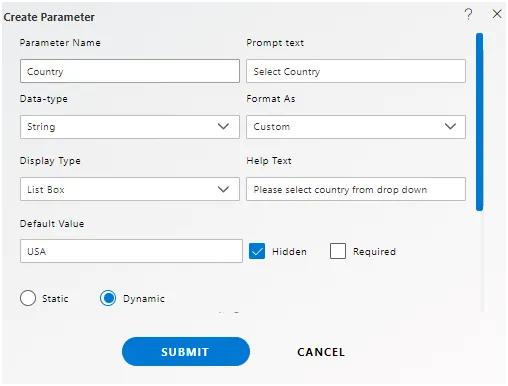
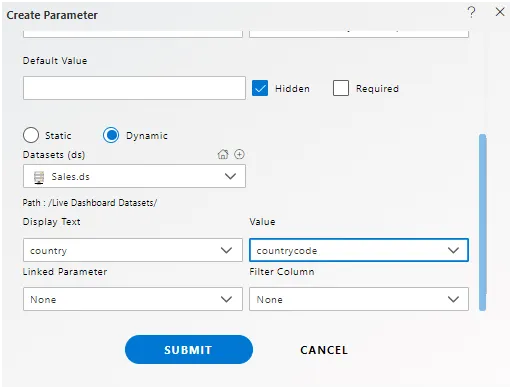
Enter the details as depicted in the figure above :
Let us understand what is the purpose of each field :
- Parameter Name : The parameter name must be unique as it will be used to link the parameter when creating the parameter dataset (required field).
- Prompt Text : To assist the user when the Parameter box prompts for input (required field).
- Data Type : Choose the Data Type for the Parameter (required field).
- Format as : By default, it is selected as Custom (required field).
- Display Type : Users can decide how they would like the parameter value to be presented using the Display Type, with four options available to choose from (required field).
- Text Box : Plain Text box allows users to input static parameter values.
- List Box : The list box is used in parameters to present users with a dropdown list of options from which they can select one or more items. This allows users to make selections from a predefined list of choices, which can be either static or dynamically generated based on certain criteria. The list box is suitable for scenarios where users need to choose from multiple options and can select one or more items based on their preferences or requirements.. This can be static or dynamic.
- Radio Button : Radio buttons are used in parameters to allow users to select only one option from a list of mutually exclusive options. This ensures that users can make a single selection among multiple choices, making it suitable for scenarios where only one option is allowed to be chosen at a time.This can be static or dynamic.
- Multi select : Multi-select in parameters allows users to select more than one option from a dropdown list of choices. This functionality is particularly useful when users need to filter or analyze data based on multiple criteria simultaneously. With multi-select parameters, users can make multiple selections to tailor their analysis or query results to specific needs or preferences. This flexibility enhances usability and efficiency, enabling users to work with datasets more effectively and gain deeper insights from the data.
- Help Text : This can be added if required (not a required field)
The user can decide to enable the following option for the Parameter:
- Hidden : Parameter value will be applied, however, it will not be visible to end user
- Require : Currently in all the cases Parameter will be required whether the box is checked or unchecked.
- Dynamic : This option only gets active when Display Type is selected as List Box or Radio Button, the user can pull the parameter value dynamically from the Dataset.
Here as we have selected Dynamic the following fields are also enabled :
- Dynamic : This option becomes active when the Display Type is set as List Box or Radio Button. It allows users to dynamically retrieve parameter values from a dataset. By enabling this feature, users can populate the dropdown list or radio button options with values fetched directly from a dataset. This dynamic capability enhances flexibility and automation in parameter management, ensuring that users have access to the most up-to-date and relevant options for their analysis or queries.
- Select Dataset : This option becomes available when the Dynamic checkbox is checked. When selected, users are required to choose the dataset from which the parameter value will be retrieved. Enabling this dynamic functionality allows parameters to be populated dynamically based on the data available in the selected dataset. It enhances flexibility and automation, ensuring that parameter values are always up-to-date and relevant to the user’s analysis or queries.
- Display Text : Display text for the end user” refers to the text that users will see when interacting with a parameter in the application interface. It provides clear instructions or information to guide users in selecting the appropriate parameter values. This display text should be concise, descriptive, and easy to understand, helping users make informed choices when using the parameter in their analysis or queries.
- Value : The “Column name from where the values of the parameter will be displayed and applied” refers to the specific column in the dataset from which the parameter values will be retrieved and displayed to the user. This column contains the data that users can select when using the parameter in the application. It’s essential to choose the correct column that contains relevant and meaningful values for the parameter to ensure its effectiveness in filtering or specifying data in the application.
- Linked Parameter and Filter Column : This option is only required when creating a Cascading parameter.
In case of any further help, the user can click on the icon to access the AIV help documents.
![]()
Finally, click on button to create a new parameter.
![]()
If the user is not satisfied and wants to cancel the delete datasource, he can do this by clicking on the cancel button next to save or by clicking on button next to the help icon.
![]()
In this manner, you can create a new parameter in the AIV application.