How to customize the login page
- The user can customize the login page in the AIV application as desired. By default, AIV comes with an orange and black color theme and custom static images and links, but it can be customized by making a few changes in the JSON file which is present under the folder assets/json inside the root directory for the AIV.
Objective
- To customize the login page
Skill Level Required
- Basic knowledge of JSON.
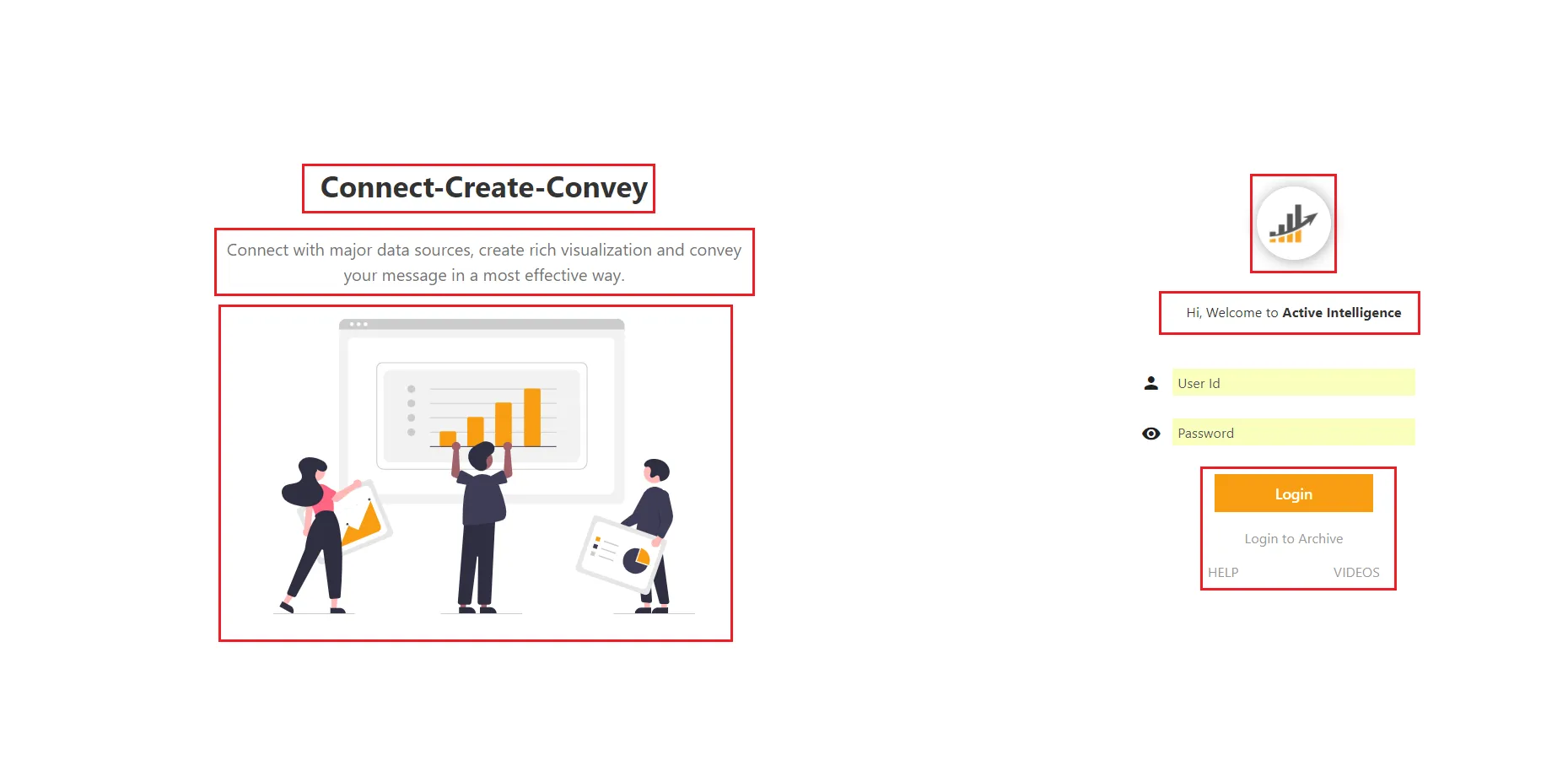
Steps to customize the login page
-
Go to your directory/AIV/tomcat/webapps/aiv/assets/json folder and open “login_page.json” in text editor.
-
In this JSON file, you can see the different properties listed below.
(I) slider: This is an array of images, caption, and caption title. This is used to add a slide show of required images on the login page. Figure 1.0
a. url: (“assets/images/slide-new-1.png”): Provide the path of images you have placed in AIV.
b. captionTitle: (""): Holds the text you want to display as caption title.
c. caption: (""): Holds the text you want to show below caption title on the login page.
(II) logo: “assets/images/ logoicon.png”: This property holds an image that will be displayed as a logo on the login page.
(III) slider_background_color: “#555555”: This property is responsible to change background color of slider images.
(IV) login_static_image: “assets/images/login/ convey.svg”: This property responsible to show static image in login page when slider is disabled.
(V) welcome_message: ”Hi, Welcome to Active Intelligence“: This property holds Text to be displayed on the login page as a welcome message. You can see default welcome message provided in this property on login page just below company logo.
(VI) show_slider: false: This property is used to enable or disable slider images. The function of this property is what we have already seen in the first point. Please refer point number 1 for information
(VII) static_content_h1: “Connect-Create-Convey” : “Connect-Create-Convey”: This property stores static content you want to show above static image available on the login page
(VIII) static_content_para: “Connect with major data sources, create rich visualization and convey your message in a most effective way.“: This property holds content text the user wants to display on the login page above the image.
(IX) login_to_archieve_button: true: Using this Property user can enable or disable visibility of the Login to Archive link provided just below the login button.
(X) login_help_button: true: Using this Property user can enable or disable visibility of the Help link provided just below the login button.
(XI) login_video_button: true: Using this Property user can enable or disable visibility of Videos link provided just below the login button.
(XII) login_button_bg_color & login_button_text_color: ”# f99d12” & ”# ffffff “: This property is responsible for the login button background color and login button text color respectively.
(XIII) login_button_text: ” Login “: By this property, the user can change the text of the login button. As you can see default text is “Login”.
- Open this file in any text editor software, the content of this file should be like the below image:
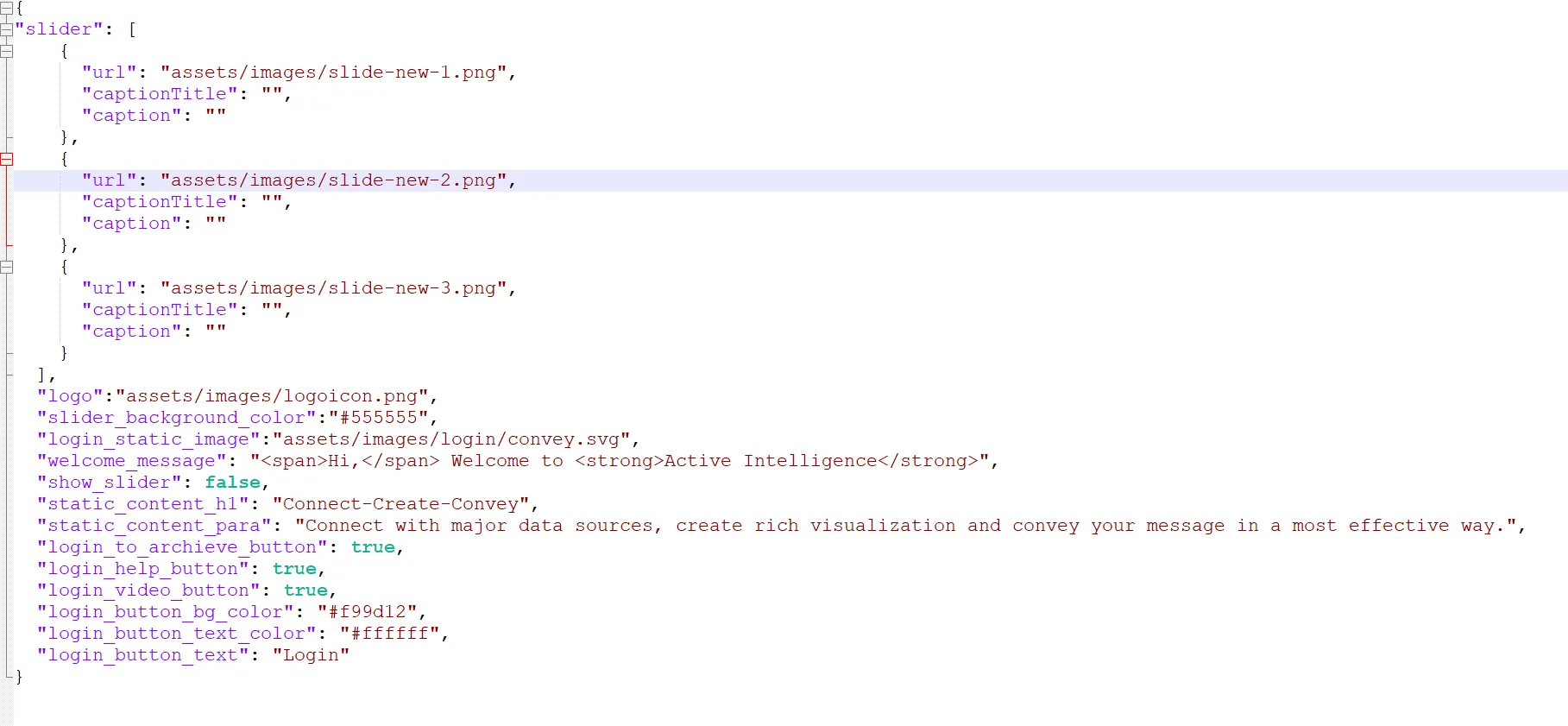
- Let’s understand the function of each property provided here step by step:
1. slider
- This is the array of images, caption, and caption title. This is used to add a slide show of required images on the login page.
1.1 By default, if you see on the login page, there is only one image being displayed as shown below image:
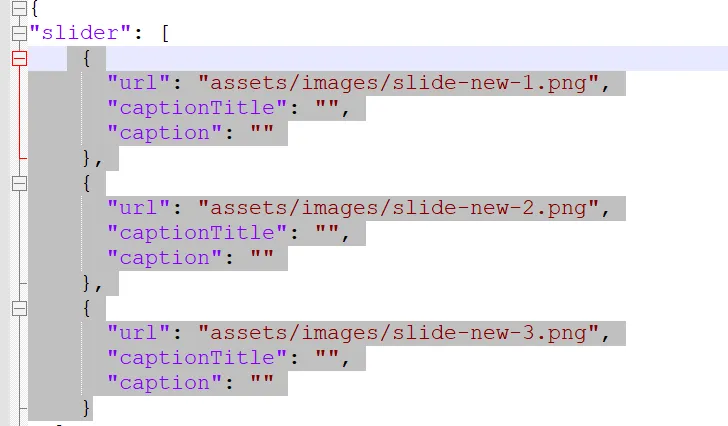
1.2 But if the user has more than 1 image to display on the login page, the user needs to provide a list of images in slider array as shown below image:
1.3 To make this work, there is a flag named “show_slider”: false, given in the same JSON file, you have to mark this flag as true, save the file and reload the login page.
1.4 Once you reload the page you can see a list of images provided in the slider array will be displayed one by one in a slider as shown in the below image:
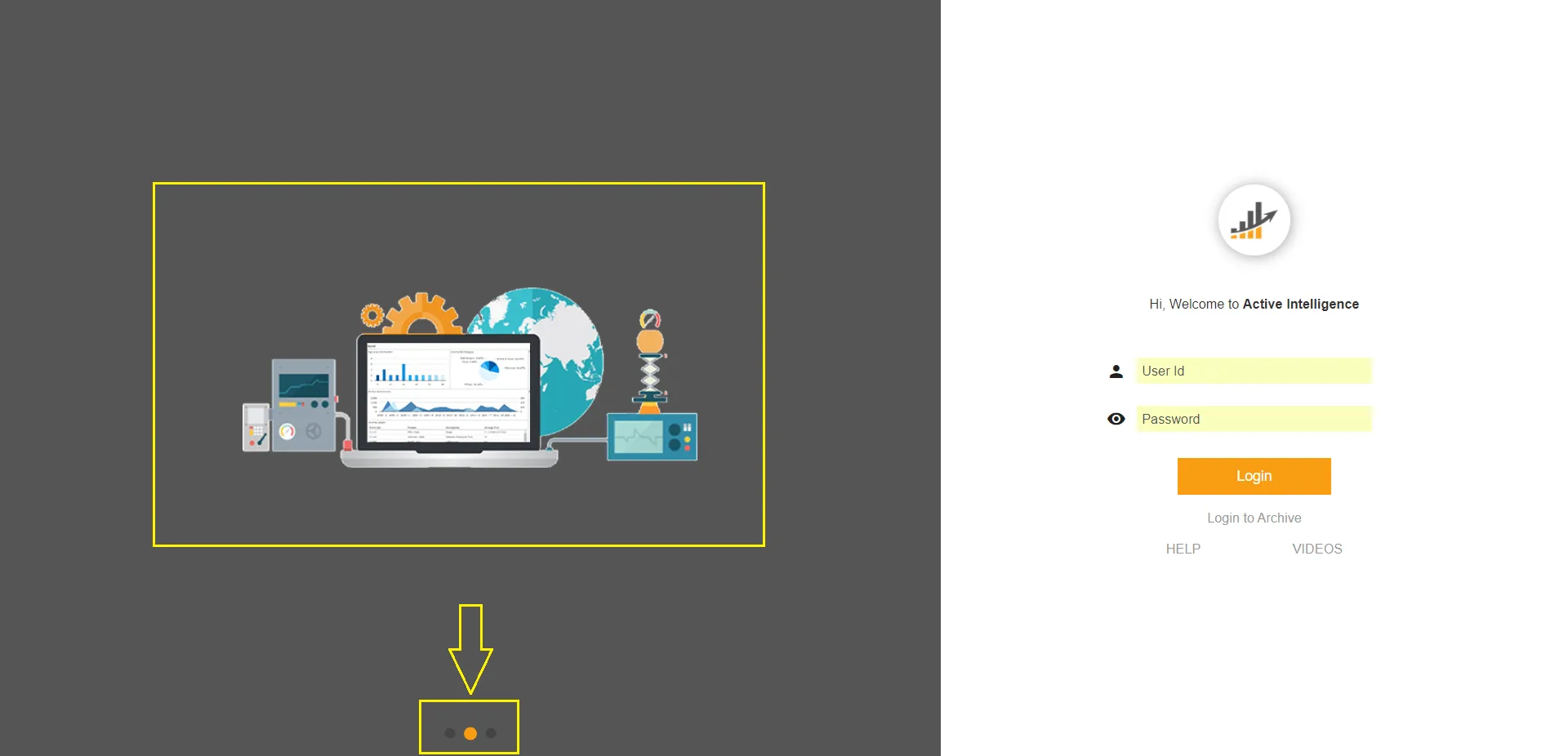
1.5 As you can see, images are displayed as a slider but there is no title and context displayed as it was in the initial screen. To add caption title and caption for each image, there is a property named captionTitle and caption for each image in slider array. Provide caption header and caption for each image you want to provide here
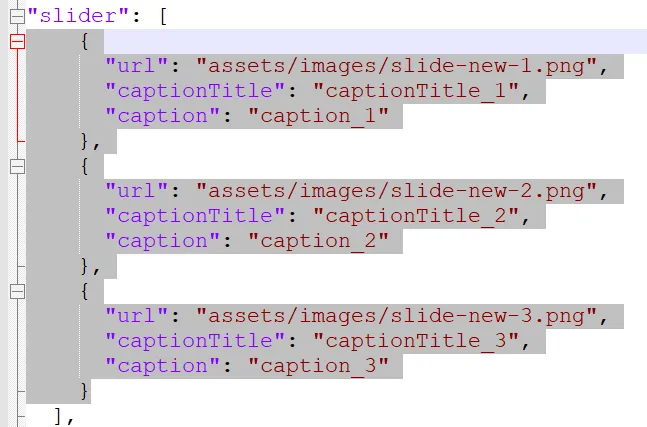
1.6 Save these changes and clear browser history and reload the login page.
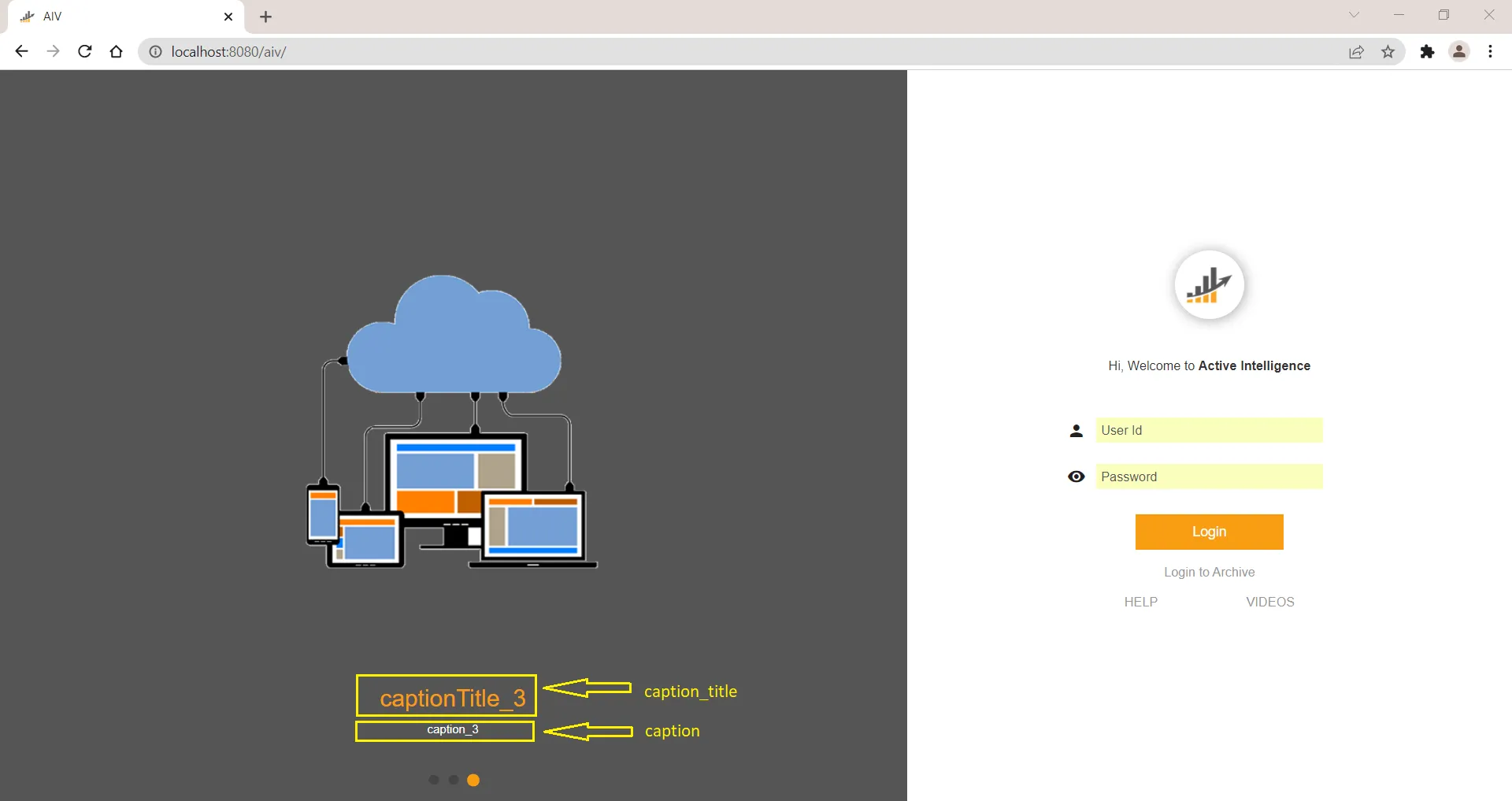
2. Logo
- This property holds an image which will be displayed on the login page on the right-hand side:
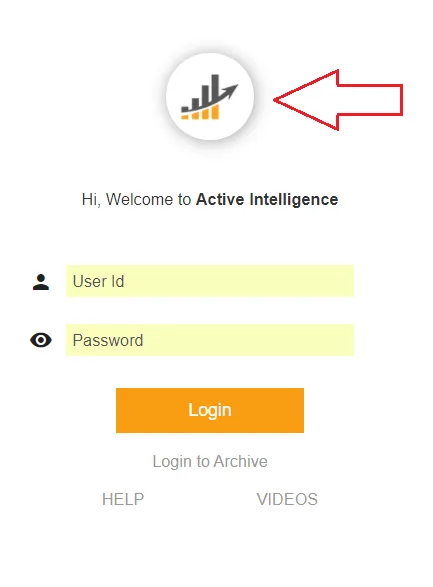
2.1 If the user wants to place a customized logo here, it can be done by adding a .png image file at location your directory/AIV/tomcat/webapps/aiv/assets/images folder and provide image name path as shown in the below image:
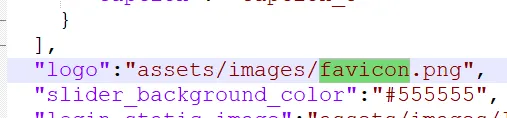
2.2 Save these changes and clear the history of the browser and reload the page, you can see the applied image is displayed as the logo on the login page:
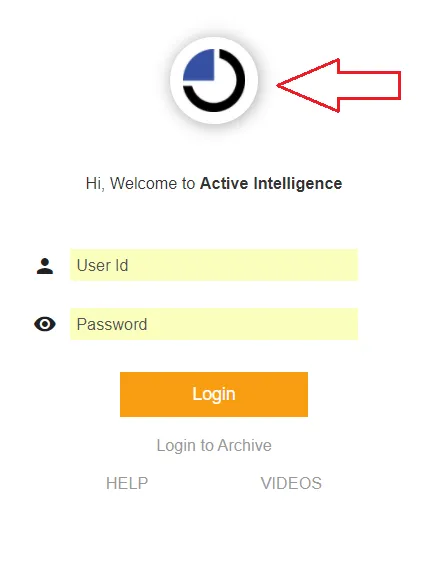
3. slider_background_color
- This property is responsible to change the background color of slider images.
3.1 For example, for demonstration purposes, we have applied #a8ccdf color to this property in login_page.json file.

3.2 Save these changes, clear browser history, and reload the login page, you can see slider background color is changed:
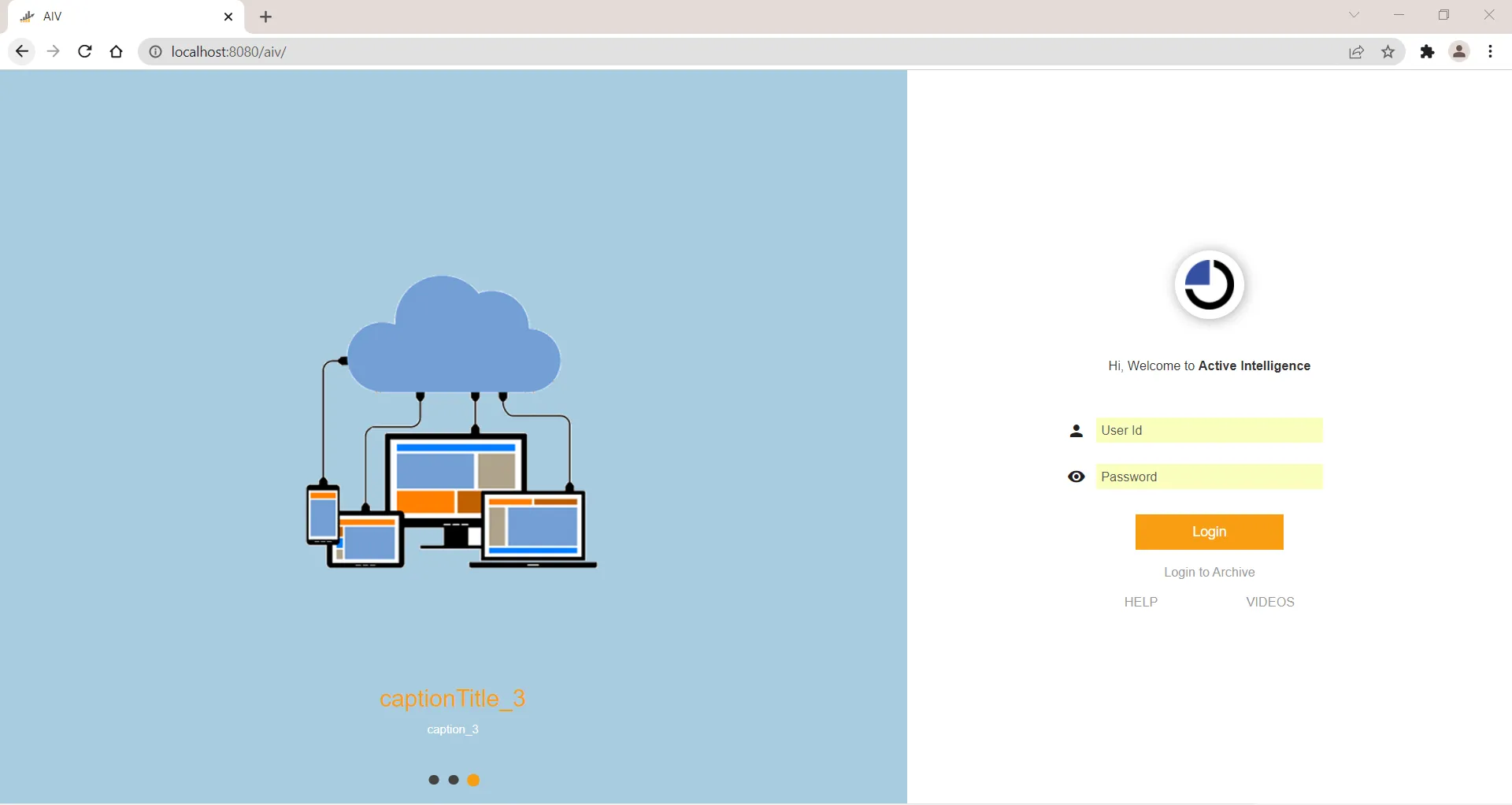
4. login_static_image
- This property is responsible to show static images on the login page when the slider is disabled.
4.1 To know the function of this property Let’s first disable the slider so the login page will display as it was initially. Make “show_slider”: false
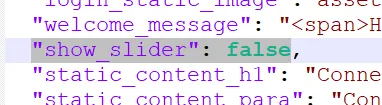
4.2 Save these changes, clear browser history, and reload the login page, you can see the login screen as initially displayed. Slider is turned off and one static image is displayed as shown in below screen:
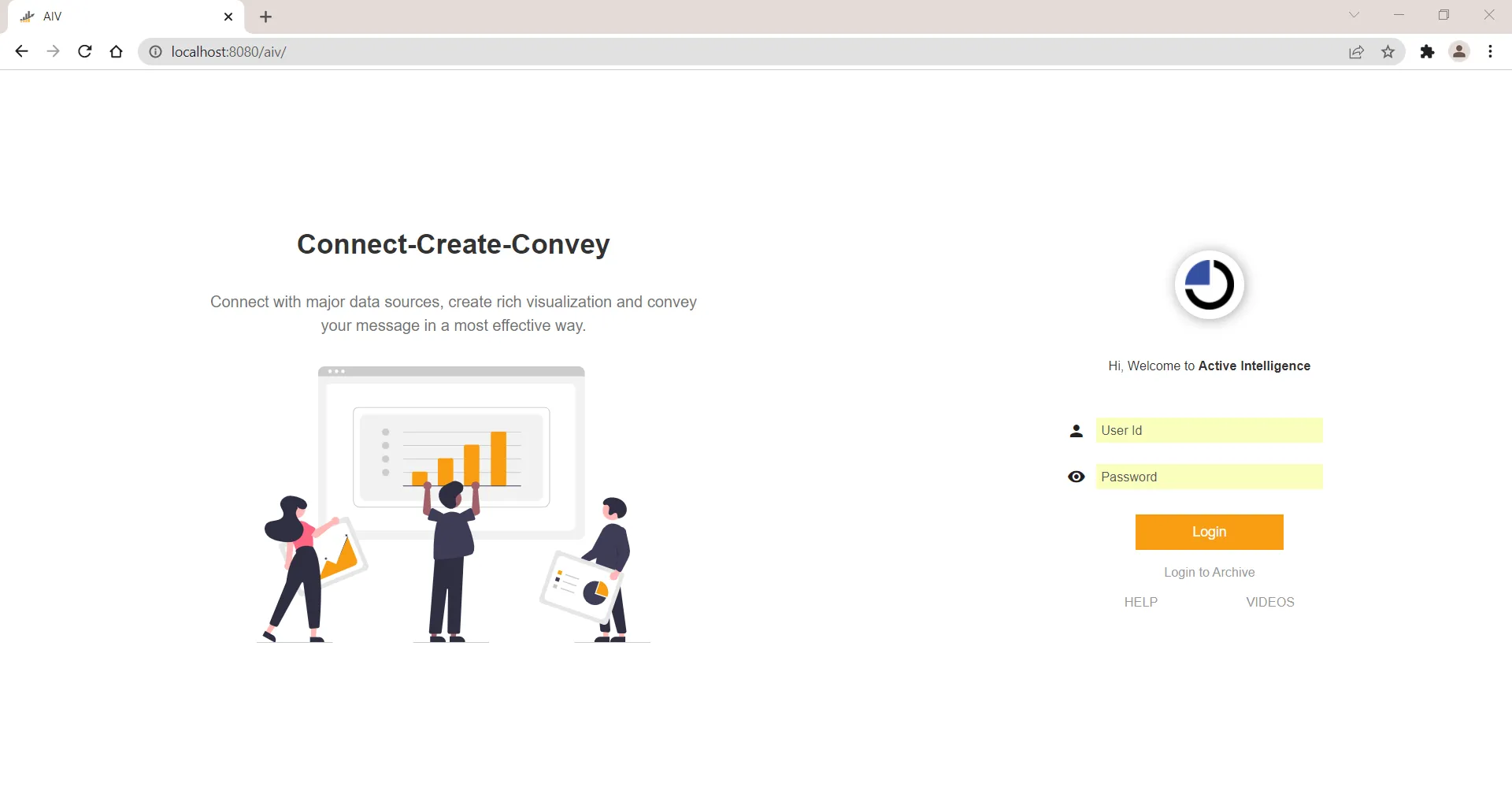
4.3 The static image displayed here is placed at location your directory/AIV/tomcat/webapps/aiv/assets/images/login folder as you can see in property file:

4.3 Place the required image in this folder directory and provide that image name in the JSON file.

4.4 Save these changes, clear browser history, and reload the login page, you can see added new image is displayed on the login page:
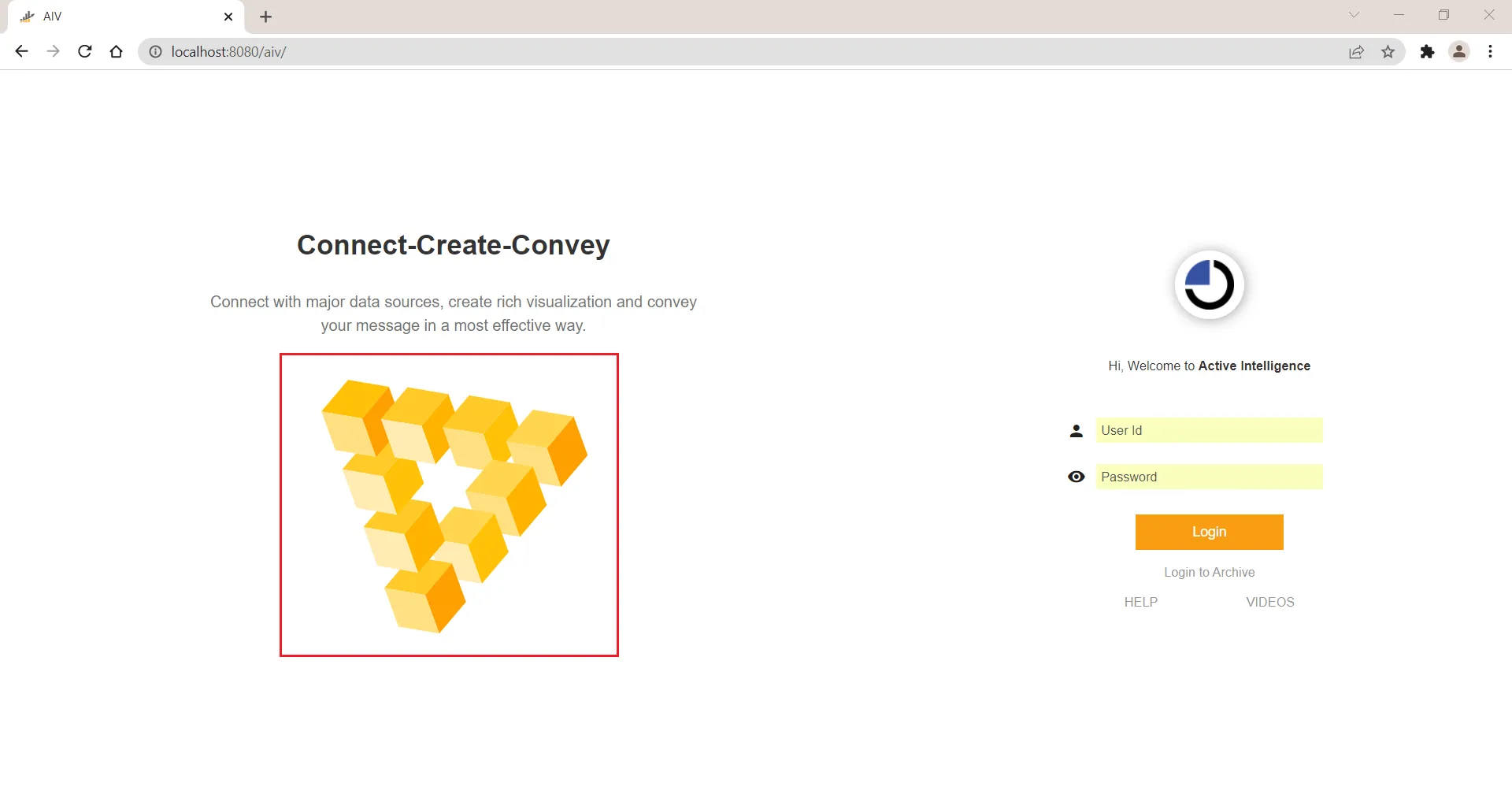
5. welcome_message
- This property holds Text to be displayed on the login page as a welcome message. You can see the default welcome message provided in this property on the login page just below the company logo.

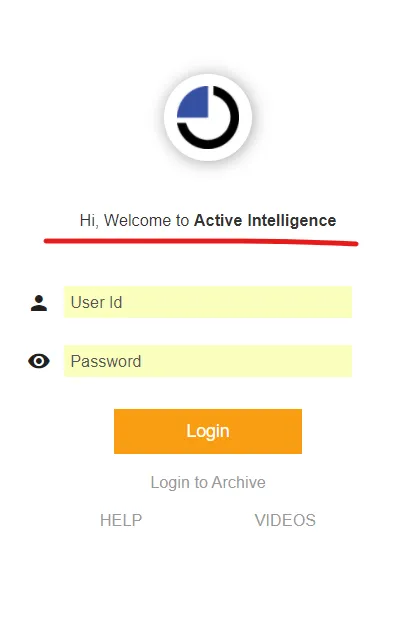
5.1 Users can display a customized welcome message from the welcome_message property.
5.2 As you can see below the image, the user can add formatting to this welcome message using HTML attributes enclosed in double-quotes. You can write simple text or you can format this text to look more attractive using HTML.
![]()
5.3 Let’s make some changes in this message so we can see the changes.

5.4 Save these changes, clear browser history, and reload the login page, you can see a new welcome message is being displayed on the login page.
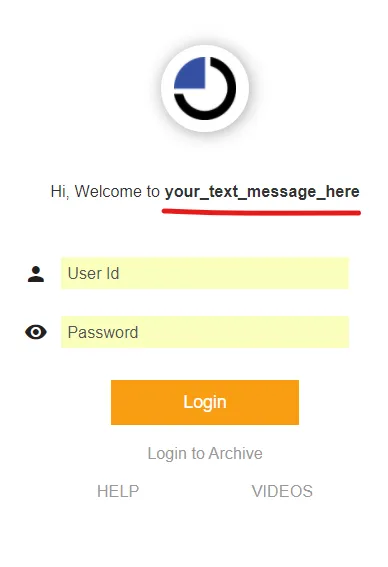
6. show_slider
- This property is used to enable or disable slider images. The function of this property is what we have already seen in the first point. Please refer to point number 1 for information.
7. static_content_h1
- This property stores static content you want to show above static image available on the login page.
7.1 By default, you can see this text as “Connect-Create-Convey” on the static image as shown below image:
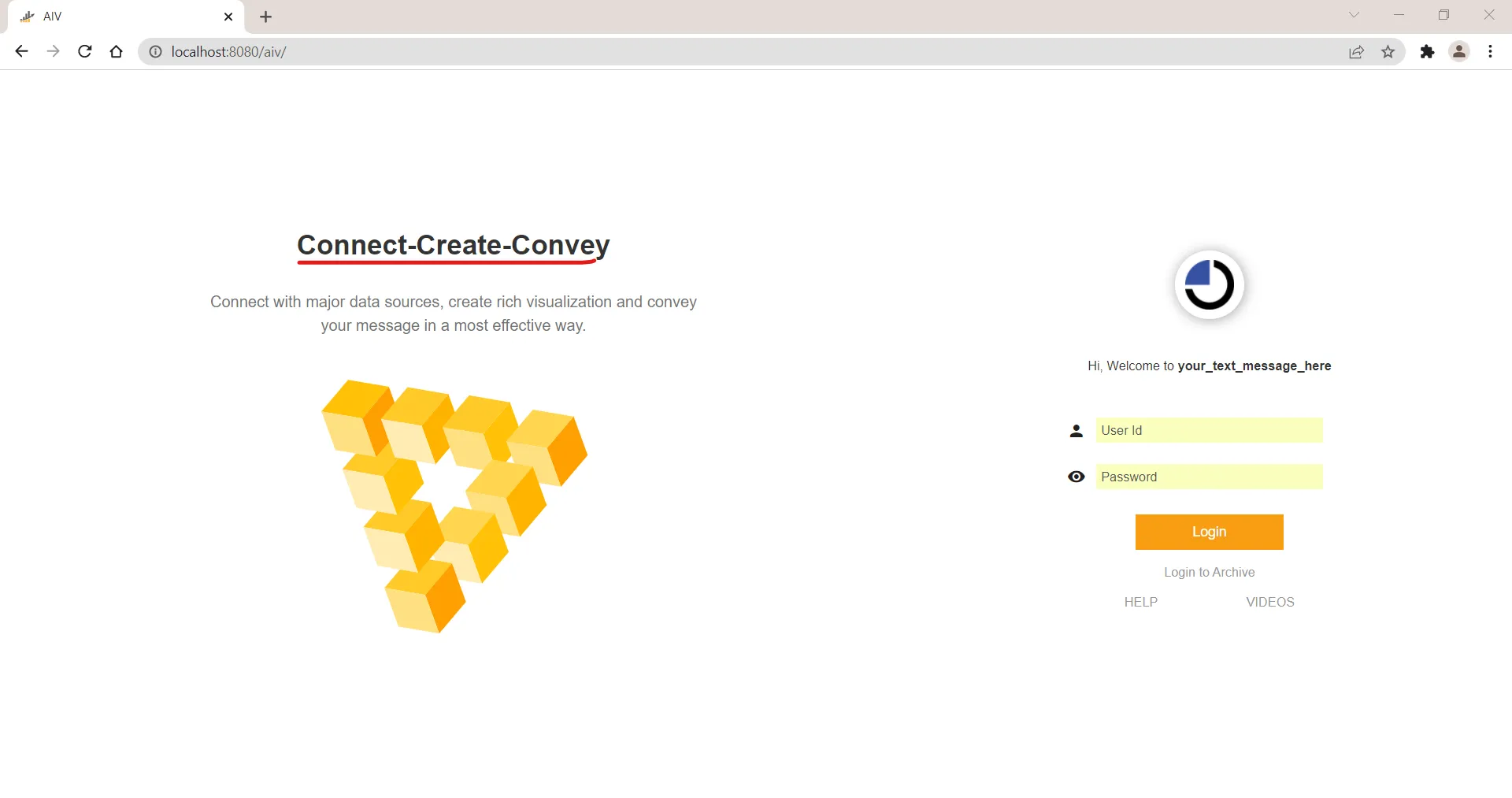
7.2 Users can add a customized message as a content header using this property. Let’s make some changes in the text of this property:

7.3 Save these changes, clear browser history, and reload the login page, you can see the new content message is being displayed on the login page:
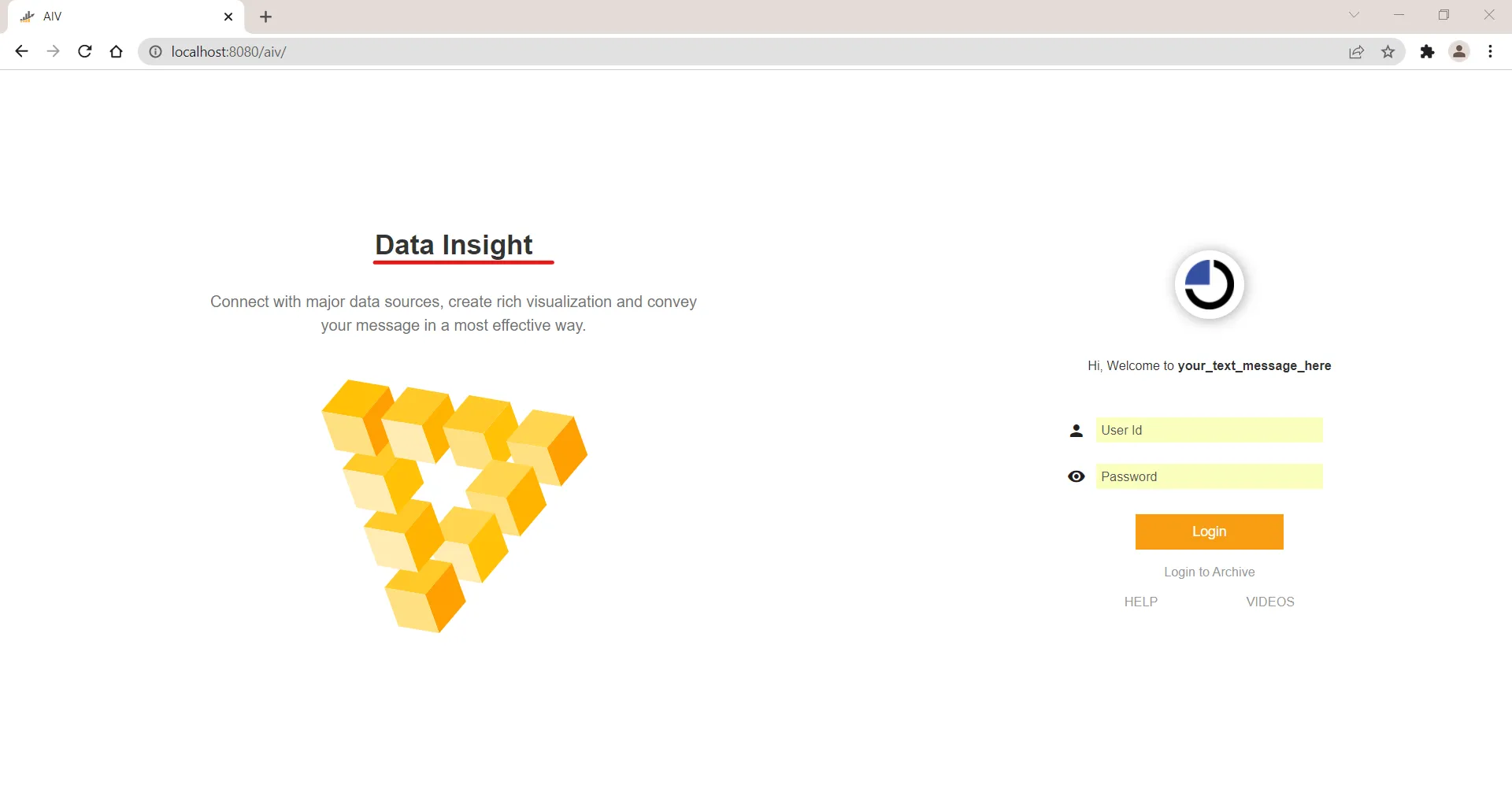
8. static_content_para
- This property holds content text the user wants to display on the login page above the image.

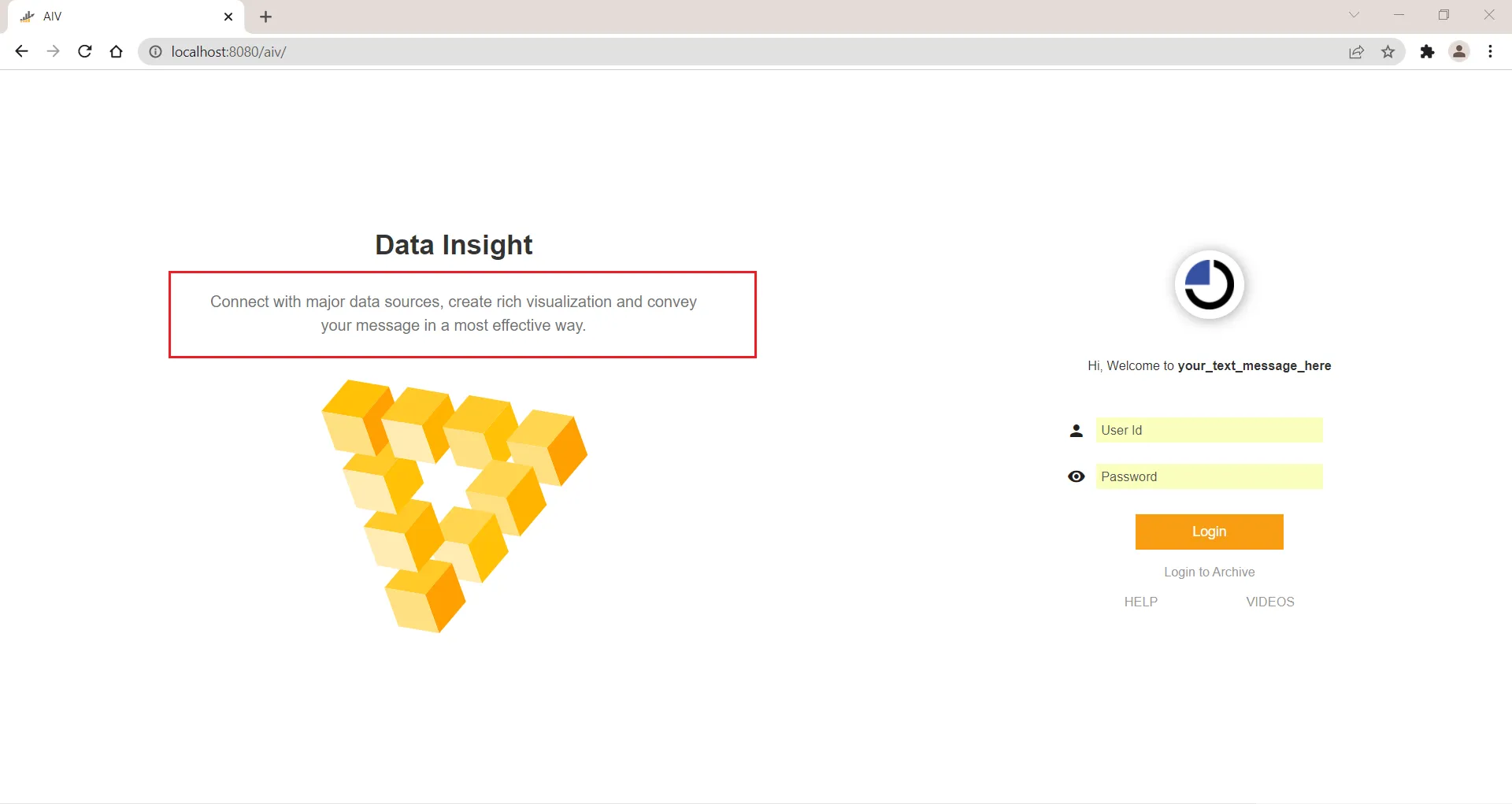
8.1 Here users can customize display content on the login page by providing custom messages here.
8.2 Save the changes, clear browser history, and reload the login page, you can see the new content message is being displayed on the login page:
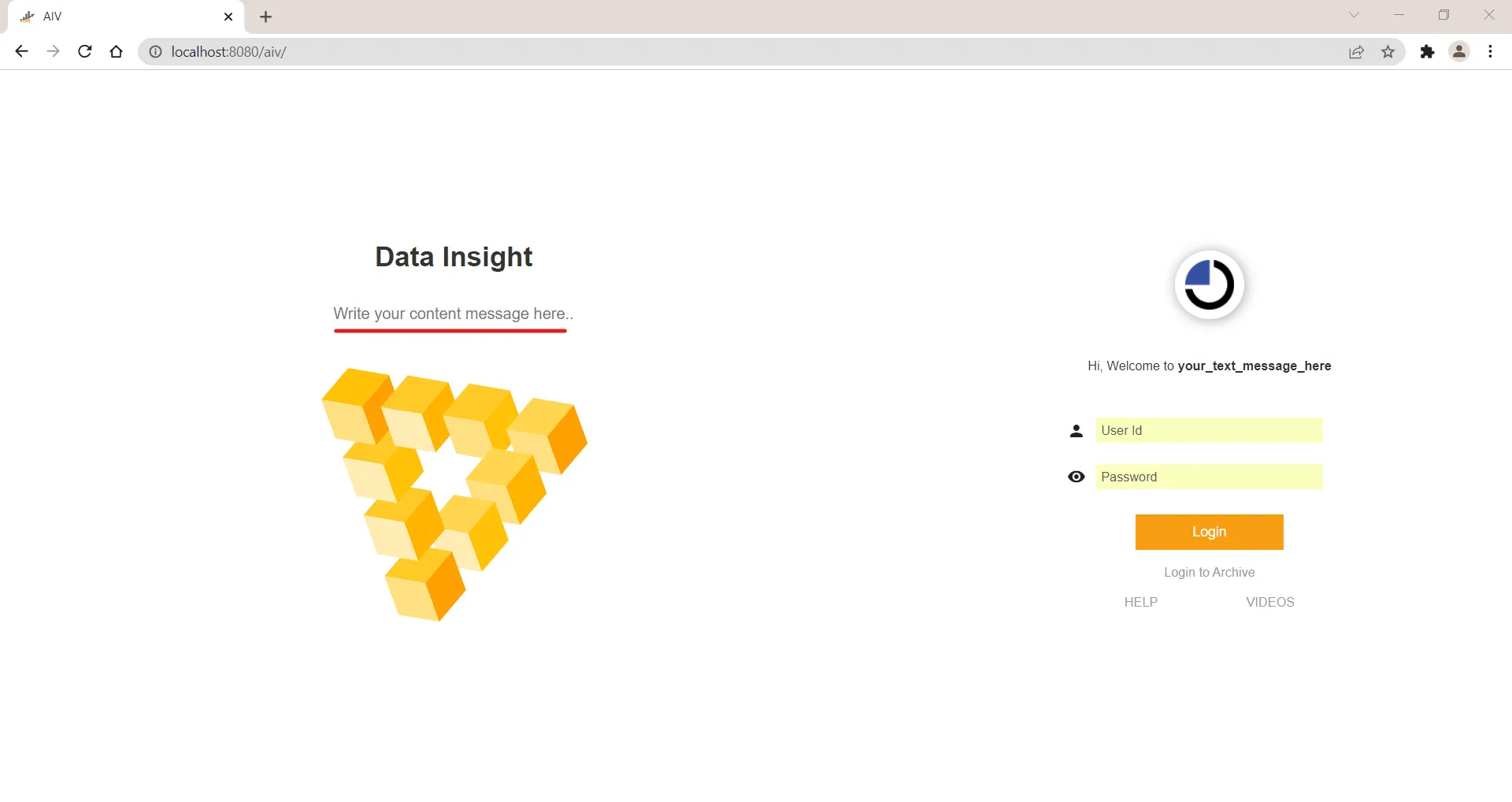
9. login_to_archieve_button
- Using this Property user can enable or disable the visibility of the Login to Archive link provided just below the login button.
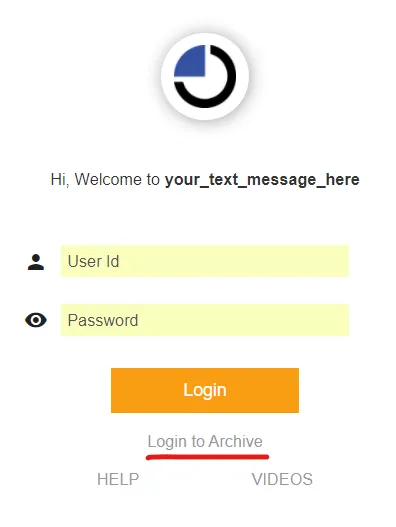
9.1 By marking this property as false, this login to archive link can be disabled, here we have marked this property as false and you can see the link is hidden in the below screenshot:
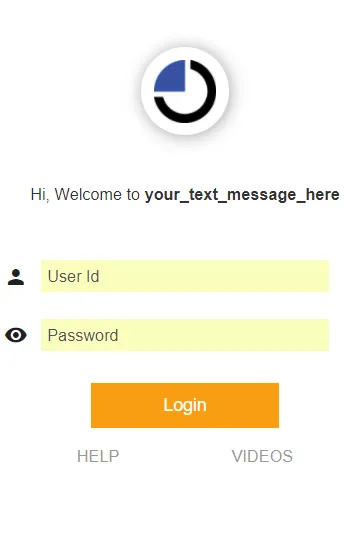
10. login_help_button
- Using this Property user can enable or disable visibility of the Help link provided just below the login button.
10.1 By default, this Help link is visible as this property is marked true.
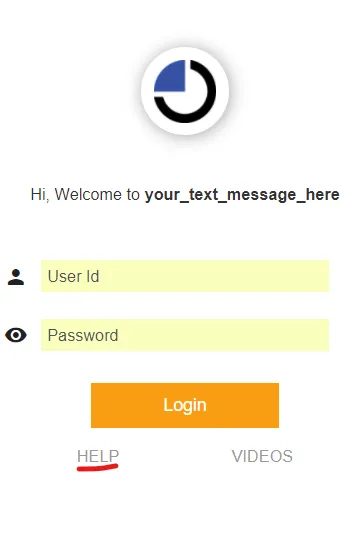
10.2 To hide this link from the login page, mark this property as false from a JSON file, save the changes, clear browser history, and reload the login page:
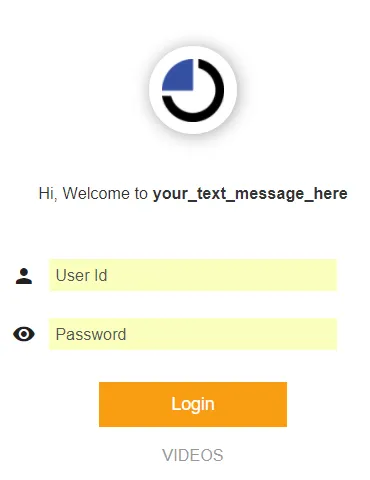
11. login_video_button
- Using this Property user can enable or disable visibility of the Videos link provided just below the login button.
11.1 By default, this Help link is visible as this property is marked true.
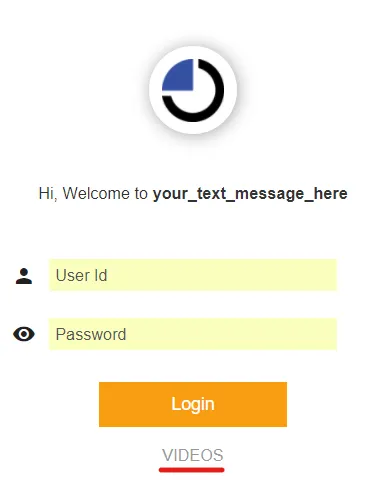
11.2 To hide this link from the login page, mark this property as false from a JSON file, save the changes, clear browser history, and reload the login page.
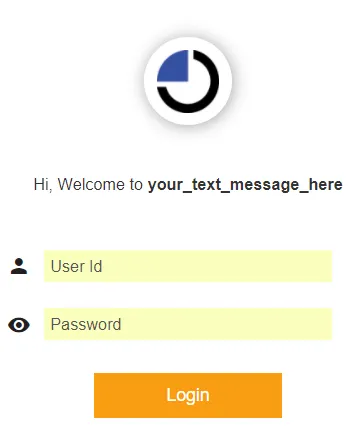
12. login_button_bg_color & login_button_text_color
12.1 This property is responsible for the login button background color and login button text color respectively.
12.2 If the user wants to provide customized color and text color for the login button, he can provide color to this property.

12.3 Provide hex code of required color here, save the changes, clear browser history, and reload the login page. You will see the color of the login button and its text color has been changed as per provided hex code of the color.
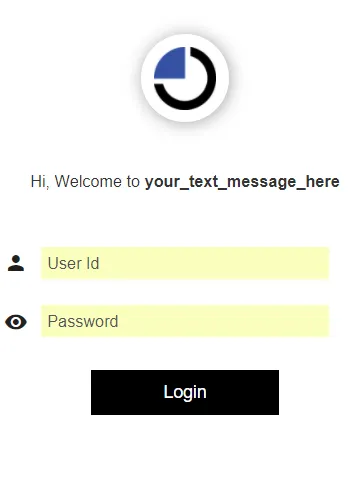
13. login_button_text
- By this property, the user can change the text of the login button. As you can see default text is “Login”.
13.1 Let’s change the text to see the changes, for demo purposes just write Submit instead of Login.
13.2 Save the changes, clear browser history, and reload the login page to view the changes.
![]()