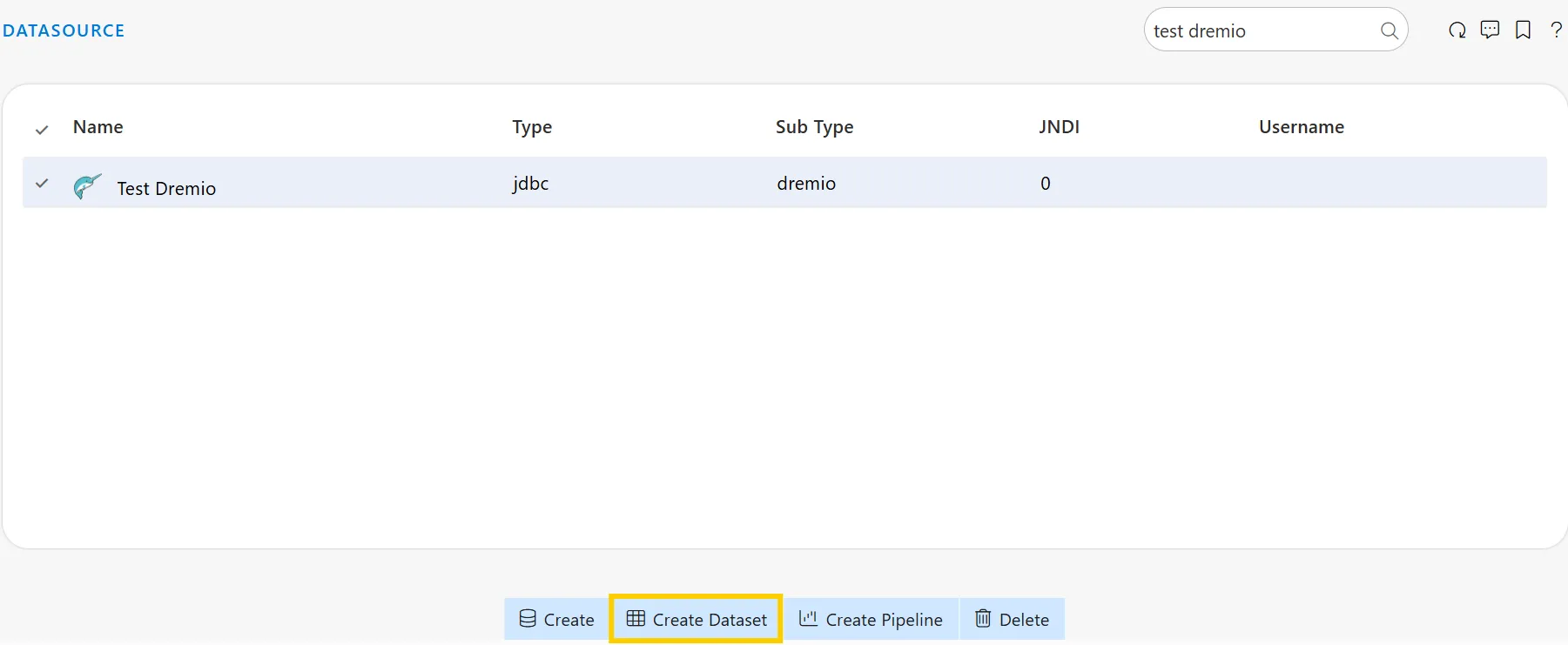Datasource Dremio
Datasource with Dremio in the Application
Dremio can be added as a datasource in the application using the appropriate connector and a personal access token.
Steps to Generate Personal Access Token in Dremio
-
Log in to your Dremio environment.
-
Click on your profile and navigate to Account Settings.
-
Go to the Personal Access Tokens section. Click on Generate Token. A dialog box will appear.
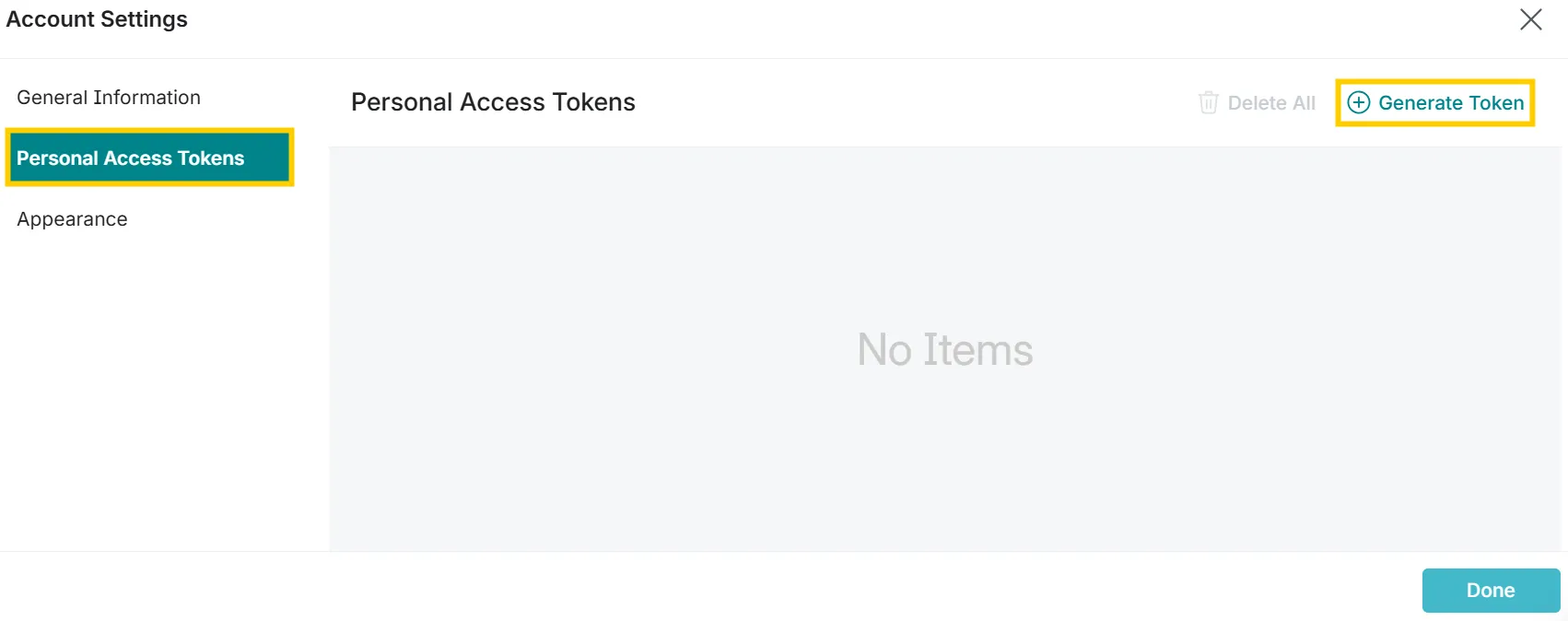
-
In the Generate Token dialog box:
-
Enter a label name for the token (e.g., Test).
-
Specify the number of days the token should remain active (e.g., 30).
-
Click on the Generate button.
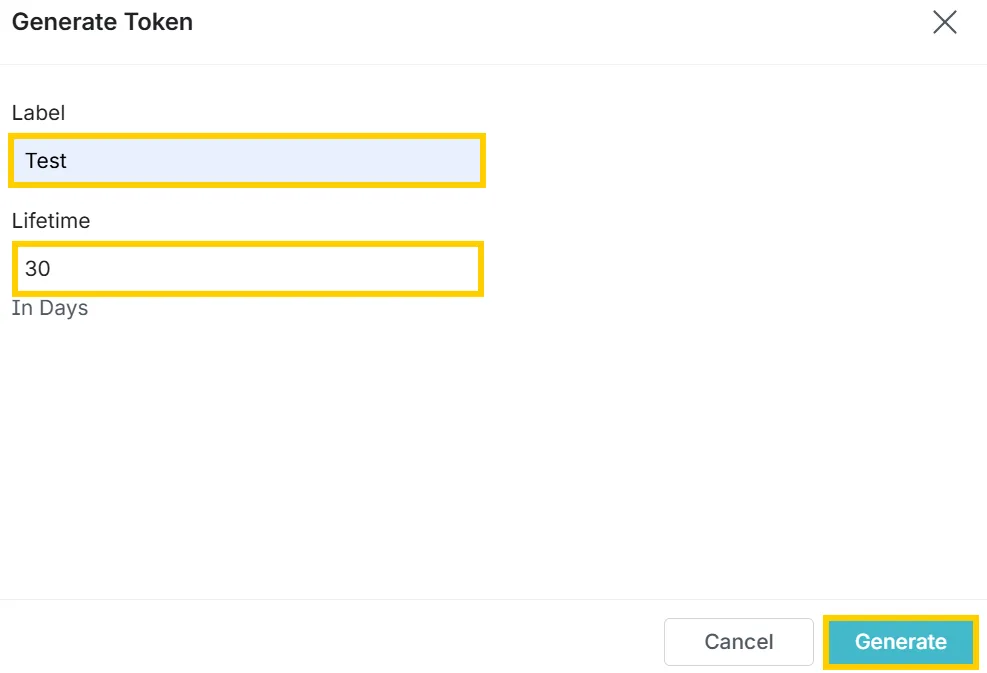
- Once the token is generated, copy the token and store it securely for future use.
Steps to Connect Dremio with the Application
-
Click on the hamburger menu, go to the Masterdata section, and select Datasource.
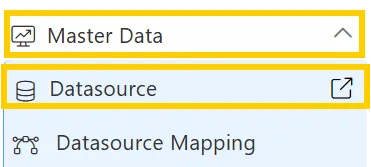
-
On the Datasource page, click on Create Datasource button located at the bottom menu bar.
-
Use the search bar to search for Dremio, then click on it. A dialog box will appear.
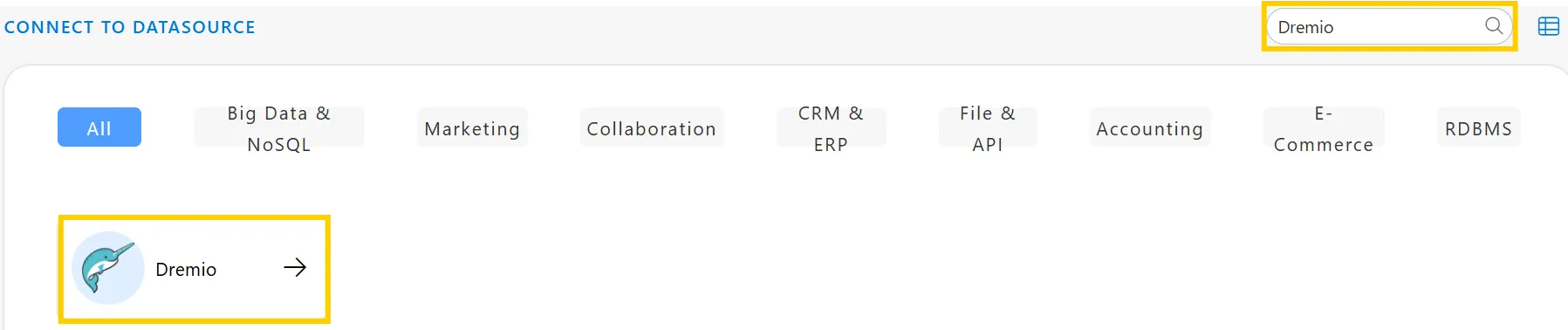
-
Fill in the required details:
-
Display Name: The name you want to use for the datasource.
-
Connection URL: Replace the placeholder
in the URL with the personal access token you generated. 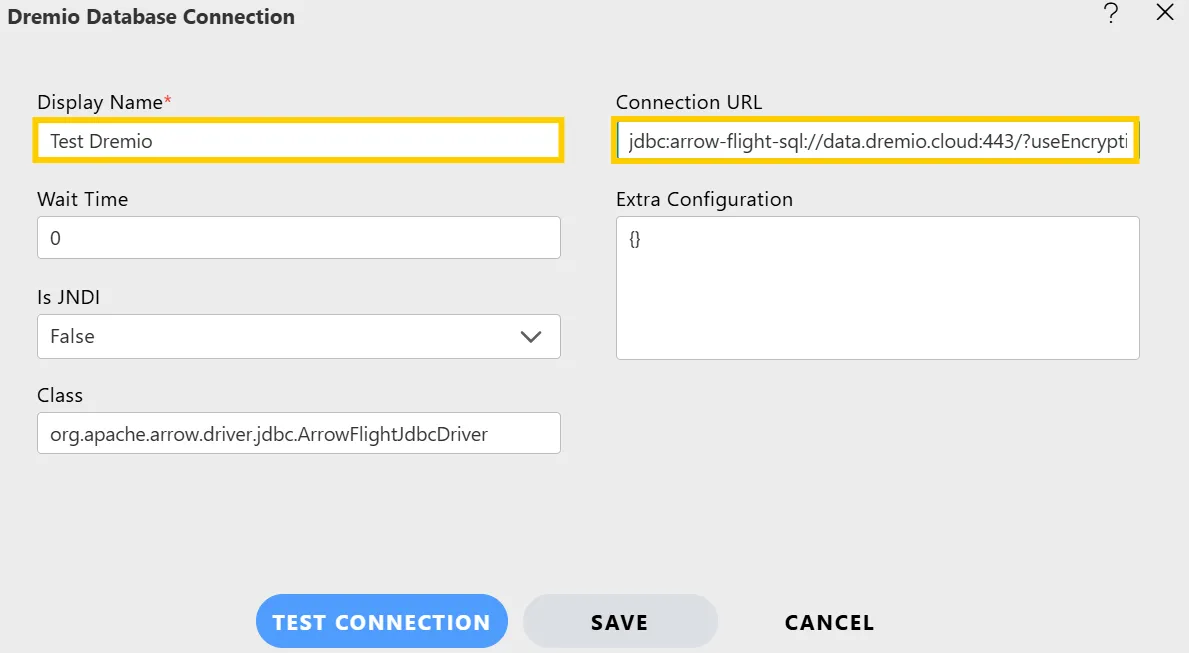
-
Click TEST CONNECTION to verify the setup.
-
Once the connection test is successful, click SAVE.
Create a Dataset using the Dremio Datasource
-
Search for your datasource name (e.g., Test Dremio) and select it.
-
Click on Create Dataset in the bottom toolbar.