Embed Link Filter With Global Parameter
It is a way to incorporate a document into an existing file. Once a document is embedded into another file, they start to exist as a single file.
In this Document you will learn to Create a dashboard and add a Card chart widget and Table widget. You will learn create embed link and how to connect embed link with one dashboard to another dashboard and filter detail dashboard with global filter parameters.
To apply global filters, parameterized dataset should be used in detail dashboard. :::
Use Case:
You have a summary dashboard displaying aggregated data and a detailed dashboard showing the corresponding detailed data. When you click on a summarized data point, it should redirect to the detailed dashboard, applying the same filter.
This document outlines how to set up this functionality. The summary dashboard contains a column chart with a country filter, while the detailed dashboard features a table widget filtered by country and product line.
Steps:
-
Create Summary Dashboard:
- Click the hamburger icon.

- Click the
+icon under the Dashboard tab. - In the “Create Dashboard” dialog, enter a name and click Create.
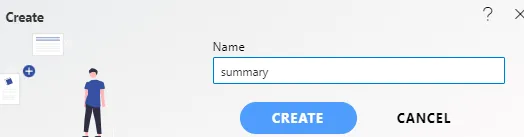
- An empty dashboard will appear.
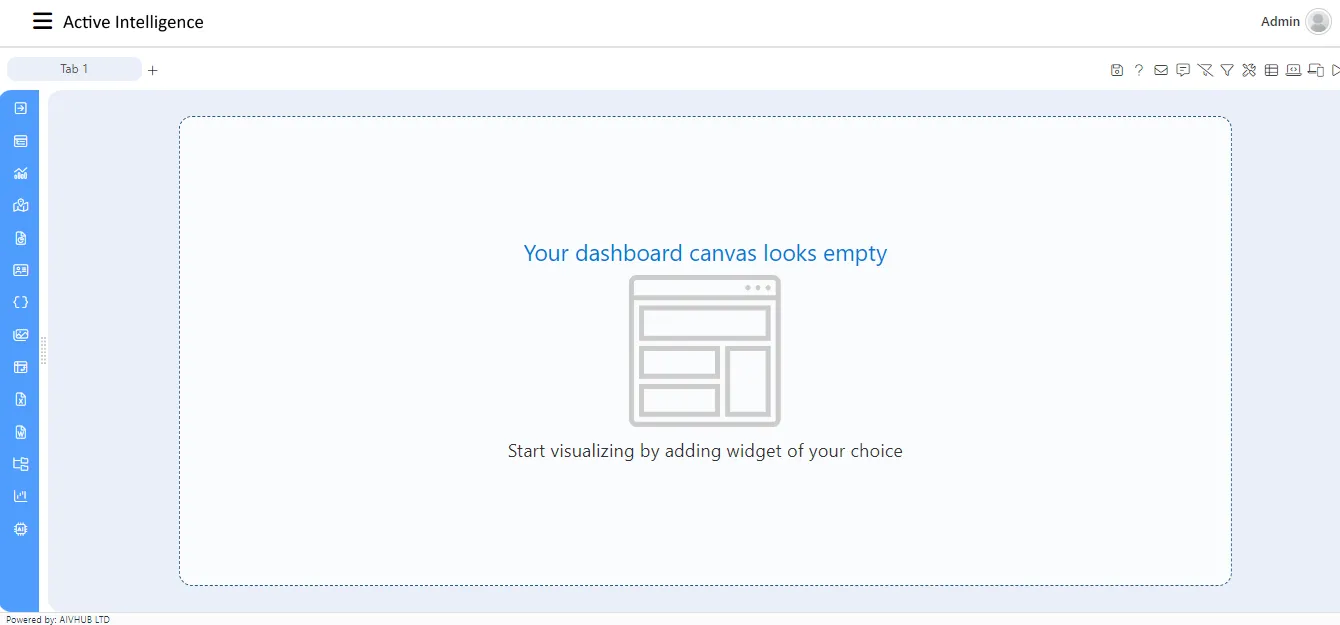
- Click the hamburger icon.
-
Add a Column Chart to the Summary Dashboard:
- Select the Card Widget icon from the left vertical menu.
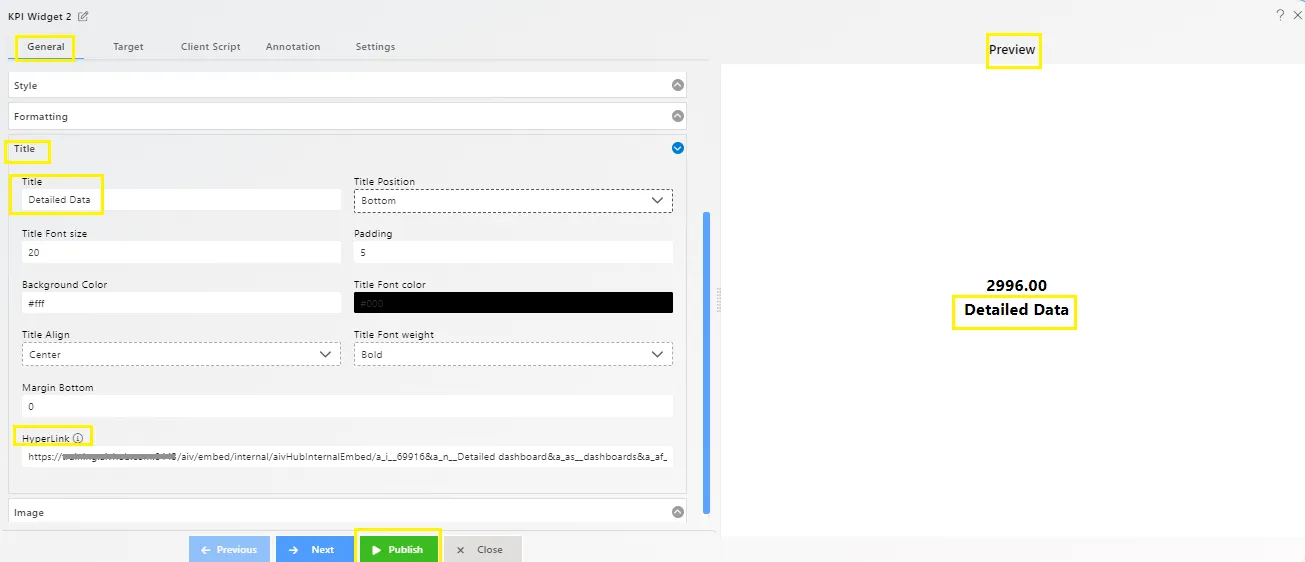
- The widget is automatically added to the dashboard.
- In the General Property:
- Dataset:
Sales.ds
- Dataset:
- In the Card General section:
- Select Column:
Country - Aggregation:
count
- Select Column:
- Fill in the details as shown below:
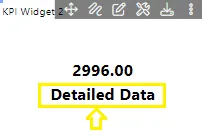
- Click Publish.
- Select the Card Widget icon from the left vertical menu.
-
Create Detailed Dashboard:
- Create a new dashboard and name it “Detailed Dashboard.”
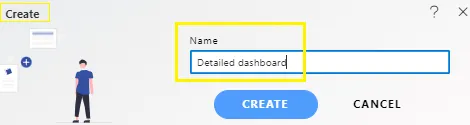
- Select the Table Widget icon from the left vertical menu.
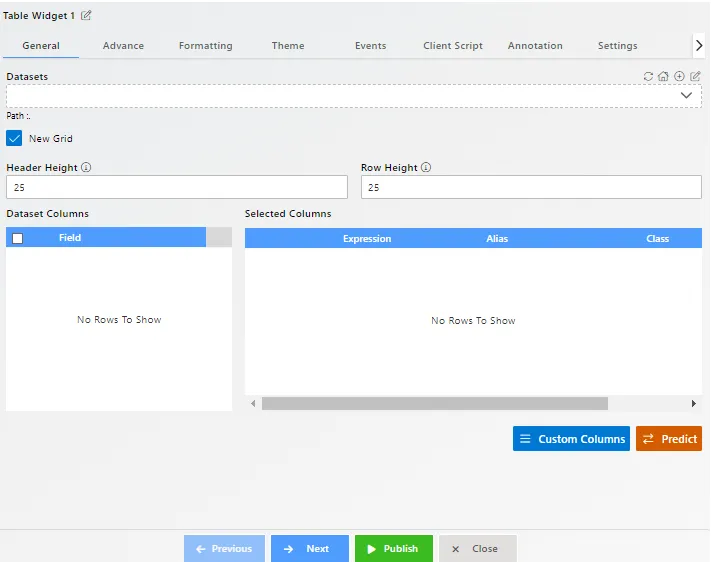
- The widget is automatically added to the dashboard.
- In the General Property:
- Dataset:
Parameter Sales Ds.ds - Select all fields in the dataset.
- Dataset:
- Fill in the details as shown below:
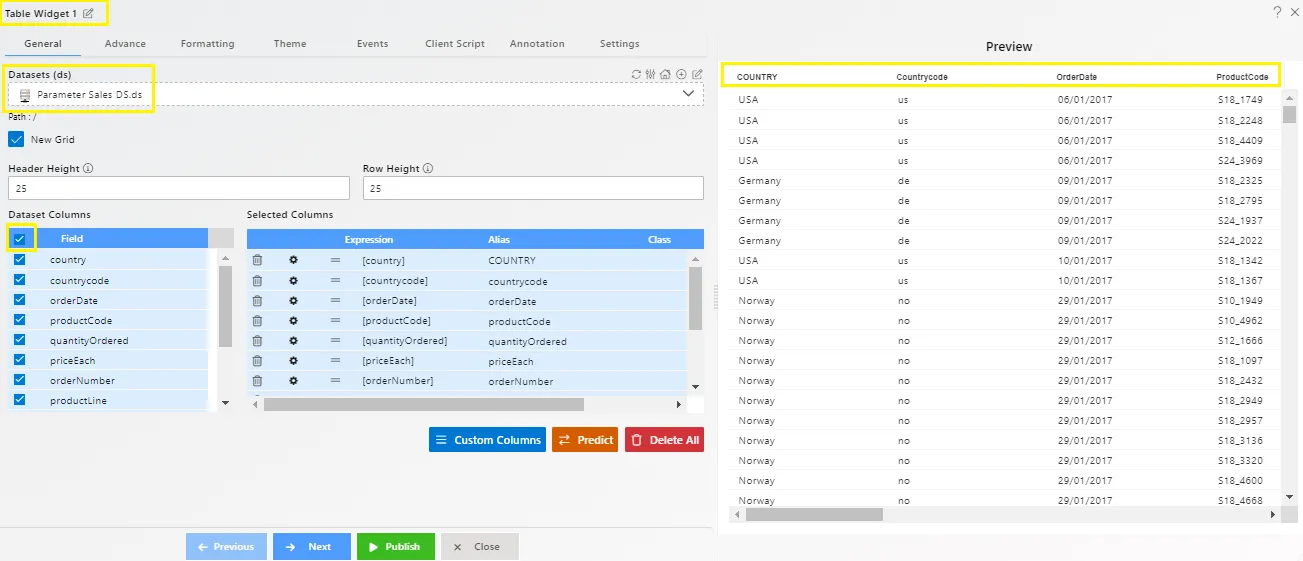
- Click Publish.
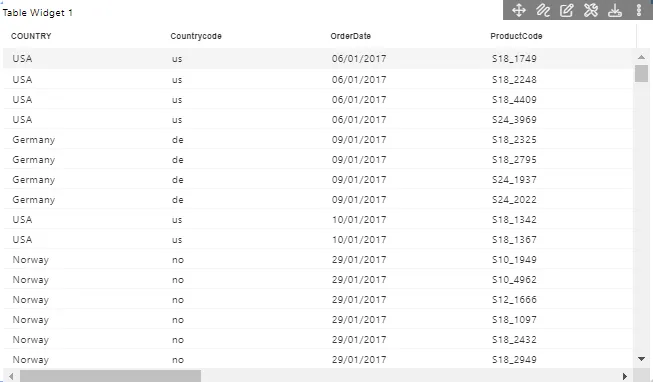
- Create a new dashboard and name it “Detailed Dashboard.”
-
Embed the Detailed Dashboard:
- Click the Embed icon on the Detailed Dashboard.
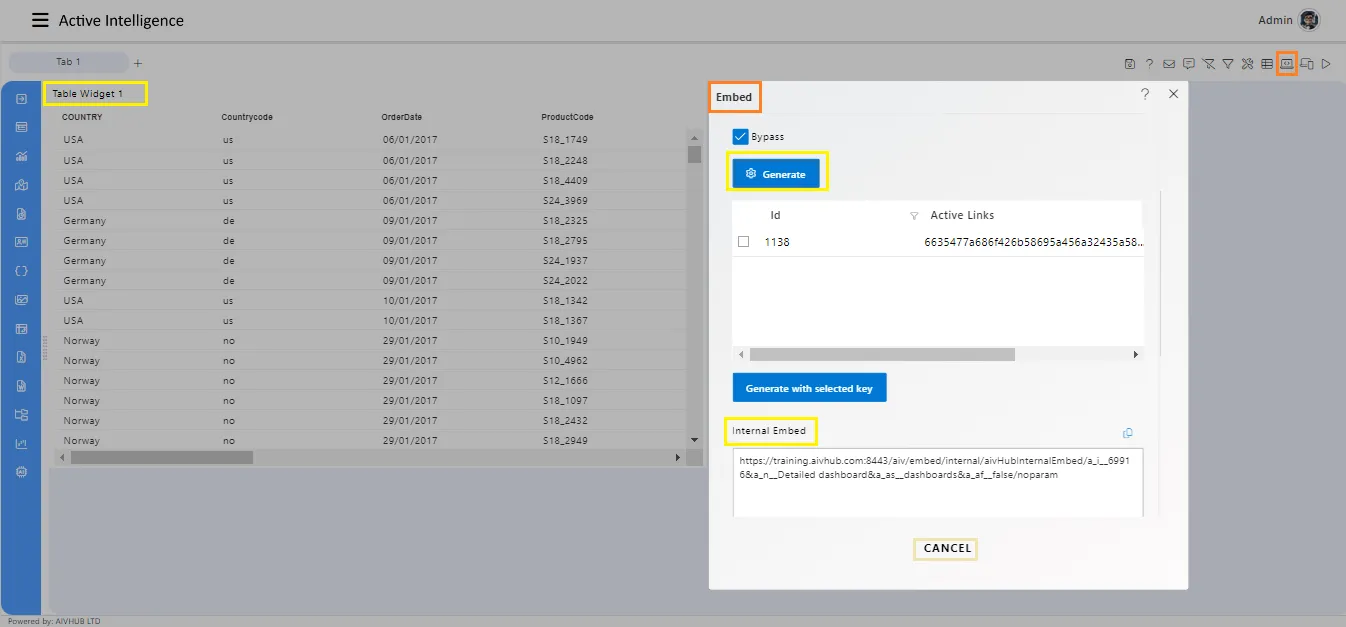
- Click on generate button,Copy the link for the internal embed.
- Click Cancel.
- Click the Embed icon on the Detailed Dashboard.
-
Link the Dashboards:
-
Open the Summary Dashboard in edit mode.
-
Edit the Chart Widget and enter the following details in the Title:
- Title:
Detailed Data - Hyperlink:
https://training.aivhub.com:8443/aiv/embed/internal/aivHubInternalEmbed/a_i__69916&a_n__Detailed dashboard&a_as__dashboards&a_af__true/aivg_country___{{country}}&aivg_productline___{{productLine}}
- Title:
-
Link Description:
- After the
&a_af__false/parameter, the link may containnoparam, indicating that the detailed dashboard does not have any filters. To pass the summary dashboard’s filter values to the detailed dashboard, you need to replacenoparamwith the summary dashboard filter names inside curly brackets. - For example, if the filter names in the summary dashboard are
countryandproductLine, replacenoparamwith{{country}}and{{productLine}}, as shown in the link above. - Make sure to add
aivg_before the filter names to apply global filter values. - For Example:
&a_af__true/aivg_country___{{country}}&aivg_productline___{{productLine}} - This will pass the current filter values from the summary dashboard to the detailed dashboard when the “Detailed Data” link is clicked.
- Also, change
&a_af__false/to&a_af__true/to ensure the data is filtered when the detailed dashboard is loaded. - Note: Filter names are case-sensitive, so you must use the exact names as the filters in the summary dashboard.
- After the
-
Fill in the KPI widget Hyperlink section as shown below:
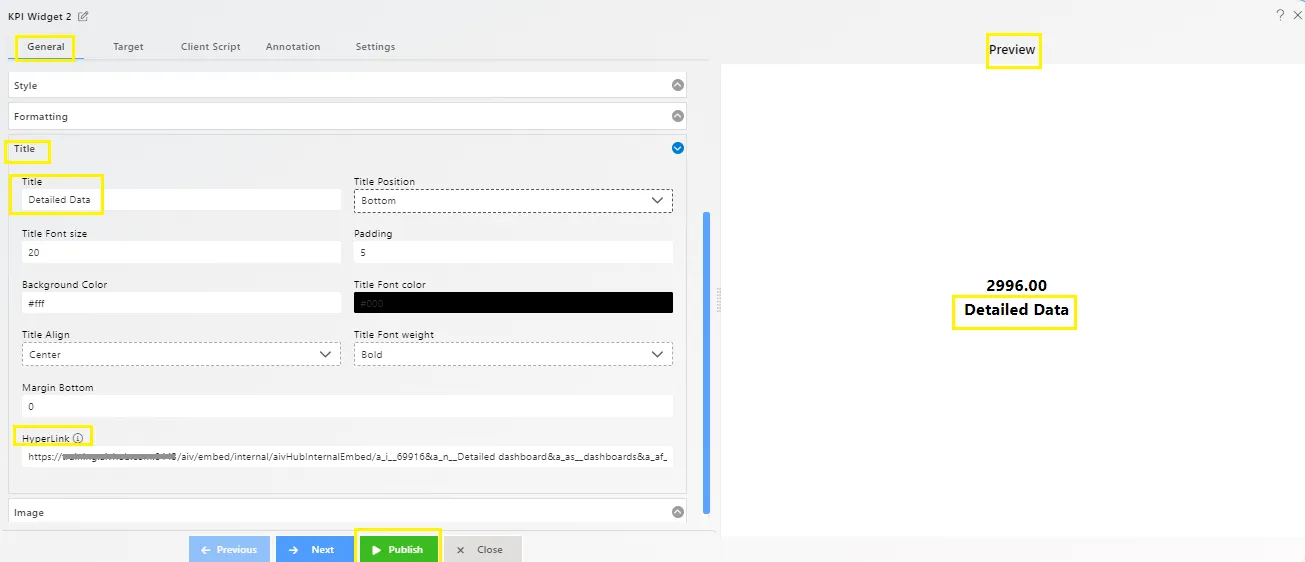
-
-
Finalize and Test:
- Click Publish.
- In Preview mode, click on “Detailed Data” in the Summary Dashboard.
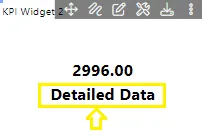
- The page will redirect to the Detailed Dashboard, with the table data filtered according to the Summary Dashboard’s filters.
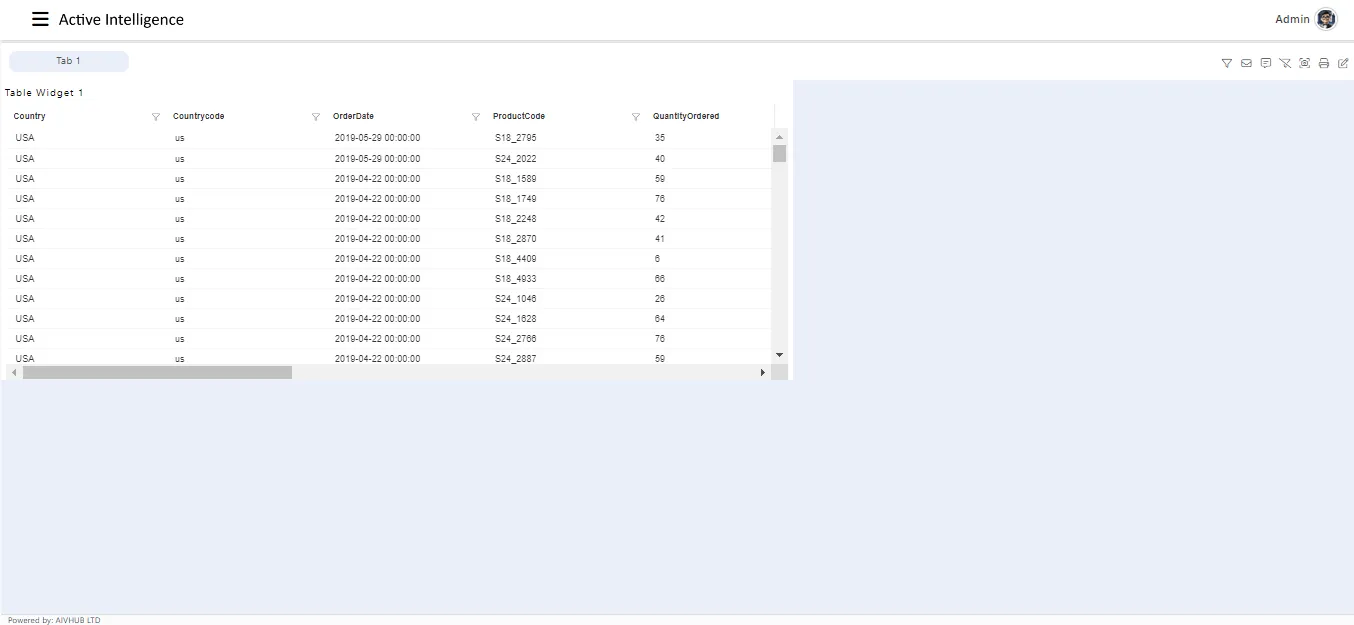
The following topics will be covered under this section:-