Dataset Using Excel
- From this document, you will learn to create a dataset in AIV, Moreover, you will learn to make a dataset using EXCEL. It provides the facility to add & use the user required data in AIV.
What is Excel?
- Excel is a spreadsheet program available in the Microsoft Office Package. MS Excel is used to create Worksheets (spreadsheets) to store and organize data in a table format.
Objectives
- Create Dataset using Excel
Prerequisites
- For this example we are using worldcities.xlxs
Download excel.zip file from link given excel.zip
- After downloading the zip file, add it into the AIV. To add it into AIV follow this Link.
Skill Level Required
- Basic knowledge of Excel
Steps to create dataset using Excel
-
Click on Hamburger Icon & go to Documents Tab.
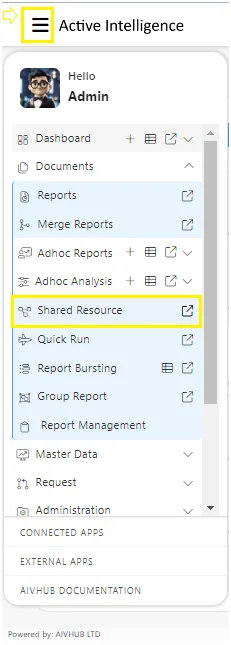
-
In Documents tab Click on Shared Resource.
-
In Shared Resource Click on upload, As shown in figure below:

-
When you click on Upload it will display a screen.
-
In Upload Files upload a AyushmancardAgeWise.xlsx, Excel file As shown in figure below:
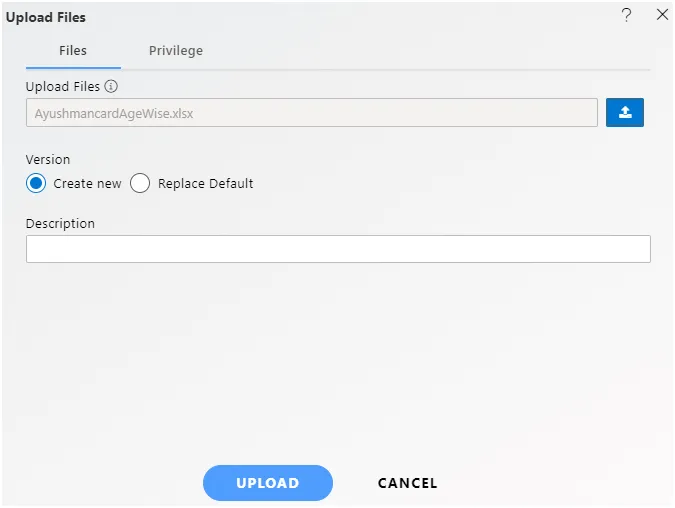
- User will find excel.zip from the start of this document. Use AyushmancardAgeWise.xlsx, excel file from that zip .
-
Click on Upload button.
-
You will get a message, As shown in figure below:
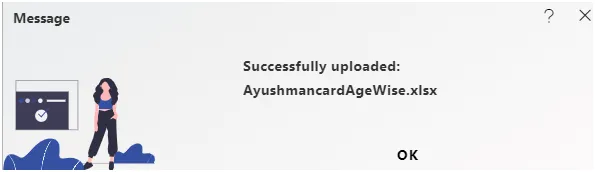
-
Go to Hamburger menu > In Master Data Tab click on Dataset.

-
Click on create dataset, As shown in figure below:

-
Enter following details in Create Dataset.
- Name: Ayushmancard_agewise_dst
- Datasource: Existing Files
- Select Excel Radio Button
- Select Ayushmancard_agewise_dst.ds file in Available to selected.
-
Fill above details, As shown in figure below:
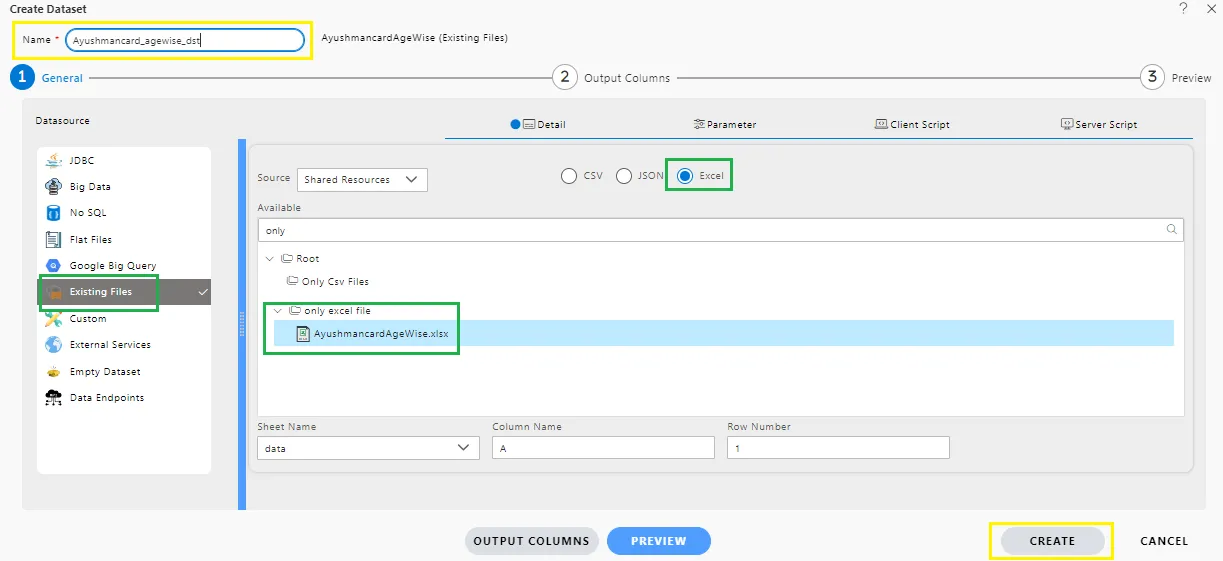
-
Click on Preview and submit button.
-
You will see the Ayushmancard_agewise_dst.ds Dataset, As shown in figure below:

-
Click on Dashboard Tab and open Dashboard.
-
From left Vertical Menu Select the Table Widget icon. (User can select any widget from the vertical menu list as required)
-
The Edit menu box appears as you click Table Widget icon. And a widget gets added in content place automatically in dashboard.
-
Enter Following Details in edit box, As shown in figure below:
- Dataset: Ayushmancard_agewise_dst.ds
- Select all the Field in Dataset Column.
-
Fill above details, As shown in figure below:
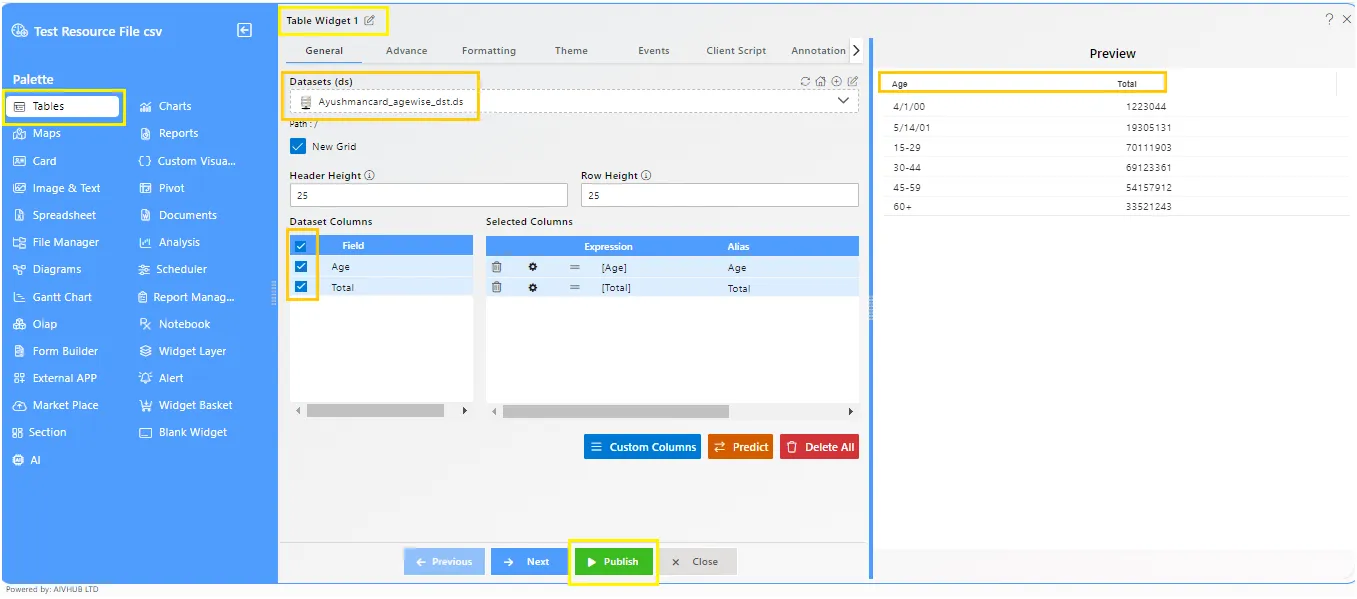
-
Click on Publish and Save.
-
Now, match your Table Widget with the below example, it should look like the figure below:
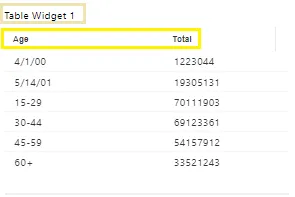
✒️To know more about how to create dataset using different sources follow below Links:-
Dataset using CSV
Dataset using JSON
Dataset using Flatfiles
Dataset using External sources
Dataset using Google BigQuery
Dataset using noSQL
Dataset using Join
Dataset using Union
Dataset using Server Script
Dataset using Client Script
Dataset using Stored Procedure
Dataset using View
Dataset using Simple Query
Dataset using Drag & Drop